Monitor OS X network, CPU and disk activity in the Dock
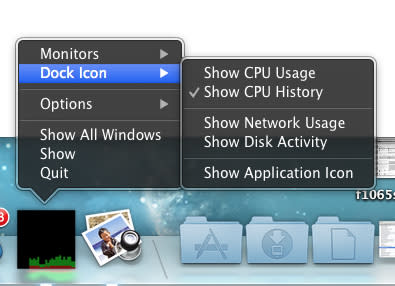
For those Mac users who love to push their hardware to its limits, the OS X Activity Monitor (found in Applications > Utilities) can be a handy tool. I often use it to find out if one process or another has suddenly decided to take over my iMac, to figure out if I'm redlining my network bandwidth, and to see if adding one more app while editing video is going to cause issues. This fun tip puts an updating icon into the Dock so you can keep an eye on one parameter while you're doing work.
Simply launch Activity Monitor, and you'll see the usual list of processes and what percentage of CPU cycles, RAM, energy use, disk input and output, and network traffic each process is using (the image below shows what you'll normally see when running Activity Monitor). Now, click and hold on the Activity Monitor icon in the Dock, and select "Hide" to remove the window from your Mac screen.
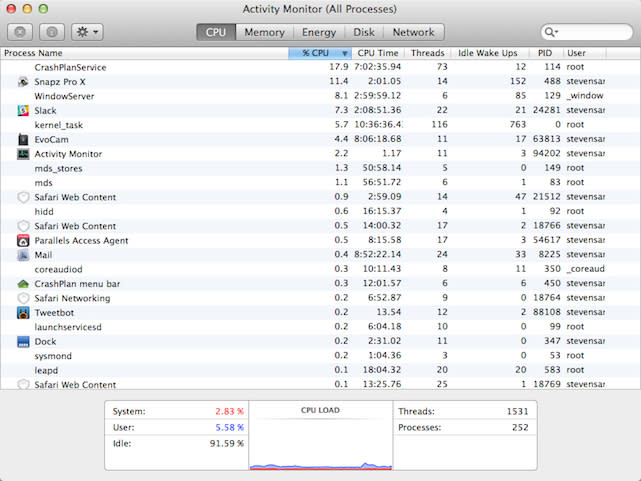
Next, press the Control and Option keys and then click and hold on the Activity Monitor Dock icon. On the menu, you'll see an item for Dock Icon. Select it and several choices appear (see image at the top of this post) -- Show CPU Usage, Show CPU History, Show Network Usage, and Show Disk Activity. Selecting any one of these items turns the Activity Monitor Dock icon into a constantly updating graphic view of that specific parameter.
Should you decide to go back to the original app icon, that's the final selection under the Dock Icon menu item. All in all, this is a very useful and no-cost way to keep an eye on certain aspects of your Mac's operation. There are also handy apps like StatsBar (US$3.99) that you can add to your Mac menu bar to keep an eye on similar parameters.

