OS X El Capitan preview: a series of minor, but welcome improvements

When Apple revealed that the next version of OS X would be called "El Capitan," I couldn't help but laugh. I think we all did. I mean, here we were expecting the company to name its new operating system after another national park, and instead it chose a rock formation inside Yosemite that you may or may not have heard of (but that you most definitely enjoy saying out loud). In a way, though, this was fitting: OS X 10.11 ushers in a series of minor improvements to last year's "Yosemite" release. The design remains virtually unchanged, and the new features aren't particularly groundbreaking. This is a relatively small update -- small enough that it doesn't deserve to be named after another national park. Still, it's an improvement nonetheless. I've been using an unfinished developer build of the OS for the past week, and though Apple continues to refine the software, I think it's safe to say that all of the changes are nice to have, however inconsequential some of them may seem. Join me here for a first look.
Windows management
Mission Control

For years now, OS X users have had Mission Control to get a quick view of all their open apps, and then easily switch between them. In El Capitan, this feature works mostly the same as it did before: Swipe up on the touchpad with three fingers or press F3, and you'll see zoomed-out previews of all your open programs. As ever, there's a so-called Spaces Bar running along the top of the screen, making it easy to jump between different desktops and full-screen apps. Once you've opened Mission Control, you can drag various preview windows into the Spaces Bar, giving them their own -- wait for it -- space. To move between spaces, you can just click on a thumbnail in the Spaces Bar, though can also swipe left and right on the touchpad with three fingers. This is how Mission Control worked in Yosemite, and indeed, none of that has changed.
All told, there are very few differences here. For one thing, the previews now have a flatter look, with all the windows arranged in a single layer. That means even if your programs are overlapping on the desktop, they won't appear that way in Mission Control. Instead, OS X keeps each preview window separate, but attempts to show them relative to where they are on the desktop. So, if Finder is sitting closest to the left side of the screen, that's where it'll appear in Mission Control; over on the left. In any case, this is a helpful change, but also a pretty minor one.
Split View

The other new thing in Mission Control is that you can use it to run two apps side by side in a split-screen mode (yep, just like in iOS 9, which was unveiled the same day as OS X El Capitan). Much like the Snap feature in Windows 8, "Split View" in OS X involves locking two programs into place, at which point you can use a slider to resize the windows. That means you can go with a 50-50 split, or give one program more screen real estate. Each window functions independent of the other, and scales automatically as you resize it.
There are two ways to enter Split View in OS X. One option, as I said, is to go through Mission Control. Start by opening one of the two apps at full-screen. Then launch Mission Control, and drag another app window on top of the full-screen app. You'll know you're doing it right when you see that the combined preview box has a split screen.
The other way is to click and hold the green stoplight on an app that isn't yet running at full-screen. Do that, and you'll see half the screen glowing blue, showing you where to drop the app to snap it into place. Then, once you're locked in, you'll see all your other open apps in Exposé on the second half of the screen. Just click one of those preview windows to open it in split-screen mode.
All of this is pretty straightforward -- once you read up on how it works. Though both of these maneuvers are quick and easy to pull off, I wouldn't describe either of them as intuitive, per se; how was I supposed to know, for instance, about the "holding the green stoplight" trick? Fortunately, exiting Split View mode is a little easier: Just click the full-screen stoplight on either of the two split-screen apps to bring them out of full-screen. Or, even better, just hit the Escape button.
Spotlight

With last year's Yosemite release, OS X's built-in Spotlight search got a lot smarter. In addition to locally stored documents, Spotlight could serve up Wikipedia previews, web search results, movie times and iTunes purchases. Yosemite also ushered in a whole new look for Spotlight: a search bar you could bring up in the center of the screen, with all the results contained neatly inside that search field.
This year, it's really just more of the same. The search bar looks the same; you can just move it around the screen or resize it. Additionally, Spotlight can give you weather forecasts, stock quotes, sports stats, public transit information, web videos and top Safari hits, which are based on your recent browsing history. For instance, if I type in "AAPL," I'll see Apple's own stock ticker symbol pop up, along with the most recent price and stats like the opening price, trading volume and 52-week high and low. For weather forecasts, you can use search terms like "weather," "weather Paris" or "weather Paris Thursday."
With transit, I was able to write "nearest subway" and get an accurate answer. Since I'm not a tourist, that particular use case isn't very useful to me, although by the time El Capitan reaches a public release, it should respond to a wider range of queries. It's a similar story with sports: Right now, Spotlight has the most data for Major League Baseball and NBA basketball, but by the time the OS launches, it should offer equally robust search for other sports as well.
The only one where I didn't have great luck was web video. Though Apple says it recognizes videos from YouTube, Vimeo and Vevo, I've so far had more success searching for videos on Vimeo. Even then, you'd have to know the exact title; general search terms won't cut it.
Through it all, Spotlight now responds to more natural language, including written search terms like "word documents I downloaded" or "photos I took last month." It works well -- as do most of the Spotlight tricks (well, with the exception of the web video thing).
Native apps

Apple's built-in Mail app has received some updates as well. When the company first unveiled these changes at WWDC last week, it focused mostly on the new gestures: the ability to swipe right on the touchpad to mark something as unread, and swipe left to delete. (Yes, just like in iOS.) Additionally, when you're composing an email at full-screen, you can start a new, separate draft and it'll appear as just another tab. If ever you need to put your drafts on hold while you check incoming messages, you can click outside the compose box and your drafts will collapse to the bottom of the screen, where they won't be in the way.
Meanwhile, if someone emails you and isn't already in your contacts, Mail will prompt you to add that person to your list. It's a similar story with events: If someone proposes a get-together, you'll be presented with the option to create a calendar entry. Likewise, anytime somebody mentions something like a flight, you'll see a prompt to get more information (say, flight stats) without having to open a new app. Throughout, you can use the same sort of natural-language search that you would in Spotlight -- queries like "emails with attachments," for example.
Notes
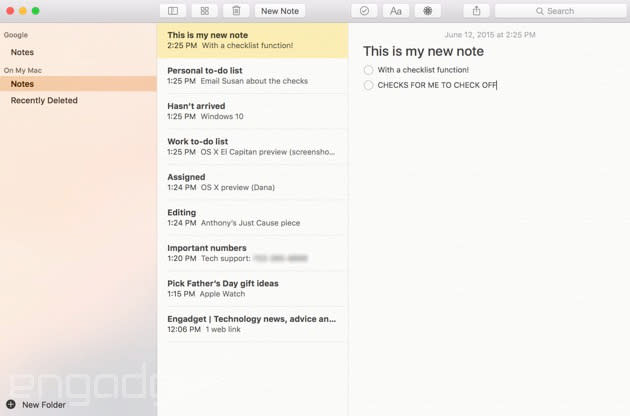
Notes has also received some upgrades: many of them small, but all of them overdue. To begin, you can drag and drop various files into notes, including, but not limited to photos and PDFs. This works as promised. There's also now an inline formatting option to turn lists into checklists, similar to what you can already do in some competing apps, like Google Keep. In addition, Apple made it so that you can share to Notes from other Mac OS X apps, including Safari, Maps, Pages, Numbers, Keynote and Photos.
Lastly, there's now a so-called attachments browser -- a sort of repository for all the photos, websites and whatnot you may have saved in Notes. In other words, it's possible to sift through everything at once without necessarily returning to the original note. Kind of reminds me of Apple's own Messages app, where you get a separate view of all the photos you and your texting partner have uploaded throughout the conversation.
Safari

Some of my favorite updates are in Safari, though many would rightfully argue that these improvements aren't necessarily novel. In fact, some appear to take after features already offered in Chrome, and other competing browsers. For instance, there's now an option to identify which tab is playing sound. From there, you can hit a mute button on the tab itself, or click the speaker icon in the address bar. The latter option comes in handy when you have sound coming from multiple tabs -- say, a song you meant to stream, and an auto-playing video ad in the other. By clicking the sound icon in the URL bar, you can see a list of all the tabs playing sound and selectively mute the one that's bothering you.
Perhaps my favorite new feature is the addition of pinned sites. They sort of form a bookmarks bar, only better: Here, these tabs can't be closed, and because they look like shrunken buttons, they take up much less space than a regular tab. I find this comes in handy for things like Gmail, my calendar, Facebook, Twitter, Engadget and other sites I read regularly. I open these sites many times a day, so it's worth it to have them always be open. Still, it's nice to have them more or less out of my way when I don't need them.
Other new features: Safari has the same improved Spotlight suggestions I described earlier. Also, Safari in El Capitan will allow you to send video to an Apple TV over AirPlay, but unfortunately, this feature wasn't yet ready for testing when I sat down to write this story. I'll have to try that out some other time.
Maps

Maps has received one big update in El Capitan, and that's public transportation data. Though Apple wouldn't say, I suspect the company relied heavily on its purchase of HopStop here: The directions closely match what you can already get on the transit guide's site, complete with similar options to plan your route around specific departure or arrival times. What's unique about Maps on OS X, though, is that in addition to transportation directions, you get detailed maps that account for the fact that certain large metro hubs might have multiple exits, and might house different trains in different parts of the station. All told, it's a handy feature: I've already used it several times, mostly because it feels easier to launch the Map apps than to navigate to Hopstop.com in my browser.
So far, this Transit View feature covers New York, London, Toronto and the San Francisco Bay Area, plus over 300 Chinese cities. I imagine Apple will later add more metropolitan areas too.
Photos
When Apple rolled out Photos for Mac, the idea was that it would replace Aperture. That means the editing tools better be good. Indeed, most, if not all, the changes here involve expanding the editing options in some way. For instance, you can add locations to a single image or an entire moment; sort albums by date or title; batch-change image titles; and batch-organize faces. You'll also be able to download third-party editing extensions from the Mac App Store, but since this feature was only announced last week, there weren't any extensions available for me to play with as of this writing.
Performance

On the one hand, performance and under-the-hood tweaks are actually a big part of what makes El Capitan tick. In particular, Apple ported over "Metal," the graphics engine it debuted last year for iOS devices. The result, says the company, is up to a 40 percent improvement in app-load times and a fourfold boost in opening PDFs. (Photos, in particular, is supposed to see considerable speed improvements, especially as far as initial launch times go.) Apple also says that emails will download in up to half the time, and that Macs will also be able to switch apps up to twice as fast. For graphics, the company promises up to a 50 percent rendering boost and up to a 40 percent improvement in efficiency.
All of these claims are worth investigating, but now's unfortunately not the time. Not only is this an unfinished developer build, but also some of the apps (namely Safari) crashed frequently. It's clear to me that any performance tests are fairly meaningless until Apple releases the final software to the public.
Miscellaneous
Even now, 2,000 words later, there are still a few features I haven't covered. Things like "Find My Cursor," which lets you find the cursor on the screen by rapidly shaking your finger over the trackpad. (I'm being a little snarky as I talk about all this, but it is in truth a useful feature: Who among us hasn't at some point wondered just where the hell they left their cursor?)
Additionally, El Capitan also brings some expanded language support, but it's mostly for Chinese- and Japanese-speaking users. There's now a new Chinese system font for both traditional and simplified Chinese, and the Chinese keyboard also offers regularly updated vocabulary lists. As for Japanese, OS X 10.11 automatically transforms Hiragana into written Japanese so that you don't have to individually confirm word conversions. Lastly, Japanese speakers get four new typefaces in that language.
Early thoughts

Taken individually, none of the updates in OS X El Capitan are revolutionary. There simply is no killer feature this time around. But as minor as some of them may seem, they're all at the very least nice to have, and in many cases genuinely useful (see: pinned sites, Split View and built-in transit directions). We'll have to revisit the OS once Apple releases a final version with stable performance and all the features ready for testing. Until then, it's clear El Capitan is a modest release, marked in part by an attempt on Apple's part to play catch-up. Even if some of these features aren't novel, though, they're sure still to be appreciated by loyal Mac users -- people who only use OS X, and maybe even specific Apple apps, like Safari. El Capitan isn't a big release, then, but perhaps it doesn't have to be.


































