TipsAndTricks
Latest

How to search a webpage for a specific word in mobile Safari
One of the great, and yet little known, features in mobile Safari is that it allows you to search a webpage for a specific word. This feature is a lifesaver if you happen to come across a lengthy article, for example, and want to quickly skip ahead to a particular segment of the document. Here's how it all works. Let's say I hop on over to ESPN.com to check out the latest sports news. Here I see ESPN's splash page talking about the Red Sox playoff win. But let's say I need my football fix and want to quickly jump to any articles discussing Peyton Manning without having to scroll through the site's entire front page. So, to find any references to "Manning," I simply double tap the URL bar in mobile Safari, which brings me to this page. Next, I start typing my search query, in this case "Manning," into the Safari search bar. All I see next are listings of Google Search suggestions. But wait! There's more here than meets the eye. Scroll down and you'll soon see a section titled "On This Page" lurking below. The "On This Page" match indicates that there is one instance of the "Manning" string on the ESPN homepage. I give it a tap and I'm instantly whisked back to the area of the ESPN homepage where "Manning" appears. And to make things easier to find, it's conveniently highlighted in yellow. Pretty great, right? Now let's say I look for a phrase that appears multiple times across a document. For instance, upon typing "Brady" into the URL bar and subsequently scrolling down, I see that there are five matches on the webpage. I tap "Find 'Brady'" and am now taken to the first instance of "Brady" appearing on the webpage. To find other instances of "Brady," all I have to do is tap the rightward facing arrow located at the bottom of the display and I can quickly cycle through all mentions of the search string. All in all, this is a great search tool to keep handy when browsing through mobile websites where search functionality exists, but is somewhat buried underneath the surface.
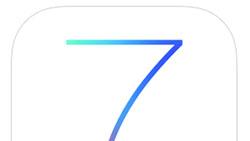
iOS 7: See the timestamp on every Messages bubble
With iOS 7 officially out of the bag, there is no shortage of tips coming in highlighting many of the new tweaks users can expect to see in Apple's new mobile OS. One particularly welcome addition to iOS 7 is the ability to view timestamps for individual text messages. To do so, simply swipe to the left while in a conversation view and timestamps appear on the right-hand side of the screen. As an example, here's what a typical iMessage conversation might look like. With a quick swipe to the left, I can now see at which time each individual message was sent. This is a great new feature seeing as how previous versions of iOS would often group together messages, sent many minutes apart, under the same timestamp. Note that this feature works for iMessages and texts sent via SMS as well. As a comical aside as we head into the weekend, does anyone recognize the "Venus de milo gummy bear" reference from above?

8 clever iPhone headphone tricks from Tekserve
You see them everywhere -- the ubiquitous white iPhone headphones. For many people, they're just a way to listen to your tunes and look cool, but to the Apple Specialists at New York City's Tekserve, the standard Apple headphones a powerful tool for controlling your iPhone. Tekserve's Chris D'Lando served up a tasty platter of eight iPhone headphone tricks, some of which might be old hat to iPhone aficionados, but all deserve another look. First, did you know that you can summon Apple's intelligent assistant Siri by pressing and holding the center button on your headphones? This is very helpful when your iPhone is in a pocket or bag and you need to get Siri's help. Next, if you're using Apple's Camera app, you can squeeze the volume up (+) button to take a photo. This is especially useful if your iPhone is mounted on a tripod and you want the equivalent of a shutter release cable to avoid shaking your iPhone when snapping a photo. D'Lando also shares three great tips on placing and receiving phone calls. If a phone call comes in and you want to decline it, holding the center button for about two seconds and then releasing it will decline the call. Two beeps give you verification that the call was declined. Next, if you decide to answer the call, just give the center button a squeeze to do so. That same gesture also hangs up your call when you're done. Finally, if you're on a call and another call comes in, you can switch to the incoming call (or back to the original call) with a quick squeeze of the center button. Holding that center button for two seconds when another call is coming in will switch to the new call and hang up the original call. Many iPhone owners who listen to music on their devices probably already know the last three tips, but those in a mood for learning can head on over to the original post and check out numbers 3, 4 and 5. If you're in or near NYC, be sure to look into Tekserve Academy for classes they've developed to help you get the most out of your iPhone.

Improve your Safari YouTube watching experience
In recent months, have you noticed your Safari-based YouTube watching experience degrade further and further? Are you hopping into Chrome or FireFox just so you can see NyanCats fly? TUAW reader Tim has uncovered a reason this might be happening. He writes, "The last few months, I've been ticked off at YouTube because it seems like every video I tried to play would keep reloading over and over and the page wouldn't load. I tried resetting Safari, reloading Flash, (ugh), etc, etc, etc. Things would work fine on other browsers, but not Safari." After doing some legwork, he discovered that Google has deployed a HTML5 video test into its user base. That this option is automatically enabled for many users. To check whether you've been included, visit this Youtube page and scroll down towards the bottom. If you see the evil green checkmark, click the blue "Leave the HTML5 trial." Instantly, you gain 50 karma points and often your video just starts working properly. Tim adds, "Just thought you guys might want to reshare this one. I'm doing my good deed for the day." We agree. Thanks, Tim!

I don't know what you mean: Correcting Siri's recognition mistakes
Here is another of a series of posts about Siri. Steve Sande and I have been hard at work collaborating on "Talking to Siri," an ebook that will soon hit the Kindle store. We're exploring how get the most from Siri, and sharing some of our favorite tips with TUAW readers. Siri always gives you a second chance. You can always fix what you said or correct Siri's interpretation of your speech. Just tap the talk bubble that represents what you said. When you do, the bubble turns white and the system keyboard appears. This allows you to type directly into the bubble. You can edit your request directly or tap the microphone button on the keyboard to re-dictate your request. Tap Done to finish. Sometimes Siri's dictation processor will add a blue line under a word in the text you have spoken. When you tap that word, iOS presents alternative interpretations of your speech. Select the correction you'd like to use, or edit/dictate a replacement. You can also speak to correct text messages or mail contents that you have composed. The following examples let Siri know that you're not satisfied with what you've said. Notice how you can change the contents completely, add new material, and so forth. Change it to Let's get together soon. Add: Can't wait to see pictures of William exclamation point. No, send it to Megs. Cancel. Before you send a text on its way, you can have Siri read it back to you. Say "Read it to me" or "Read it back to me." When you are satisfied with your text or email message, you can say something like "Yes, send it" to start it on its way.

Just got an iPad? The best apps, accessories, and tips
So, Santa stuffed an iPad into your stocking on Christmas (insert mythical figure / appropriate receptacle / holiday of choice), and you're wondering what to do with the thing? First of all, congratulations! The iPad can be a wonderful, loyal companion and friend, but it can also take a while to warm up to. As we always say, a device is only as good as its apps, both literally and figuratively: it'll take some time to figure out what you want to get from the iTunes Store that will flesh out your experience, but it will also take some time to see which nooks and crannies of your life the iPad can fill, and what roles you'll want it to take over from your laptop and phone. Follow along after the break as we show you how to wring the most out of your shiny new tablet.

Just got an Android phone? The best apps, accessories, and tips
Taking a smartphone out of the box for the first time can elicit a wide spectrum of emotions, starting with unadulterated excitement that can quickly devolve into panic, chaos, and confusion: what do you do now? How do you make it awesome? How do you emanate an air of "cool" on the subway by using apps specifically designed to make you look like a badass? Well, fear not, newly-minted Android smartphone owner: as always, we've got your back. Read on for all the apps, accessories, and tips you should be investigating right this very second.

Timeline tweak returns iMovie '11 to old school
iMovie '11 makes it easy to regain the traditional horizontal timeline that was lost with iMovie '06, to the delight of many. When Apple released iMovie '08 in August of 2007, many users were upset by the decision to move the timeline from the bottom of the app's window to the upper left-hand corner. The outcry was so loud that Apple made iMovie '06 available for download. Now, version '11 lets you put a vertical timeline back in place. As TidBITS explains, it's a simple as swapping the Events and Projects browsers. Yes, you can make that swap in iMovie '08 and '09, but this is the first time it will result in a horizontal timeline.

Set up your own Priority Inbox with Apple's Mail
Last month, Google released Priority Inbox, a system that learns which messages are the most important to you and highlights them automatically over time. It's in beta right now and Google is slowly turning it on for its users. If you're tired of waiting, or if you use Apple's Mail and not Gmail, you'll appreciate this setup from Ben Brooks. Ben explains how a combination of rules acts as his "priority inbox" for Mail. He's got some basic rules in place, like one that identifies messages from Apple and one that files backups away. Others are more clever. For instance, he's written one that first notices if his work address is in the CC field, and then checks if his name appears in the message body. If not, it's highlighted red and stored away. That way, it's marked "less important" in Priority Inbox terms. Conversely, another rule searches for messages from people on a pre-defined "Important" list and flags them. Taken individually the rules are clever but not amazing. Combined, however, they make for an effective system. Go and read the whole post. [Via Shawn Blanc]

Tips and tricks: Putting Things in your Dropbox makes syncing simple
After several years of trying to figure out what task manager for Mac and iPhone worked best with my peculiar style of organization, I finally settled on Things from Cultured Code. The Mac application is easy to use, uncluttered, and can take advantage of many keyboard shortcuts, while the iPhone app [iTunes Link] gives me a portable version of the Things database to take on the road. While the iPhone app can do a local sync to a Mac, it still doesn't do over-the-air syncing, which I hope Cultured Code will add in a future release. When I made Things my task manager, I needed to make sure that I could use the same database on both my desktop Mac and my MacBook Air, since the Mac version doesn't do syncing either. It turns out that one of the easiest ways to do this is to use the wonderful cloud storage application Dropbox to hold my Things database, and then point Things on both Macs to use the shared database. Fortunately, a Brit by the name of Bradley Wright had already done all of the hard work and had written up some command-line instructions on how to do this. Brad does all the work in the Terminal; here, I'll describe how to do most of the work in the Finder with the exception of creating a symbolic link at one point.

TUAW Tips: Get a better view with Quick Look
Quick Look is such an awesome feature of Mac OS X 10.5 and 10.6, making it really fun and easy to view files and folders from anywhere on your Mac. But what happens when you have a folder with multiple items and want to get a better idea of what's inside? Well, you could always just open the folder in Finder, but there's a cool modification you can make to get an even quicker view. You can get this working on your Mac in a few simple steps: Quit/Relaunch Finder using the Force Quit menu Open Terminal Paste (or type) the following command: defaults write com.apple.Finder QLEnableXRayFolders 1 Relaunch Finder The contents of the folder will now be shown when you use Quick Look. In true Apple elegance, the files will even fade and cycle through the contents. [via Mac OS X Hints]

Dear Auntie TUAW: What happened to the mini player in iTunes 9?
Dear Auntie TUAW, With all the shiny goodness of iTunes 9 and a way to finally organise iPhone/iPod Touch apps without getting a friction burn on my thumb, I settled in for some music lovin'. Now I don't know how everyone else in the world likes their iTunes experience, but personally I'm quite fond of using the miniplayer. I love having it floating atop everything else for quick track skipping without having to resort to any kind of ghastly menu bar or dashboard trickery (I'm a purist maybe?). To my dismay the zoom button now... actually... zooms the iTunes window rather than presenting me with my favoured miniplayer. It's no great loss (considering the hot key is only shift+cmd+M) but I liked the simplicity of "The green one gives me small happy player." Love and kisses,Your Nephew James Dearest James, Auntie TUAW wanted me to answer for her; she's in the process of baking some cakes for the annual church social at Our Lady of Perpetual Motion, so she's a bit tied up right now.I'm sorry to hear that you're having trouble with the new functions of iTunes 9. I have hope! Apple didn't change the functionality too much. In fact, they made it more consistent with the rest of the operating system. The green "+" button now acts as a proper zoom button like every other app out there -- BUT -- if you hold the option key while pressing it you still get the mini player like the previous versions of iTunes. Sure, you can use the shift+command+M hot key if you'd like, but there's a still a mouse click solution that will hopefully help you and the rest of our readers out. With best regards,Cousin Josh

Lost your favorite Safari plugin after upgrading to Snow Leopard? Try 32-bit mode
Snow Leopard has brought a host of improvements to OS X, but Safari has been changed in one way that could ruin your day if you're used to using third-party plugins. Support for Input Managers has been removed in 64-bit Safari, which means that popular Safari plugins like Saft won't work. Getting these plugins to work again in Safari is easy, but there is one tradeoff to keep in mind. Re-enabling plugin support for Safari is as simple as forcing Safari to start up in 32-bit mode. When you choose "Get Info" on Safari, you'll notice a checkbox in the window that says "Open in 32-bit mode." Check this box. That's it. Safari will now open in 32-bit mode, and any Input Manager plugins you were using before upgrading to Snow Leopard, like Saft or PithHelmet, should work just fine. Additionally, running Safari in 32-bit mode allows Multiclutch's custom trackpad gestures to work; these weren't working for me when I ran Safari in 64-bit mode, probably because Multiclutch is a 32-bit prefpane. There's one caveat to running Safari in 32-bit mode: there's a tradeoff in stability. One of the features you gain by running Safari in 64-bit mode is that Safari will "sandbox" plugins like Flash, so if (when) Flash Player crashes, it doesn't take all of Safari down with it. This is because when Safari runs in 64-bit mode, plugins actually run as their own separate processes rather than being bundled up with Safari. But when Safari is run in 32-bit mode, Flash and other plugins work the old way, which means if (when) Flash crashes, so will Safari. Safari in 64-bit mode: Flash runs as its own process. Result: far fewer four-letter words in your workflow Safari in 32-bit mode: Plugins work, but Flash makes it crash If you can't live without your plugins (and I can't – Safari without Multiclutch or PithHelmet is like a day without sunshine), then the small sacrifice in stability you'll suffer by running Safari in 32-bit mode is probably going to be worth it to you. Note: if you're running anything that runs off the SIMBL input manager plugin like Saft or PithHelmet, you might have to take a few extra steps to get things running properly in Safari on Snow Leopard. This procedure is specifically tailored toward getting PithHelmet running, but the steps for Saft should be similar (Procedure courtesy of versiontracker.com user tech.bear). – Edit the file "/Library/Application Support/SIMBL/Plugins/PithHelmet.bundle/Contents/Info.plist" using either TextEdit or another editor (If you're dealing with Saft, substitute as needed); you can find this file by finding PithHelmet.bundle, right-clicking on it, and choosing "Show Contents" from the contextual menu. – Look for "<key>MaxBundleVersion</key>" down towards the bottom of the .plist file; now look at the next line. It's the <string> line. – Change the number to 9999.9 – Save the file What happens is there's an identifier string that checks against the version number of Safari; by changing that value to 9999, you shouldn't have to deal with that incompatibility error ever again. Of course, this is at your own risk -- this version check is designed specifically to prevent SIMBL plugins from "breaking" Safari when Safari gets updated, but if you don't want to or can't wait for the developer to update the plugin, this procedure shouldn't really give you any problems. I've been doing something similar for four years of using PithHelmet, and I haven't run into any major issues.

Mac 101: Getting the most out of Dictionary.app
Welcome back to Mac 101, our series of posts aimed at novice Mac users and veterans who like the occasional refresher.Mac OS X is equipped with a dictionary application that does pretty much what you'd expect, and a few things you might not. Here's how you can get the most out of Dictionary.Most people use a dictionary to look up a word's definition. Doing so in Dictionary is pretty straightforward: Just launch the app, type your target term into the search field and hit return. That's all well and good, but not very interesting.Here's what is. Click any word in the definition to find the meaning of that word. Do this just once, and an orange "Snap Back" icon appears in the search field. When clicked, it brings you back to your original search term. Here's another cool trick. Let's say you looked up "Surname." Dictionary displays it broken up by syllable: "sur•name." If you highlight and copy it, it will paste as it should be written: "surname."But wait, there's more! Highlight or position the cursor over a word in any Cocoa application (Safari, for example) and hit Control-Command-D. A small window appears that displays that word's definition and thesaurus alternative(s). If the term in question is the name of an Apple product, you'll see that product's official description from Apple. Clicking "More" at the bottom of this tiny window launches Dictionary.Let's say you typically misspell a word that you have to type often (my Achilles' heel is "Twitterrific"). Simply right- or Control-click that word and select "Learn Spelling" to add it to Dictionary.Dictionary is also more than a collection of definitions. You can quickly switch between a thesaurus, official descriptions of Apple products and Wikipedia. Additionally, select "Font/Back Matter" from the Go menu to access a slew of great information, like Proofreader's Marks The History of English Countries of the World Chemical Elements Of course, every single word you find there can be clicked to reveal its definition. Finally, here's a bit of eye candy that isn't useful but still fun. You can browse every photo in Dictionary by navigating to /Library/Dictionaries/New Oxford American Dictionary.dictionary/Contents/Images and switching to Cover Flow view.

Leopard Tips and Tricks for client management will improve your admin life
Keeping up with the Leopard-centric changes to managed preferences and mobile accounts is crucial if you're responsible for a labful or campus-ful of Macs, and you want to gracefully control what permissions or resources your wanton users have when they log in. One great resource for Mac admins diving into MCX (managed clients for OS X) for the first (or hundredth) time is Apple engineer John DeTroye's Tips & Tricks documentation.We mentioned John's Tiger edition of the T&T docs last year, and now that he's updated the handbook for Mac OS X 10.5 and Server 10.5, you'll want to bring your library up to date. Gone is most of the material specific to machine imaging techniques (I strongly recommend NetInstall [PDF], which is working better under Leopard than it ever did before), making room for more discussion of MCX settings and portable home directories. Download your free copy of the T&T file today and it'll make your life easier tomorrow.

Access your Mac's "super quiet" mode
Much like Nigel's amp that goes to 11, making it "...one louder," your Mac has a super-quiet mode. Macworld explains how to find it.First, use your keyboard's volume keys to turn the volume all the way down (using the menu bar slider won't work). Next, press the "Mute" key. The speaker graphic will appear on screen and display the familiar "sound waves." Listen closely (or plug in your headphones) - your Mac is in super-quiet mode.We're not sure when you'd want to do this, but now you can.[Via Lifehacker]

Petopia drops more updates
Mania's posted a ton of updates for Petopia-- and all done while planning a cross-country move! Doesn't this girl ever sleep?Lots of untameable pets have been added (which you can see by the strikethrough on them), and pet family damage, armor, and health modifiers have returned. There's a new Tips and Tricks section that's got a few good guides in it already, and the pet skill calculators have also been supplemented and updated.Petopia is just an amazing resource for Hunters (in fact, I can't think of nearly any class-specific resource that's so useful-- when is someone going to start up a "Totemtopia" for Shamans?), and Mania's great work on it just keeps making it better and better.

Officers' Quarters: Tips and tricks
Every Monday Scott Andrews contributes Officers' Quarters, a column about the ins and outs of guild leadership.Hello, fellow officers! For a change of pace I'm going to forgo the usual Q&A format this week. Instead, I'm going to share a few random tips that have served me well in the past. Let's jump right in, shall we?1. Use the guild UI to keep track of your members' alts. A lot of serious guilds don't allow alts, or only allow raiding alts. In these cases it's pretty easy to keep track of who's who. But most guilds don't restrict how many alts a player can have on the roster. Eventually you're going to wind up with one of those altaholics who is compelled to roll a character (or two) for every class. It might not seem important to keep track of all those alts, but if that player causes a big problem down the road, you'll want to know exactly which toons he or she plays. Also, it's just handy to see which main characters are available to your party or raid, assuming that player is willing to switch over.Whenever an alt joins your guild, make sure the officer who invites them puts their main character's name in the officer's comments section of the guild UI. Assuming you've set up your ranks properly, you'll be able to see who's playing that level 12 Draenei warrior or which member is leveling up a Blood Elf paladin to help out with raids. And speaking of ranks . . .

iPhoneHints.com
It is 6pm (on the East Coast) so you should have your iPhone now (there wasn't a big wait, right?). The question is, what the heck CAN you do with it? Sure, you can make a phone call or two (and even conference people in. Sweet.). You can pick up the iPhone missing manual in August, or you can head on over to iPhoneHints right now and learn some tips and tricks. There isn't much there right now, but soon that will all change I am sure.

Tips & Tricks Magazine gets shafted, editorial staff laid off
One could make an argument that the writing's been on the wall for the plus thirteen year veteran of the magazine scene, Tips & Tricks, but not like this it wasn't. The story, as told by freelance contributor Jeb Haught, is one of shameful deceit and not at all deserved of the publication.Thinking that they would be off attending E3, head honcho and porn-peddler supreme, Larry Flynt, planned ahead to lay off the staff this week while off promoting the magazine. So harebrained was this plan that Larry Flynt Publications sent "dear john" letters to Tips & Tricks freelancers a week early, thus spoiling the plot before it even had time to hatch.Now very much aware of the situation, Tips & Tricks staffers will spend the rest of this week -- their last week, emptying out desks and picking up the pieces. Having spoken to those behind the magazine, fights for severance pay are true and everything else is touch and go.Tips & Tricks may continue as a semi-regular cheat depository, but honestly, what good is that?[Update - Sorry, we're dyslexic. Thanks, cntli!]





