how to
Latest

How to get the best Apple TV+ launch deals
After months of leadup, Apple's video streaming service, TV+, is ready to launch. With this being Apple's first foray into original video content, we've detailed the ways you can get access to the platform without paying the full $5 per month right away.

Google's how-to videos explain Assistant's accessibility features
As part of Global Accessibility Awareness Day, Google revealed a series of video tutorials meant to help people with disabilities set up and use their Assistant-enabled smart devices. The videos are available in a YouTube playlist, and so far they cover topics like how to control your smart home with Google Assistant and how to set up a Google Home using a screen reader. You'll also find videos on understanding Google Home's audio accessibility features and more.

'How to shoot on iPhone' videos explain why your pictures suck
The iPhone camera has been a consistently emphasized point by Apple, and for good reason. The quality of pictures it can take increases with each iteration, and for most people, smartphone cameras have become their primary way to take photos. Of course, not all of our pictures come out looking like those highlight shots Apple uses in its ad campaigns, but several videos and a website the company just posted may help close the gap.

Cut the Cable Cord, Skip Satellite, Switch to Streaming TV
Every time I read an article about saving money by ditching cable or satellite TV, I wondered if doing so would be practical for me. After all, I'm not one of those outliers who rarely watches TV or stays silent when the conversation shifts to Sunday's episode of "The Good Wife."I was drawn to the idea of keeping money in the bank, but thought I'd miss all the foreign language programming my satellite subscription offered. I know having such a diverse programming lineup is certainly one of the benefits of satellite TV, as so many foreign shows supplemented my language studies and helped me become (almost) fluent in Spanish.But then I realized that ditching my TV service for a streaming subscription really is the way to go. There are so many options out there and I can watch my favorite shows on any of my devices, no matter where I am. Perhaps that's why it seems like everyone I know is opting to cut the cord and why I did too.Millennials Are Making the SwitchIt was easier to make the switch when I realized I wasn't alone. We're all tired of paying for channels we don't watch just to get those we do. And it seems my peers agree. Between 2008 and 2012, the number of millennial TV viewers dropped by almost 20 percent, and a recent study by analytics firm comScore showed that 24 percent of millennials don't subscribe to conventional pay TV.We're Watching OnlineIt's not that millennials aren't watching TV shows, because we certainly are. Research shows millennials are turning to streaming sources to watch traditional television programming and exclusive streaming content on their smartphones, tablets, and laptops. When my friends all talked about watching Hulu on their lunch breaks, I started wondering what I was missing, and how I could get more quality programming for less money by switching to streaming TV services.Figuring out How to Pay Less and Get MoreIt took some research to find the combination of streaming subscriptions that provided access to all my favorite shows and still helped me cut costs. If you're wondering what to do, know that you can get the basics from Hulu and CBS All Access for network TV. Netflix can bring you hit exclusives like "Orange is the New Black" and "House of Cards" and you can get premium shows, like "Game of Thrones," on HBO Now or the Showtime service.Purchasing subscriptions to individual shows on iTunes or Amazon can shave even more money off monthly expenses. For sports fans, DISH Sling TV offers a sports package, or look into league-specific subscriptions, which provides access to NFL, NBA, or MLB games online.Still, I Had ConcernsOnce I started to convince myself that streaming content instead of getting it through my satellite subscription wasn't such a bad idea, new concerns crept in.Will I have to pay more for Internet service to get the bandwidth I need for streaming so I don't have to deal with episodes constantly buffering? I did some digging and found that if my home's Wi-Fi connection drops out, I can use my data plan to continue watching the show on my tablet without a pause in the action. The ability to watch programs anywhere – at home, on the road, or at a favorite coffee shop – is yet another benefit to streaming TV. And I'm only paying for the devices I already have and use, so I'm not incurring the additional expense of a screen and a cable box or satellite receiver.Why I Won't Go Back to Cable or SatelliteOnce I made the decision to ditch my satellite TV connection, I never looked back. I can enjoy binge-watching all my favorite shows with none of the stress or guilt of worrying about filling up my DVR. I can watch what I want, wherever and whenever I want. Most importantly, I'm saving hundreds of dollars a year. Netflix marathon, anyone?

Mac 101: Option-select those columns
It's fitting that this is my last Mac 101 tip for TUAW, because it's one of the first "whoa, how did you do that?" tricks I learned as a desktop publishing newbie way, way back in the day. Like, Word and PageMaker on System 5, 1988-vintage back in the day, when I was learning how to write, edit and lay out the entertainment section of Carnegie Mellon's campus paper The Tartan from my patient (mostly) mentor and boss, Bruce Kasrel. Say someone has sent you a Word file with tabular data in it. Unfortunately, they haven't used actual tabs -- that would be too easy (one could copy and paste into Excel or Numbers). No, in this case they've created the columns with spaces, and the data you actually need (like a set of prices, or dates of events) is in one of the columns. Rather than laboriously copying and pasting a row or cell at a time, try this: hold down the Option key and drag just around the "column" that you want to copy. Watch how the selected area behaves like a marquee in a drawing app, rather than a normal word processing/sequential selection. Take a moment to enjoy your secret knowledge. If that's not exciting enough, try this on for size: the same trick works in Adobe Reader, so if you need to extract a column of data from a table in a PDF, give the option-select tip a try. For more option key goodness (and there are a lot of good things it can do!) check out this rundown over at Cult of Mac. (In other tech news from my alma mater, today we learned that CMU and Uber are teaming up to develop the future of autonomous taxis. "Welcome, Mr. Jetson, sit back and enjoy the ride.")

How to disable iPhone cellular calls on iPad and Mac
If I ever meet Cult of Mac's Rob LeFebvre in person, I'm going to buy him a beer (or coffee). Why? He had a little "how to" article on the site today that answered a question one of my friends had asked the other day, so now I don't have to do any research! LeFebvre answered the question that a lot of people have been asking since the arrival of iOS 10.8 and OS X Yosemite -- "How do I keep my Mac and iPad from 'ringing' every time a phone call comes in on my iPhone?" As you'd expect, the answer lies in FaceTime preferences on the Mac, and in Settings on the iPad. First, take a look at the image at the top of this post. FaceTime settings are accessed by launching FaceTime, then selecting Preferences from the FaceTime menu (or pressing Command-Comma). In the preferences panel that appears, uncheck the iPhone Cellular Calls checkbox. Exit FaceTime and you'll never be bothered with the sound of your Mac "ringing" again. Now, let's move to the iPad (image directly above). Here you're going to launch Settings, scroll down to the FaceTime button, and then toggle the iPhone Cellular Calls switch to "off" (white). That's it -- you're done. Now when a call comes in on your iPhone, you won't be bothered with the chorus of devices all ringing and you can just reach for your iPhone to answer it.

Here's the root cause and a workaround for iOS 8 and Yosemite Wi-Fi issues
You know those pesky slow Wi-Fi issues that have been plaguing iOS 8 and OS X Yosemite? Well, co-founder and CEO of Colorado Springs-based Quantum Metric and all-around good guy Mario Ciabarra appears to have found the root cause and a workaround to keep your Wi-Fi running happily until Apple finally fixes the problem. He wrote up a trending post on Medium titled "WiFried: iOS 8 WiFi Issue" about his find and let us know so we could pass the info along to our readers. I won't go into the deep, dark details -- you should absolutely read Ciabarra's post. But the key points are these: the issue is due to the use of Apple's Wireless Direct Link (AWDL) that's used for AirDrop, AirPlay and gaming connections. To quote Ciabarra, "I'll go out on a limb and say the WiFi issues are because of Apple's choice of using Bonjour over AWDL and that, given the constraints of the WiFi hardware, this will be difficult to get right." Ciabarra has been able to reproduce the WiFi performance issues (see the video below) and even offers a way for readers to reproduce it themselves. The issue can also occur on nearby devices simply by waking an iOS device; doing so causes the device to browse for other devices and advertise itself to them, and that can slow down devices in the near vicinity. The solution is to disable AirDrop and doing AirPlay directly with other devices. Unfortunately, the fix that Ciabarra has created only works on jailbroken iOS devices but allows you to enable and disable your device-to-device Wi-Fi and Apple Wireless Direct Link under the AirDrop settings in Control Center. Hopefully Apple will choose to put this same fix into a future version of iOS 8 so that users who aren't using the features can get full-steam-ahead Wi-Fi. Ciabarra also discovered that this is the same root cause for the issue on Mac OS X Yosemite. Fortunately, you can resolve the Yosemite Wi-Fi issues with a quick Terminal command: sudo ifconfig awdl0 down That will take AirDrop and AWDL down, but hey, you'll have fast Wi-Fi. To restore AirDrop and AWDL, here's what you want to type into Terminal: sudo ifconfig awdl0 up We can only hope that Apple decides to really fix the problem for both iOS and OS X soon, or at least provides a way for users to toggle the services on and off. Many thanks to Mario Ciabarra for digging into the issue and finding a workaround.

How to uninstall Uber
It's been a strange couple of months for on-demand transportation startup Uber. A Medium article published in September by entrepreneur Peter Sims revealed that Uber's all-seeing "God View" tracking software was occasionally (or perhaps frequently) used for non-business purposes, and while a claim like that is obviously a huge privacy no-no, it was just the start of Uber's woes. The following weeks brought an "F" rating from the Better Business Bureau, allegations that the company pushes its drivers into dangerous subprime auto loans, and evidence that Uber will ban its drivers simply for tweeting about stories that are unfavorable to the company. Things haven't gotten any better in the past 48 hours, as Buzzfeed revealed that a high-ranking Uber executive proposed a million dollar smear campaign against journalists who have written negatively about the company. Oh, and this morning we found out that Uber is investigating yet another instance of an employee misusing its extremely powerful -- and privacy destroying -- tracking capabilities. If this is all a bit too much for you to stomach, allow me to guide you through the process of cleansing Uber from your life. It's pretty long and kind of complicated, but it needs to be done. Let's get started: Hold your finger on the Uber app icon until it starts to wiggle. Tap the "x" on the corner of the icon and confirm you decision to kill off the app. Feel the weight lift off your chest. Realize that your Uber account isn't actually cancelled because the company will still hang on to your information for a full year unless you ask them not to. No, seriously, there is no way to just have your account cancelled via the app or website. You need to email them. Go to your computer and bring up your email client of choice. Send an email to support@uber.com requesting deletion of your account. Include your account information and nearest city so they can find and remove you quickly. Breathe a sigh of relief. Wait, don't finish that breath. We still need to find an Uber replacement. Browse the App Store and realize that Lyft -- Uber's main competitor -- is probably the best alternative. Read up on Lyft and realize that the company has had a few minor controversies of its own, mostly related to angry passengers who claim they were charged incorrectly. Decide that Lyft is definitely the lesser of two evils and install it. Mix yourself a drink because it's been a long day.

Is your iDevice screen unusually dim after installing iOS 8.1?
Over the weekend my son came to me with a curious issue. After updating his 5th generation iPod touch to iOS 8.1, the screen was suddenly much dimmer than usual, and no amount of resetting, re-installing or futzing with settings seemed to fix it. That's because 8.1 seems to introduce something that CultOfMac picked up on here, which allows you to adjust your screen brightness from the home button. Except it also seems to have a default setting of "keep the screen dimmer than normal." We could tell this wasn't a hardware issue because inverting colors, snapping a screenshot and rotating the Messages app showed brighter areas. Instead, this is in software and it's sort of a filter over your screen that won't permit full brightness. Here's how to fix it. Go to Settings > General > Accessibility > Zoom > and DISABLE Zoom. Brightness returns. As CoM points out, you can use this for easy access to brightness control, if Control Center is just too tedious for you. Personally it's a bit annoying to me that this was a change that was never mentioned and eroded my son's enjoyment of his iPod touch without so much as a peep from Cupertino about how to fix it, or why the change was made. Random changes in operation like this are why consumers hate, fear or avoid technology. I'm hoping Apple doesn't forget this in the future.

How to speed up adding album art in iTunes 12
I am very dedicated to getting the proper album art on the hundreds of CDs I've put into iTunes. Until version 12 arrived, it was a pretty simple process. You could Google the album art, then simply drag the album cover from the web page to the designated spot after selecting all the album tracks and doing a "Get Info" (Command-I) from the File menu of iTunes. That all changed in iTunes 12, for reasons that escape me. Doing the same sequence now gets you a newly designed dialog box that wants you to load the graphic from a location -- no more drag and drop. It takes more steps to add the album art, and who knows why Apple made the change. Don't despair! The old tried and true method is still there, but hidden. Just hold the Option key down before you select "Get Info" to bring back the old GUI that lets you drag and drop your album art right into iTunes. You can see both versions below: the current "improved" design and the "hidden" old version that you can restore by pressing the Option key. I'm a big fan of doing things easily. Maybe Apple meant to make this change, or perhaps it was an oversight. It could be part of the big package of iTunes GUI changes that have troubled many users. The fact that you can still get to the feature by pressing the Option key indicates that the changes were by design. Anyway, the older and faster method is still around; you just have to know the "trick" ... and now you do.

Dark Dock, light menus -- it's possible with this Yosemite hack
A few weeks ago our very own Mel Martin pointed out that you can enable the new "dark mode" in OS X Yosemite simply by going to System Preferences > General and checking the "Use Dark Menu and Dock" box. But what if you're Mr. Fussypants, love the dark Dock, but don't exactly like the look of white letters on a dark background in the menubar? That's the dilemma that ManyTricks guru Peter Maurer found himself in. Thanks to a post on Rob Griffith's "The Robservatory" blog, we found Peter's trick to keep your Dock dark and your menus shiny white. You'll need to be comfortable with the command line interface before making the changes. Here we go: Launch Terminal, type in (or copy and paste) defaults write NSGlobalDomain AppleInterfaceStyle Dark, then press Return. This sets your Mac to Dark Mode. Now at the prompt, type or paste killall Dock and press Return again. This will relaunch the Dock in its Dark mode. Finally, type in (or paste) defaults remove NSGlobalDomain AppleInterfaceStyle and press Return. This turns off dark mode, but the Dock ignores the command ... at least until the next time you reboot your Mac. Voila, you have your dark Dock and light menubar. Note that the App Switcher (Cmd-Tab) is associated with the Dock, so it will remain dark as well. If you decide to script the entire thing for automatic setup at login, be sure to put a slight delay between steps 2 and 3 so that the Dock has a chance to relaunch. It's a great trick, and many thanks to both Paul Maurer and Rob Griffiths for bringing it to light.

How to make Yosemite look like System 7
Yes, OS X Yosemite is sexy, modern, and a far cry from what Apple desktops ran 20+ years ago, but that doesn't mean there's no value in nostalgia. Way back when Macs ran on CPUs with speeds of 33MHz (or even less), OS 7 -- also called System 7 -- was the best looking operating system most users had ever seen. Today, not so much, but if you long for the look of yesteryear anyway, here's how to tweak Yosemite and make it look it was released over two decades ago. Note: These tweaks were inspired by a guide published on WonderHowTo, so a tip of the hat for the idea. We'll be taking the concept a couple steps further to make this the ultimate retro tweak. For starters, there are a few system changes you need to make to lay the groundwork for the conversion, so take care of the following under your System Preferences menu first: Under General, change the Appearance selection to "Graphite" and the Highlight color to "Graphite" as well. Under Accessibility, toggle both "Reduce Transparency" and "Increase Contrast" on. Under Desktop & Screensaver, select Solid Colors and then choose Solid Gray Medium (or Solid Gray Dark, depending on your taste, both are pretty close). Now that your desktop is looking as bare and basic as it did when Nirvana was at the top of the charts, it's time to give your icons some much needed love. Depending on which versions of retro Mac you hold dear, you may want to find an icon pack from OS 8 or OS 9, but for the purposes of really throwing Yosemite back in time we'll go with System 7's low-res icon art. Download a System 7 icon collection from wherever you can find it. (I found the icons I'm using on a MacWorld forum thread where a kind user has provided four folders worth of ripped retro icons - Thanks Macosnoob!) Now you have the choice as to just how deep you want your retro conversion to go. If you feel like just replacing individual icons with the old school versions -- like the ones on your desktop specifically, while leave the rest of the system's icons alone -- you can do so by doing the following: Select any item you want to change, like your main HD icon or a folder, and click "Get Info." Here you'll see the icon of your object in the top left corner of the new window. Now find the icon file you want to use as its replacement, and drag and drop it on top of the object's existing icon in the Get Info window. A green plus mark will pop up to let you know you're about to replace it, and dropping it there will automatically swap it in. You can do this for as many items as you want, and doing so will only alter the specific items you choose. If you want to go all out with your retro devotion you can completely replace the icons your computer uses by default. Note: There is always a chance that when altering system resources you could mess something up, so be sure to do a system backup before doing this. Your system's icons are tucked away within a resource file, so go ahead and copy and paste this path into the "Go To Folder" field under the "Go" menu: /System/Library/CoreServices/CoreTypes.bundle/Contents/Resources/ Here you'll see the icon files OS X uses for virtually every file on your computer. In order to permanently replace the files with the retro versions you can rename the System 7 icon files so they match the ones you wish to replace, then swap them out. Once you do this you should be able to restart your computer and see your new (old) icons in action. If any of them look odd or distorted you may need to tweak the a bit in an image resizing program like Skitch so they render correctly, but for the most part they should be plug-and-play. To wrap up the entire conversion and give your Mac the old school feel it deserves, be sure to auto-hide the Dock, and hide the toolbar in folder windows by right clicking and selecting "Hide Toolbar" on the title bar your folders. Ta-da! Now you can compute like it's 1993!

Addressing Mac OS X Yosemite's most annoying "features"
Mac OS X Yosemite has been in the wild for about a week now, just long enough for tech bloggers and many users to find things that frankly drive them nuts about the new OS. Longtime Macworld writer and fellow ailurophile Kirk McElhearn toted up his list of Yosemite gripes, but instead of just kvetching about the changes he didn't like, he did something about it -- he wrote a post about how to set things back to the way they used to be. Where's My iTunes Sidebar? TUAW's Mel Martin already covered one of the annoyances, which is the loss of the sidebar in iTunes 12. That's a rather easy fix -- just click on the "Playlists" link at the top of iTunes 12 when in Music, Movies, or TV Shows, and a sidebar showing your playlists appears. It's not a total replacement for the previous sidebar, but if you "just gotta" have a sidebar, it should calm your nerves a bit. Safari and the Missing Full Web Address McElhern points out one of the flukes of Safari now -- looking a web page, all you're going to see in the address bar is the top-level domain. For example, pointing Safari to a post from a week ago (http://www.tuaw.com/2014/10/17/where-is-my-sidebar-in-itunes-12/) simply shows "www.tuaw.com". That's fine if you're just looking at one page on a site, but if you need to see the full address, it's nowhere to be seen. My personal solution is to just click on the visible URL, which then expands into the full address. But if you'd always like to see the full address, McElhern points out that you can go to Safari > Preferences > Advanced, look for the Smart Search Field section of the pane and then check "Show full website address". Those Translucent Menubars... Can't stand those translucent menubars and windows? Although I've found these to be quite attractive, I can see why some people just don't want translucency in their user interface. It's easy to change; McElhern points us to System Preferences > Accessibility, click on the Display button, and then check the Reduce Transparency box. McElhern also notes that the term "transparency" is incorrect -- it's "translucency", and hopefully this will be fixed in the Accessibility settings soon. Update, anyone? Spotlight Has Become Too Bright When you're searching for files, tunes, pictures or documents, Apple's Spotlight has become the go-to tool. With OS X Yosemite, Spotlight now does even more, providing you with search results from Wikipedia and assorted websites, as well doing conversions and more. But for some users, the wealth of responses from Spotlight under Yosemite is just too much! To cut down on the responses, go to System Preferences > Spotlight and uncheck those items you don't want to see. McElhern notes that you can also make life better by putting the items you want to see first near the top of the response list, which is done by dragging the categories up or down into your preferred order. Do you have other tips for your fellow Yosemite explorers? Leave 'em in the comments below.

How to get phone calls on your Mac in Yosemite
Chris Breen has a quick writeup on how to set your iPhone to route calls through your Mac (or use your Mac to make calls). Some important things to know: Your iPhone and Mac must be on the same WiFi network and you'll need iOS 8 and Yosemite installed on any target machines, plus an actual iPhone*. If you have iOS 8 on an iPad you may have already seen how you can take an incoming call via that device, but you'll need to configure your Mac to do this too. *As reader Hal Sherman points out, you'll need a Mac with native Bluetooth 4.0 LE as well -- a dongle won't do. In FaceTime preferences on iOS and Mac, you must enable "iPhone Cellular Calls". Then you can click the Audio tab in FaceTime on the Mac to initiate calls, even to your Android-using friends. That's pretty cool, right? While we're talking FaceTime on the Mac, did you know you can also set your Mac to route calls through Skype? The Default for calls setting allows it (at the bottom of the preferences/settings) but only on the Mac.

Get detailed instruction to life's nagging problems with Trusper
As a child of the digital age my first impulse when presented with a "How do I do X?" question is to ask the internet. For the most part I can find the answers to most questions within a few clicks. But it's often more difficult to find usable step-by-step instructions on how to actually do things. Trusper Tips, Tutorials, How-to's is an app that sets out to deliver clear instructions and answers on a wide variety of topics. Trusper requires iOS 6.0 or later. Compatible with iPhone, iPad, and iPod touch. This app is optimized for iPhone 5 (I tested on an iPhone 6 running iOS 8.02). If forced to pitch this app as a Hollywood movie, I'd say, "It's Pinterest for How-To Tips!" That's pretty much it. While Pinterest typically displays single images, Trusper displays mini-tutorials. This works best when the tips are a series of clear photographs or illustrations. It works less well for text-only tips. Trusper is cleanly designed and if highly visually oriented. I found it easily to use on my new iPhone 6 but it becomes better and better as you move up screen sizes. It's much better on an iPad and excellent on a big external monitor when using the trusper.com web site. It's just truism that instructional photos are better when bigger and easy to examine. For the most part the display on the iPhone 6 was fine. When first launching Trusper you'll see that it's yet another app that requires a Facebook login, but will permit signup with email. The app then asks you to select from several high-level interest categories, like fashion, automotive, food, etc. It then presents you with popular, trending, and other tips. This is the point where you'll see the community aspect of Trusper. All of the content is user-generated. Posters can be rewarded with "Likes" and comments are an integral part of the tips. You can also post questions and quandaries to be answered by others or select from the list of asked questions with tips of your own. And if you answer questions and create your own tips you gain likes. I'm not sure what this collection of karma gains you, except, perhaps bit of self-esteem. After exploring a selection of available tips I found that I liked the ones where people took there own photos and gave instructions from personal experience. I found a very nice on on using Mason jars to start an herb garden. That's a lot of work and I appreciated the poster's efforts. I even added additional information in a comment to the post. I also found far too many tips that were simply recycled from other sources, particularly "life hacks." And the use of stock or "borrowed" images was widespread. If you like and use Pinterest then you'll probably like Trusper Tips, Tutorials, How-to's. It's suited more to browsing tips and finding interesting things than it is to simply search for required instructions. If you enjoy looking for interesting idea, you might like this app, too. If you're not into browsing, but need instructions on how to build something or do something, I recommend trying sites like Instructables.com for detailed how-to instructions.

Keep personal photos out of collections with iOS 8's "hide photo" feature
Apple's Collections feature for photos in iOS is a wonderful way to keep track of your memories and easily present them when it's time to show off. Photos are automatically sorted into smart groups based on the time and location they were taken, making it a breeze to quickly find every picture you've taken in Florida or during December. Of course, there are certain pictures you probably don't want people to see. Let's be classy and just call them "personal" photos. Thankfully iOS 8 makes keeping your personal photos out of your Collections quick and easy. All it takes is two quick steps. Locate the photo you want hidden, select it, and hold down your finger on the image. When the "hide" option pops up press it, and confirm that you'd like to hide the image. Now the "hidden" image is left out of your Collections folder while still being viewable from the Albums portion of the Photos menu. You can rest easy when displaying your Collection over AirPlay during the Holidays. If you take care to hide the right (or wrong, depending on your perspective) images, your family never has to know what you really did in Vegas.
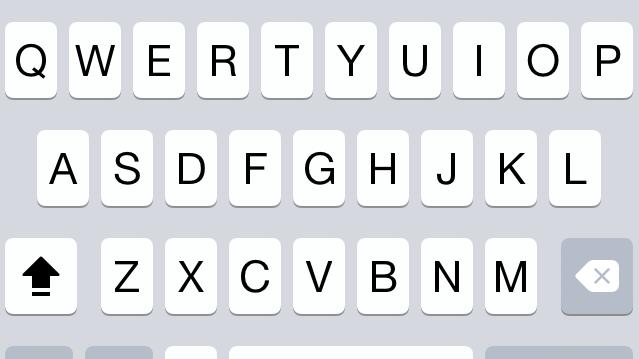
Easy capitalization using iOS 8's predictive typing
One of the features of iOS 8 that we weren't expecting to use on a day-to-day basis was predictive texting. Normally it's faster to just type out the words, but using predictive text -- especially with longer words -- is a simple joy we didn't know we needed until it was here. We've discovered a new little feature in the predictive texting function that some of you may find interesting: smart capitalization. Let's say that I forgot to capitalize the word "church" in the text below, and want to do that after the fact. To do this, I simply select the word in question by tapping it twice, tap the shift key, and select the proper spelling from the predictive typing menu. This replaces the normal cumbersome method to capitalize a word where you would need to hold down the cursor, move it until you can delete the first letter of the word, and then replace the letter with a capital letter you were looking for. Now say you want to make a word all upper case letters. The process of making a word all caps is just as simple as capitalizing only the first letter like I did earlier. Here, you simply tap shift twice once you've highlighted the word -- effectively activating the caps lock -- and predictive text offers up a number of fully-capitalized suggestions as a replacement. If you proofread and edit your texts after they're written, this trick could help you save some time in the long run. Enjoy.

How to create nested folders and completely hide apps in iOS 8
It's that time of the year again: Apple's latest mobile operating system is now available and there are already a couple of great ways to break it in the name of customization and productivity! Nested folders and hidden apps -- two of the most useful glitch-tweaks from iOS 7 -- are present and accounted for in iOS 8, and here's how to make them happen. Nested Folders Somehow, in patching up the bug that allowed nested folders in the earliest versions of iOS 7, Apple has allowed the trick to be pulled off with remarkable ease in iOS 8. Start with a folder you'd like to nest (or, place within another folder, if you're not a fan of brevity) and two additional apps. Highlight one of the loose apps so that you can create a folder by merging it with the other unfoldered app. This next part needs to be done quickly, so make sure you've had your morning coffee before attempting it: place the app you're already holding over the top of the other to prompt the creation of a new folder. As soon as the folder icon begins to form, drop the app you're holding and grab the folder you wish to nest. If you do this correctly, you'll be pushed into the new folder while still holding the folder you wish to nest. Simply drop the folder you're holding to place it within the newly-created folder. That's it! The icon badge will even carry through to the higher-level folder so you don't have to worry about missed notifications. Hiding Apps This trick had been around on iOS 7 in a variety of forms and it returns in iOS 8. It's useful for hiding apps you don't want someone to find on your phone, or simply to get rid of annoying and un-deletable system apps like Stocks and iBooks. Our friend, YouTuber Videosdebarraquito, demonstrates this trick in a handy video tutorial, and while it's fairly self-explanatory, I'll lay down the steps for you below. To start, you'll need a home screen full of apps, with least one folder on the home screen, and the app you wish to hide on a separate page. Highlight the app you want to hide and move it to a folder on the home screen, but don't let it go. Instead, move it back out of the folder and down near the dock. Once the folder screen disappears, the home screen will once again be full and if you drop the icon in the dock it will disappear entirely. Apps that you've hidden in this way are still on your phone and can be found by using the Spotlight search, but other than that, there's no way to stumble across them. Apps return to their former location after you've performed a restart, so keep that in mind.

How to patch OS X for the bash/Shellshock vulnerability
There's a big bad bash bug out in the Unix world called Shellshock, and it is pretty serious. Bash is a ubiquitous bit of software; a command interpreter, or "shell," that provides a basic text-on-a-green-screen interface to POSIX/UNIX and Unix-like systems. Bash is present on every Linux distribution, almost every UNIX system, many Android phones, thousands upon thousands of embedded OS versions on hardware devices -- and on every version of Mac OS X ever shipped. Like the recent Heartbleed vulnerability in OpenSSH, Shellshock has the potential to be calamitous; in fact, it could be quite a bit worse than Heartbleed, because in theory Shellshock could allow malefactors to run arbitrary commands on lots and lots of UNIX or Linux machines. If that sounds unpleasant, it is. Shellshock attacks could target several points of entry -- Git and Subversion clients, compromised DHCP servers, etc. -- but the most likely vector would be through the wildly popular Apache HTTP server, included on most UNIX or Linux distributions and on OS X. Mac users might breathe a little easier knowing that Apple removed the System Preference control for the Apache web server in the standard Mountain Lion and Mavericks OS X versions. Apache is still there under the hood, however; it's front and center in OS X Server, and you can easily turn it back on with the free Web Sharing control panel. If your Mac shipped with Mountain Lion or Mavericks (i.e. you bought it in the last two years), it's highly unlikely your Apache web server is turned on. It also probably got turned off if you upgraded to a current OS X edition, so if you didn't take steps to reactivate it, your potential attack surface for Shellshock is smaller than it would be otherwise. (Not sure if your Mac's web server is on or off? Try visiting http://localhost/ in your browser. No page available = off, anything else such as "It works!" = on.) The Vulnerability Summary for CVE–2014–6271 rates Shellshock as a "10," and there is no 11. You can read all about it if you want to learn more (I recommend Troy Hunt: Everything you need to know about the Shellshock Bash bug), but here I'm going to share a way to fix it on your Mac running OS X. As mentioned, the vulnerability is most concerning for Macs used as web servers on the Internet, but the security-minded average user may want to go ahead and patch anyway. This solution comes from Ask Different, one of my favorite Mac Q&A sites. Alex Blewitt (@alblue) wrote up a great answer to How do I recompile Bash to avoid Shellshock. He also wrote it up on his website, so full credit to him for the solution. (If the notion of recompiling a system utility is alien to you, breathe easy; we're going to go step by step.) First, you need to make sure that you have Apple's Xcode development environment installed (the command-line tools alone are not sufficient). If you don't have Xcode, you can grab it for free from the Mac App Store -- but be prepared to wait for a while, it's a 2.5 GB download. Once the App Store finishes installing it, you need to enable the command-line tools by agreeing to the licenses; open Terminal.app and type "sudo xcodebuild -license" followed by a return. You'll be prompted to review Xcode's licensing agreement, which you are welcome to read in its entirety if you have the time. Once the license agreement is done, you'll need my bash-fix script which you can download from GitHub, and you'll need to be logged into your Mac as an OS X administrator (if you're the only user of your Mac, your account is the administrator account). Once you have the bash-fix.sh script downloaded, make the script executable -- type chmod 755 and a space, then drag the downloaded script into the Terminal window, and hit return. Next step, run the script -- drag the bash-fix.sh into the Terminal window, and hit Return. The script will download the source to bash, patch it, compile it, install it, and replace the old instances of the bash and sh executables; it will prompt you for your password along the way, so keep an eye out for that. Apple will eventually issue an official fix for this problem (and these steps should not interfere with that in any way), but if you don't want to wait for Apple's fix, you can get started now. Unfortunately there is another bash vulnerability which, as of this writing, has not been patched. But it's better to fix one problem than zero problems, especially if you have a public Mac server somewhere. Michael Rose contributed to this post. Update: (26 Sep, 10:15 a.m.) If you are getting an error, be sure to run sudo xcodebuild -license and agree to the terms and conditions. Then re-run the script. -- Tj

How to easily add secure FileVault passcode to your Keychain
Since I have a terrible habit of losing things, I decided to encrypt my Verbatim "Tuff-N-Tiny" USB drive. This was a simple matter of control-clicking the drive name in Finder, choosing "Encrypt" and then setting an encryption password. I also decided to use 1Password to generate a nice, secure, long, random password: I copied that password from 1Password and pasted it into the password field in Finder, and made a note in the "hint" field that it is stored in 1Password: I clicked "Encrypt Disk" and Boom! done. I considered myself quite clever for being such a good practitioner of security practices... ...until I plugged the USB drive into another computer. As expected, the password prompt appeared. I switched over to 1Password, copied the password to the clipboard, and tried to paste it in to the prompt. OS X would not allow me to paste into the password field. I thought I would solve the problem by using Keyboard Maestro and have it simulate typing into the Secure Input password field, which is how I usually get around the "Can't Paste Here" problem. For some reason, it did not work, despite repeated attempts. Suddenly I felt extremely stupid for making such a long, random, hard-to-type password. I was definitely not looking forward to re-typing it on each Mac that I might want to use with the drive. A less... peculiar ... person would have just changed the password to something simpler. But I wanted to know if there was a way to use the secure, long, random password without having to type it all in manually. The drive can be mounted easily (and without requiring me to enter the password) on the Mac where it was first configured because the information is immediately stored in the Keychain. That gave me the hint I needed to figure out how to configure it on my other Macs. I went to the Keychain Access.app in /Applications/Utilities/ and searched for "Transport" (the name I had given the USB drive) and found this: Aha! Now that I knew the correct information to put in the Keychain, I went to my second Mac (but did not put the USB drive in yet), launched Keychain Access.app and chose File » New Password Item... from the menu. Put the name of the drive into the first two fields, and then put the password into the password field. Click Add. Then find the new entry in Keychain Access, and double-click on it. Change the "Kind" to "encrypted volume password" and copy the drive UUID to the "Where" field. Click Save Changes and quit Keychain Access.app. Pro Tip: If you forgot to copy the volume UUID from the first computer, you can get it from the System Information.app under Hardware » USB and then select the drive. You will see the UUID in the information window. Now you can plug in the USB drive, and when you do, you will see this prompt to allow access to the entry you created in keychain: Be sure to click "Always Allow" unless you want to be prompted every time. Whew! It might seem like a lot of steps, but it's pretty easy, and much easier than trying to type 8vphs/tEUX7FH'w9Td>tO]Qoq7ob6]W0+!BN_9J2o.Uh}jGz98 without making a mistake. Update 2014-10-07: I discovered two additional tidbits today which might come in handy for anyone else who comes across this page later on: If you are using this on OS X 10.7 (Lion), then you need to use "Encrypted Volume Password" instead of "encrypted volume password" The reason that my Keyboard Maestro "insert plain text by typing" macro did not work was because I use Option/Alt+V and if you keep the Option/Alt key held down, it changes the characters which are typed. When doing this via ScreenSharing (which is how I was doing it), it seems impossible to release the Option/Alt key fast enough to avoid corrupting the typed password. However, this can be easily worked-around within Keyboard Maestro itself: I simply added an option to my Keyboard Maestro macro to insert as plain text by typing when I select a Status Bar (aka menu bar) item, and when I use that instead of Option+V it works! Which, of course, means that you do not need to go through the much more complicated process of manually adding this to the Keychain Access.app. Live and learn.








