ParentalControls
Latest
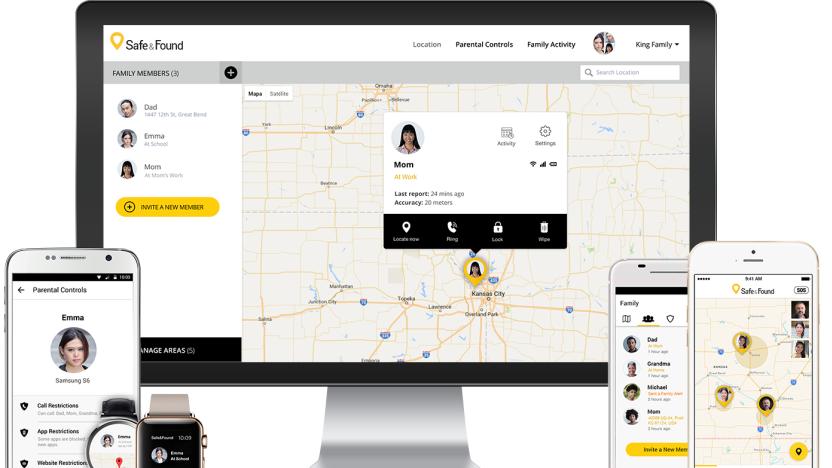
Sprint's Safe and Found combines parental controls with location info
While all major cell providers have some sort of parental control app like AT&T's Smart Limits or Verizon's FamilyBase, Sprint may have leapfrogged them all with even more features. The company just announced Safe & Found, a new service that adds in real-time location, geo-fencing capabilities, an SOS button and a way to find, lock and wipe any phone if lost or stolen. The service is available now for iOS and Android users for $7 per month. You can get a free 15-day trial to check it out, too.
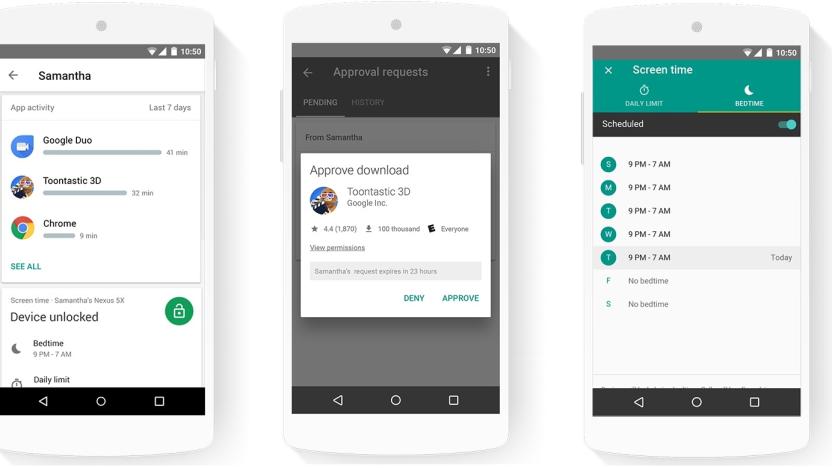
Google opens up 'Family Link' parental controls for Android
Earlier this year Google rolled out Family Link controls for parents to manage children's usage of Android devices but it required an invitation for access. Now the Family Link app is available throughout the US without an invitation, with three basic groups of controls ready for use.
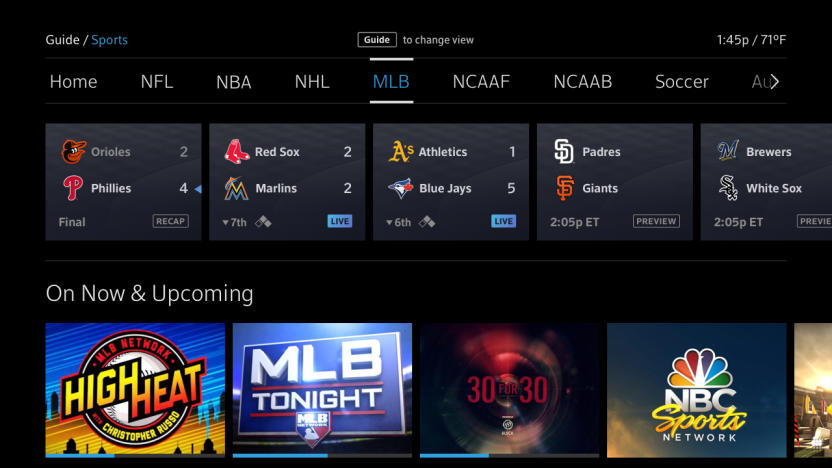
Comcast's new sports guide makes it easier to find games and scores
Comcast has made some useful tweaks to its sports guide for X1 on set-top boxes and the Xfinity Stream App just in time for the NFL preseason. On X1, the top of the sports guide now has landing pages for every major league and sport including soccer, tennis and even cricket. And live scores of ongoing games will appear just below. Comcast has also made it simple to jump into any game that's currently on, preview upcoming games and get stats and analyses via the Sports App. Like X1, the Xfinity Stream App is also now sorted by league with ongoing games and upcoming game schedules easier to get to.
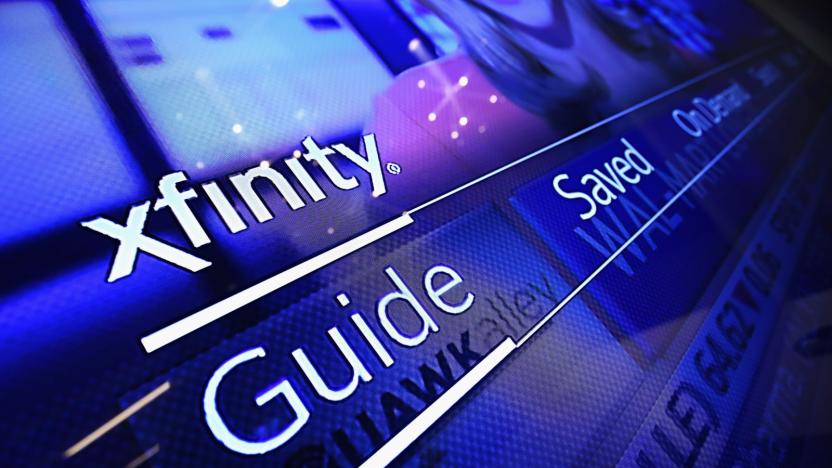
Comcast’s new XFi tools give parents more control over the home network
After debuting an all-in-one streaming app for its cable TV service and a new IoT-commanding home gateway earlier this year, Comcast announced on Friday that it is adding a trio of new parental control features to its XFi internet system: Timed Pause, Safer Search and a Notification Center.

Nintendo will have a Switch app to help with parental controls
Nintendo dropped all the official details on its new Switch console that's set to arrive in March while most of us were sleeping. Along with a truckload of hardware and software info, the company also has an app for Android and iOS to help parents keep tabs on their child's gaming habit. The appropriately named Nintendo Switch Parental Controls mobile software will allow you to set time limits for playing sessions and more.

The Gryphon router manages to be both stylish and feature-rich
As a group of former raunchy young people, we grownups know all too well the sorts of shenanigans a youngster can get up to on the internet. There's no shortage of companies that want nothing more to protect those wee tykes from themselves, but Gryphon is special. The company has built a full-featured (not to mention stylish) wireless router that uses machine learning to help keep would-be intruders at bay. Throw in sophisticated parental controls, dead-simple management from an iOS or Android app and the ability to build a mesh network without having to break out a manual, and you have a seriously thoughtful piece of networking gear.

Thinga is a kid-friendly search engine with parental controls
Keeping kids away from questionable content while they surf the web is an ongoing battle, and there's a new site that's looking to help. Thinga, a kid-friendly search engine, offers answers to children's queries from the company's own content library, white-listed sites or privacy-minded search site DuckDuckGo. Thinga comes from a Yahoo Kids alum who worked on that kid-focused project before it shut down a while back. Those search results are vetted by the team at Thinga to make sure they're appropriate.

Luma's 'surround WiFi' kills dead spots with multiple routers
Google appears to have started a trend with its easy-to-use but pricey OnHub WiFi router. A startup company has Luma created a router with the similar goal of giving you easy-to-use wireless security, monitoring and device connections. It adds a new twist by letting you use several throughout your home in order to increase coverage to, say a corner office, similar to how Sonos WiFi speaker system works. The company calls it "surround WiFi," and each added device requires no additional setup -- the system updates and tunes the signals automatically in order to "always offer peak performance and speed," according to the company.

Mandatory South Korean parental control app is a security nightmare
Back in April, South Korea required that wireless carriers install parental control apps on kids' phones to prevent young ones from seeing naughty content. It sounded wise to officials at the time, but it now looks like that cure is worse than the disease. Researchers at the University of Toronto's Citizen Lab have discovered 26 security holes in Smart Sheriff, the most popular of these mandatory parental apps. The software has weak authentication, sends a lot of data without encryption and relies on servers using outdated, vulnerable code. It wouldn't be hard for an intruder to hijack the parent's account, intercept communications or even scoop up the kids' personal details. The worst part? Some of these vulnerabilities apply on a large scale, so a particularly sinister attacker could compromise hundreds of thousands of phones at once.

New plugin-free web games run (almost) as well as their desktop counterparts
So far, sophisticated 3D web games have typically required either a plugin (think Quake Live) or a special environment where they can run native code. While those are just dandy, they aren't really web games, are they? That's going to change shortly, as Trendy Entertainment has revealed plans to launch truly web-based versions of both Dungeon Defenders Eternity and the upcoming Dungeon Defenders II. Both Unreal Engine-based titles use a mix of open standards like WebGL, Web Audio and Mozilla's heavily tuned JavaScript web code (asm.js) to handle desktop-level 3D and sound in your browser at "near native" speeds. You may not notice the difference at all, provided you're on a reasonably quick PC.

Kudoso's router tech rewards kids with internet time for doing chores
It's easy to spend an inordinate amount of time on the internet, and understandably parents would rather their children didn't grow up permanently glued to a screen. Stripping their hands of tablets and computers is one way to impose down-time (and/or incite a tantrum), or you can go the positive reinforcement route and swap screen time for good deeds. This is where Kudoso's router software for managing your family's internet habits comes in. On top of standard parental controls for keeping your little ones away from some of the darker corners of the web, Kudoso lets you set tasks for your children that are worth points with which they can buy internet time.

FTC focuses on Apple's App Store while ignoring similar issues with Google Play
The FTC last week announced a settlement agreement with Apple whereby Apple agreed to pay out, at a minimum, US$32.5 million dollars to the parents of children who made unauthorized in-app purchases. At the root of the FTC's investigation was a 15-minute window which allowed iOS users, once an iTunes password was entered, to make in-app purchases without having to re-enter their credentials. So in Apple's effort to enhance the iOS user experience, they inadvertently gave kids 15 minutes to rack up huge bills. In one well-publicized case, an 8-year-old went on a Smurfberry binge and racked up a $1,400 bill in the Smurfs Village app. Naturally, a class action suit was filed in 2011 with Apple ultimately reaching a settlement agreement with affected parents this past February. While you would assume that that would be sufficient, the FTC, for reasons that defy explanation, was still keen on suing Apple. But rather than go through a protracted legal battle -- perhaps Apple learned its lesson after refusing to settle with the DOJ regarding e-book price fixing -- Apple decided to settle. In a letter sent out to employees, Apple CEO Tim Cook said that the FTC setting their sights on Apple "smacked of double jeopardy." A federal judge agreed with our actions as a full settlement and we felt we had made things right for everyone. Then, the FTC got involved and we faced the prospect of a second lawsuit over the very same issue. It doesn't feel right for the FTC to sue over a case that had already been settled. To us, it smacked of double jeopardy. However, the consent decree the FTC proposed does not require us to do anything we weren't already going to do, so we decided to accept it rather than take on a long and distracting legal fight. So what gives? Why is the FTC seemingly wasting its time on an issue that seems to have already been settled? It's hard to say, but it's interesting to point out that the Google Play store inexplicably seems to be off of the FTC's radar. Even more so considering that the parental controls on the Google Play store are much less stringent than the ones that govern the Apple App Store. Consumer Reports this weekend discovered that the 15-minute window that created quite a stir on the App Store is actually 30 minutes on Google Play. In its complaint against Apple, the FTC noted that one parent of a young Apple user reported that her daughter had spent $2,600 in the Tap Pet Hotel game from Pocket Gems. So I installed the Android version of that game on an Android tablet by downloading it free from the Google Play Store. Having previously enabled the store's password protection feature (using the Google Play app's Settings), I approved one in-app purchase of a Bunch of Treats for 99 cents, just as any soft-hearted parent might do. As you can see below, there was no indication on the screen that I had approved anything but that 99 cent purchase. Morphing from Doting Dad to mischievous child, I then entered the Pet Hotel unsupervised, where I spent the next 30 minutes making seven more 99 cent in-app purchases of Treats or Coins, all without any further authorization. Just tap and spend. Of course, with some in-app purchases on kids games costing upwards of $99 (a whole other issue altogether), it strikes me as odd that the FTC, in their zeal to prevent kids from going on spending sprees, focused exclusively on Apple. Even more so considering that Apple had already settled the case with affected parents. If the FTC truly believes that giving children the ability to make in-app purchases is worthy of its attention, wouldn't you assume that they'd focus on all mobile app stores instead of singling out Apple? It's hard to know for sure, but perhaps the FTC didn't receive many complaints from Google Play users on the issue. And if that weren't bizarre enough, the language of Apple's settlement with the FTC provides some more peculiarities. Again Apple, at a minimum, will have to pay out $32.5 million in damages when all is said and done. Under terms of the settlement, if the amount paid out by Apple to affected consumers is less than $32.5 million, Apple must pay the difference to the FTC. To hear a different take on the case, you might be interested in taking a look at FTC commissioner Joshua D. Wright's dissenting statement where he explains why the FTC shouldn't have gone after Apple in the first place. Here, Apple did not anticipate the problems customers would have with children making in-app purchases that parents did not expect. When the problem arose in late 2010, press reports indicate that Apple developed a strategy for addressing the problem in a way that it believed made sense, and it also refunded customers that reported unintended purchases.44 This is precisely the efficient strategy described above when complex products like Apple's platform develop problems that are difficult to anticipate and fix in advance. Establishing that it is "unfair" unless a firm anticipates and fixes such problems in advance – precisely what the Commission's complaint and consent order establishes today – is likely to impose significant costs in the context of complicated products with countless product attributes. These costs will be passed on to consumers and threaten consumer harm that is likely to dwarf the magnitude of consumer injury contemplated by the complaint. Wright also writes that the percentage of affected users was so small as to make the FTC's involvement completely unnecessary.

Chrome 32 brings a Chrome OS-style 'desktop' to Windows 8
After a fairly lengthy beta phase, Google has released the finished version of Chrome 32 -- and it's one of the biggest updates to the browser in recent memory. Windows 8 users now get a Chrome OS-style interface (shown above), complete with its own windowing system and a web app launcher. Whichever platform you're running, you'll also get malware blocking and notifications when tabs are playing audio or using your webcam. Protective parents may also like a beta supervised users feature that lets them review their kids' browsing habits. Suffice it to say that there's more than enough here to warrant grabbing the Chrome update; visit the source links if you'd like the full release notes.

New BT net subscribers will choose whether to block adult content during setup
The UK government's been pushing ISPs to make a bigger deal of adult content filters for quite some time, and today BT has fulfilled its commitments, joining other major providers like TalkTalk and Sky. A new tool from the telecoms outfit, cleverly named "BT Parental Controls," blocks unwelcome traffic at the router level -- BT has provided similar services before now, but this improved effort will be more conspicuous, especially for new broadband subscribers. When setting up their HomeHub, customers will have the option to turn off filters or run with one of the default presets, almost like David Cameron wanted. Existing customers will be notified of the new controls next year, and if they're on board, will have three levels to choose from. Other features include a user-defined blacklist and timed filter periods, but as yet there's no "ignore Miley Cyrus" setting. Please BT, for the children.

Parenting Tip: Limit computer access with Parental Controls in OS X Mountain Lion
Earlier this year, we talked about limiting your child's access to iOS devices using Restrictions (Parental Controls). Did you know a similar set of controls exist on OS X, too? Available since OS X 10.4 Tiger, Parental Controls now allow you to limit the time your children have access to your Mac, control which websites they can view and what apps they can open. There's even an alternative, scaled-down Finder that hides most of the files on the computer. We looked at Parental Controls back in Leopard and they have changed only slightly since then. Just like earlier versions of OS X, Parental Controls in OS X Mountain Lion are available in the System Preferences panel. You will need an administrator's account to change the Parental Controls settings and an account for your children that has the Parental Controls applied to it. Click on the unlock icon on the bottom of the Parental Controls panel and then select your children's account to get started. If you don't have a children's account yet, you can create one by clicking the "+" button and then filling in the fields for the account name, password and so on. Parental Controls includes five different categories of settings that you can change. These categories are Apps, Web, People, Time Limits and Other. Clicking on a category tab will reveal the settings for each category. Below is a summary of what each tab controls: Apps: The Apps tab lets you select a simplified Finder for younger users as well as limit what applications your child can open. You can allow all App Store apps or limit your children to just a few chosen apps. Web: Web allows you to limit access to adult websites. You can also lock down all websites and use a white list to allow your children to browse only approved sites. People: People allows you to block Game Center multiplayer games and Game Center friend requests. You can also limit email and messaging to a list of allowed contacts. Time Limits: Time Limits allows you to set a schedule of computer usage for your kids. You can set both weekday and weekend hours and the duration of use. There's also a bedtime setting that'll keep the computer off limits from night owls trying to sneak a game of Minecraft while you sleep. Other: Other handles the smaller parts of the computer like disabling the camera, hiding profanity in the dictionary, disabling dictation and more. One handy feature of Parental Controls is the ability to change them remotely. I can easily change the settings on the kid's Mac mini using my MacBook Pro. If you want additional information on Parental Controls, head over to Apple's Support website and check out their "Find out how" video.

Parenting Tip: How to control what your child watches on YouTube
My kids are growing up as part of the internet generation and, as a result, they love watching videos online. Being good internet citizens, it's not surprising their favorite videos involve cats doing silly tricks. I would love to let them loose on YouTube to watch their cat videos, but there is an unsavory side to the video website that pops up in searches or YouTube's suggested videos list. Here are a few tips to help parents control the content that their child views on YouTube, and on the web, in general. Filtering on OS X The quickest and easiest way to make YouTube kid-friendly is to enable Safety Mode. Safety Mode will screen out potentially objectionable content, so children can view YouTube in a web browser without unsavory videos and vulgar comments floating to the top. You can turn on Safety Mode by scrolling to the bottom of any YouTube page and clicking the drop-down menu in the "Safety" section. If you are logged into your YouTube account, you can lock this feature so it is always enabled. If you have multiple browsers, you have to open each browser and repeat this process to make sure Safety Mode is turned on in each one. YouTube warns parents that this feature is not 100 percent foolproof, and some objectionable content could seep through its filters. If you want an extra layer of security, you can install third-party filtering tools like Safe Eyes from McAfee or Net Nanny. These services cost money, but they filter all the websites that your children visit, not just YouTube. There are browser-based extensions like FoxFilter for FireFox or Blocksi for Chrome that also filter website content. If you use Safari, parents can use the built-in filtering feature that is enabled when you turn on parental controls in OS X. Parents looking for a house-wide filtering solution that works with all devices should look at OpenDNS and its parental control service. OpenDNS routes all your internet traffic through its server and filters that traffic for adult content, social networking sites, video sharing sites and more. You have control over the categories of content that they want to block. Filtering on iOS A growing number of kids are watching videos using an iPad, an iPhone or an iPod touch, and as expected, most of the parental controls you use on the desktop don't extend to mobile. You can turn on YouTube Safe Search in mobile Safari or in the YouTube app to prevent access to provocative content, but I would rather have precise control over the videos that my kids watch on iOS. Unlike a desktop or laptop, which is easy to see even from across the room, a mobile device can be propped up in a lap and easily hidden from your view. I prefer to impose stricter restrictions than follow my children around the house peering over their shoulder to see what they are watching on the iPad. There are several options to limit YouTube content on an iOS device. You can choose to install an app like iTubeList (iOS Universal, free with in-app purchase to disable ads), which plays only YouTube playlists. You can setup a playlist with child-friendly videos and then turn your child loose with the iTubeList app. A similar app is KidSafe Tube (iOS Universal, $2.99), which filters YouTube content and allows you to add single videos, playlists, YouTube channels or search results to a blocked content list. An alternative to a dedicated YouTube app is a kid-safe browser like Ranger Browser or Maxthon browser. These apps monitor all web traffic, not just YouTube and have additional features that allow parents to monitor their children's web usage. Besides limiting access to websites using blacklists and whitelists, Ranger Browser also saves a browser history and lets you set the time that you child can use the web. Maxthon browser has a kid-friendly UI and uses a safe list that allows you to setup a list of accessible sites. Any content, including advertisements and links, not on your list will be blocked.

Daily Update for April 4, 2013
It's the TUAW Daily Update, your source for Apple news in a convenient audio format. You'll get all the top Apple stories of the day in three to five minutes for a quick review of what's happening in the Apple world. You can listen to today's Apple stories by clicking the inline player (requires Flash) or the non-Flash link below. To subscribe to the podcast for daily listening through iTunes, click here. No Flash? Click here to listen. Subscribe via RSS

Securing your iPhone or iPad for your children, Part 2: Setup iOS parental controls to prevent in-app purchases
There has been a string of high-profile cases where children have racked up thousands of dollars in credit card charges through in-app purchases. In these cases and others like them, the iOS devices used by the children have not been properly locked down by the parents. In this three-part series, we will show you how to set up a kid-friendly iTunes account, lock down your device to prevent in-app purchases and perform some maintenance that'll prevent your tot from sending emails or tweeting on your behalf. You can jump into part two below, where we take a deep dive into the settings and show you how to lockdown your iOS device. Set up a Passcode The easiest way to lockdown an iOS device is to add a passcode, which will appear when you turn on or wake up the device. The passcode will prevent your child from turning on the device and going to town when you are busy doing dishes, driving or otherwise occupied. Using a passcode is a first-line defense and won't prevent errant purchases. It'll merely give you control over the iOS device and let you determine when your child uses the iPad or iPhone. To set a passcode, go to Settings > General > Passcode Lock. Change the setting so that the Passcode is on, the Require Passcode is set to immediately and the Simple Passcode option is off. A simple passcode is a four-digit number that can be quickly learned by any tech-savvy child who watches their parent tap in the code. Select a longer alphanumeric code that'll be difficult for your child to enter, but easy for you to remember. Enable Restrictions (Parental Controls) Once you have a passcode on your device, you will want to dive into the Restrictions, aka Parental Controls. This is the one area you don't want to ignore. If you have a device that you are using with your child on a regular basis, be sure to configure the parental controls. To find the Restrictions, tap Settings > General > Restrictions. Tap "Enable Restrictions" and enter a four-digit password that your child won't guess. At the top of the Restrictions' screen is a list of apps that are allowed on your device. If you don't want your child accessing the camera, Safari, iTunes and other apps, you can turn them off here. When they are off, they no longer appear on your home screen. Directly underneath the allowed apps is the "Allowed Content" section. This section lets you set the ratings for Podcasts, Music, Movies and other media on the iOS device. You can restrict access to explicit content by adjusting these settings to an age-appropriate level. Also in this section is the In-App Purchases slider which should be set to off, if you want to block all in-app purchases. If you want to allow IAPs, you can leave them on and control purchases by changing the "Require Password" setting to "Immediately" and not the default 15 minutes. This will force your child to enter a password every time they try to make a purchase. Speaking of passwords, don't give your child the password to his or her iTunes account. It will give them unfettered access to their device and will undo all your security settings. Other settings in the Restrictions allow you to control what apps have access to your contacts, calendars and other personal information. You can read more about each of these settings in this support document on Apple's website. Enable Guided Access Guided Access is an accessibility option that was added in iOS 6. This feature limits your device to a single app and lets you control which app features are available. You turn on Guided Access by going to Settings > General > Accessibility > Guided Access. When you turn Guided Access on, you will need to select a passcode to turn it off and adjust the settings. Once again, choose a password that your child won't guess and you won't forget. Once Guided Access is enabled, you can launch the app you want your child to use and then triple-click the home button to turn the accessibility feature on. You can adjust the settings to disable motion input, touch input and hardware button control. You can also select the part of the screen that you want to disable. Once you are ready, click start to turn on Guided Access and your child will be limited to using this one app. You may not use Guided Access all the time, especially with older children, but I would recommend setting it up on each device that you hand over to your kids. You never know when you may need it. I also set it up on my personal devices for those moments when I hand over my iPhone to my children. It's easy to enable and it lets me give my phone to my child without worrying about them getting into my email or Twitter account. Restrict WiFi Usage One nifty way to limit your child's online consumption is to block their access to the internet using the WiFi access timers available on your AirPort wireless router. Macworld's Christopher Breen describes how to block iOS devices in an article from earlier this year. You will need to know the MAC address of the iOS device (Settings > General > About) and must have a Mac with the AirPort Utility software installed on it. You can follow his step-by-step procedure on Macworld's website.

Five-year-old spends $2,500 on in-app purchases
The next time you let your child play with your iPad or iPhone, you might want to pay attention to what he or she is up to. The BBC ran a story today about 5-year-old Danny Kitchen of Bristol, England, who ran up a £1,700 (about US$2,500) bill in iTunes after his dad entered his passcode to allow Danny download a free iPad game from the App Store. While Danny only spent about 15 minutes playing with the game, that was long enough for him to repeatedly tap an in-app purchase button and rack up a string of £69.99 (about $105) charges. Mum and Dad received emails from the iTunes App Store the next day itemizing the purchases, but they figured that the charges were an error and ignored them. Danny's parents found out that the charges were real when they received a call from their credit card company asking about the transactions. Apple was reportedly helpful in providing the Kitchens with a full refund, and Danny has learned "not to do it again." Ars Technica's Jacqui Cheng offered a quick solution for parents who don't want their little darlings to spend their college tuition on in-app purchases: turn off in-app purchases in Settings > General > Restrictions before handing over the iOS device.

Amazon Kindle Fire HD update brings Kindle FreeTime to tablet-craving tykes
One of Amazon's subtler but potentially valuable promises for the Kindle Fire HD was its Kindle FreeTime mode -- a fenced-off world that would give kids a simple place to play and their parents the confidence to step away for a few precious minutes. It wasn't part of the initial launch, but a new update to the 7-inch model is rolling FreeTime into Amazon's latest tablet. The upgrade gives as much flexibility as Amazon promised, letting adults introduce filters as well as cap the time their children spend with different kinds of content. Most of the remaining updates pertain to general fixes; that said, we imagine that most parents won't mind the narrow focus once they know Junior can't watch Kill Bill.











