Five settings every privacy-conscious iPhone owner should change

The iPhone is a useful tool to manage your work and play, but it isn't perfect when it comes to privacy. There are a handful of settings that privacy-conscious owners should change if they want to keep their data as safe as possible from prying eyes.
Enable Find My iPhone
Find My iPhone tracks your phone when it is lost or stolen and has the handy feature of locking or erasing your phone when it is lost of stolen. It also can be used to send an alert to the phone indicating that to others that it is lost or stolen.

As a bonus, iOS 7 also includes activation lock that makes it impossible to erase, activate or disable the Find My iPhone feature without entering the iCloud password associated with the phone. This feature discourages thieves from stealing an iPhone by making it difficult for them to erase the previous owner's information.
Disable Microphone Access
For better or worse, iOS allows apps to access your microphone. If you don't want apps listening to your conversations, you can deactivate the feature on a per-app basis. These granular settings allow you to keep the feature enabled for apps like Shazam that require the mic and turn it off for others that don't need it.
Open Settings > Privacy > Microphone to view a list of apps that have access to your device's microphone.
Diable Safari Autofill
Safari for iOS has an option to autofill web forms with your contact information, as well as stored passwords and credit card information. If you don't want your iPhone or iPad storing and using this information, then you can disable this feature by going to Settings > Safari > Passwords & Autofill and turning off all the options in this section.
Use Private Browsing Mode
Safari for iOS includes a Private Browsing mode that disables autofill and prevents websites from using cookies to track your browsing history. You can use private browsing by opening Safari on your iPhone or iPad and then tapping the "Show Pages" icon in the bottom right corner. You will then see a button for "Private" in the left hand corner. Tap this button to start a private browsing session.
Disable Frequent Locations
Frequent Locations is an iOS 7 feature that tracks where you go, when you go and how often you go there. This data identifies places that are important to you and allows Apple to provide you with personalized services based on your location. For example, the feature will place "Next Destination" information such as drive times in your notifications.
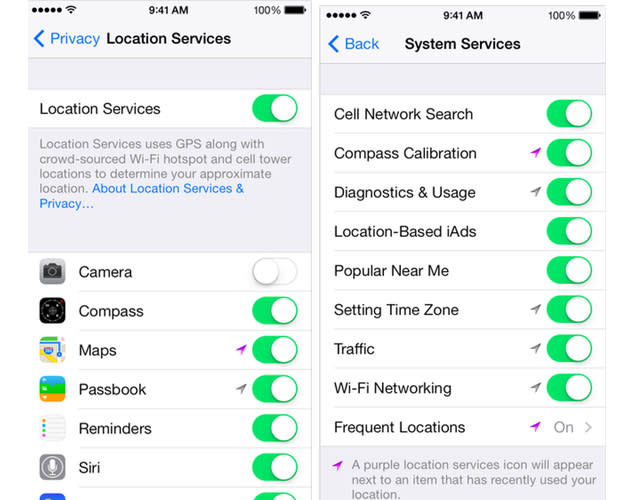
To disable this location tracking, you will need to go deep into the Location Services settings in order to find the controls to disable this feature. Go to Settings > Privacy > Location Services > System Services > Frequent Locations. You may want to press the "Clear History" button to remove existing entries and then toggle off Frequent Locations.
Enable Touch ID (bonus tip for iPhone 5s owners)
Available only on the iPhone 5s, Touch ID takes the pain out of password entry by allowing you to scan a fingerprint instead of typing an alphanumeric code. You can enable Touch ID by opening the Settings > General > Touch ID & Passcode (on iOS 7.1 and up) or Passcode & Fingerprint (on iOS 7). Then start adding fingerprints to setup Touch ID.

