The best NAS for most home users
The shortlist includes two brands: Synology and QNAP.

By Thorin Klosowski and Joel Santo Domingo
This post was done in partnership with Wirecutter. When readers choose to buy Wirecutter's independently chosen editorial picks, Wirecutter and Engadget may earn affiliate commission. Read the full NAS for most home users guide here.
After testing five new two-bay network-attached storage (NAS) devices and comparing them against our previous picks, we found that the Synology DiskStation DS218+ is the best home NAS for most people. The fastest NAS we tested, it offers powerful hardware for the price, includes AES-NI hardware encryption acceleration for added security, has upgradable RAM, and comes with software that's easy to use.
In addition to speed, the Synology DiskStation DS218+ offers a variety of backup and syncing options, plus it has mobile apps for media streaming, file management, and more. It also supports a wide range of third-party apps, such as Plex, BitTorrent Sync, and GitLab. You can use the DS218+ as a home backup device, a media streamer, a mail server, a website-hosting device, a BitTorrent box, or a video-surveillance recorder—nearly anything you can do with a Linux computer, while consuming about as much electricity as a couple of LED bulbs.
The QNAP TS-251B is a good choice if the DS218+ is out of stock, or if you want to display media on a TV. It is almost as fast during file transfers as the DS218+ and adds an HDMI-out port so you can hook it up to a TV for media playback. It uses the same QTS management interface as QNAP's other NAS devices—we like Synology's DSM software a little more, but it's largely a matter of preference.
If you need more storage space, the Synology DiskStation DS418play uses the same CPU, hardware encryption engine, and hardware transcoding engine as the DS218+, but it adds two drive bays. It has one fewer USB port, but it adds another Gigabit Ethernet port for link aggregation, which can increase performance if you have a compatible router and multiple people use your NAS at once. You have access to all the same mobile apps for streaming, backup, and everything else the DS218+ offers. Since this model has two more bays than our top pick, you can use different storage configurations that offer better data protection and performance. This NAS is best suited for professionals or anyone who wants to expand a NAS system with more storage down the line.
Why you should trust us
Thorin Klosowski wrote about consumer electronics for more than six years at Lifehacker and has extensive experience with Linux and DIY NAS devices. He has set up more backup systems, from NAS to cloud storage, for family members and friends than he cares to count.
Before joining Wirecutter, Joel Santo Domingo tested and wrote about PCs, networking products, storage, and personal tech at PCMag and PC Magazine for more than 17 years. Prior to writing for a living, Joel was an IT tech and sysadmin for small, medium, and large companies. He has professionally backed up data as diverse as news stories on plane crashes and Mariah Carey album art.
Who this is for
A network-attached storage device, or NAS, is a small always-on computer generally used for backing up computers and serving files to devices on your local network. It includes at least one but usually two (or more) hard-drive bays, a (usually) Linux-based operating system optimized for network storage, and enough CPU power and RAM to do everything it needs to do while using far less power than a repurposed old computer. Unlike a USB drive or an external hard drive, a NAS with two or more hard drives can provide data redundancy, copying the contents of one drive over to the other automatically.
A NAS is great if you have a large media library, because you can store your files in one place and stream them locally to computers, phones, tablets, speakers, or media centers throughout your house (or even outside it). The same goes for photographers storing photos, music producers archiving music files, designers stockpiling massive Photoshop files, and anyone else who needs to access large amounts of data from multiple computers. Most people don't need to store thousands of raw photo files, terabytes of raw video, gigabytes of lossless digital music, or backups of their Blu-ray collection, but a NAS is a useful tool for the people who do.
You should consider a NAS if you have more than one computer at home, since you can back them all up to the NAS rather than connect an external backup drive to each computer. And if you want to protect your data and backups from theft and natural disasters, a good NAS is capable of uploading files directly to a cloud backup service, too.
A NAS is also useful if you have too much data to store in Dropbox or Google Drive, or if you don't trust your data to cloud storage providers. When you use a NAS, your data remains in your home and does not go to the cloud unless you tell it to do so. Many NAS devices have even added photo-management tools and file-syncing services that attempt to replicate various cloud storage offerings. While those NAS tools aren't as rich with features as commercial services from Google, Apple, and others, they can at least provide an adequate alternative to pricey subscriptions.
Most NAS devices can also act as email, database, and virtual private network (VPN) servers. You can use them for BitTorrent, to host CMS, CRM, and e-commerce software, or as DVRs for networked security cameras. A NAS is a computer, so it can do almost anything a Linux computer can do. While that flexibility is great, it can also make some NAS devices confusing to use. Each NAS has its own manufacturer-specific version of Linux, and some are more approachable than others.
If you want to share and store data on your network, you may not need a NAS. Many routers have a USB port for connecting an external drive, but because routers have slower processors than our NAS picks and because their software isn't purpose-built for file sharing, this setup will be slow and suitable only for the most basic file sharing and backups. It will also lack data redundancy because you're backing up to only one drive, so you're taking your chances in case of a drive failure. Windows, macOS, and Linux also have built-in file-sharing features that make using your computer as a file server easy. But that approach takes up disk space on your computer and is more difficult to manage securely, and your computer has to be on all the time, which consumes more power than a NAS and might make the data inaccessible when your computer goes to sleep.
If you're an IT professional looking for a business-level NAS, this guide is not for you. Nor does this guide cover more-advanced uses of NAS such as iSCSI targeting, SANs (storage area networks), or RAID configurations such as RAID 5, 6, or 10 for multidrive NAS devices. Websites focused on enterprise network storage, such as Computer Weekly and StorageReview.com, can help in those cases.
This guide also won't cover people who want a NAS that can support 1080p on-the-fly video transcoding via Plex Media Server. Every NAS we recommend supports Plex, which works great if your box is connected directly to your display via HDMI or your videos don't need transcoding to stream to your devices. Many NAS devices can also manage decent on-the-fly transcoding with their own apps, but Plex transcoding currently requires a lot of CPU power, and none of the models we tested were able to handle transcoding in Plex reliably. NAS boxes that can manage 1080p on-the-fly transcoding through Plex are too expensive for most people—you're better off running Plex Media Server on a computer or on an Nvidia Shield TV and using the NAS for media storage.
You could make your own NAS with old computer hardware and free software such as FreeNAS or XigmaNAS, but a dedicated NAS device uses far less power (usually about as much as a couple of LED light bulbs), has a better interface and more apps, and comes with a manufacturer warranty and technical support. The benefit of a DIY NAS is customization; you can choose where you spend money and upgrade things basically forever. You can even keep the price pretty low with something like a Raspberry Pi–powered NAS for around $200, though even with a Raspberry Pi 3, a NAS like that won't be very quick. If you're curious about installing FreeNAS, this YouTube guide walks you through the process, and this forum post includes a list of hardware recommendations.
How we picked

Since this guide's original publication in 2011, we've assembled a list of every two-bay NAS from a reputable vendor. Right now, that includes models from Asustor, Drobo, Netgear, Noontec, QNAP, Seagate, Synology, Thecus, WD, and Zyxel. We've read professional NAS reviews on CNET, PCMag, PCWorld, SmallNetBuilder, and StorageReview.com, and we've also looked at customer reviews on Amazon and Newegg.
Back in 2015, we surveyed 1,094 Wirecutter readers on what they wanted in a home NAS, and most of those requirements still hold true. When deciding which models to test, we paid attention to a number of key features that most home users needed:
Two drive bays: Hundreds of NAS devices are available, and you can find models with one, two, four, eight, or more drive bays. For most home users, a two-drive NAS is just right, because it protects your data by mirroring the contents of one drive to the other (a configuration known as RAID 1, or a mirrored array). This setup gives you half the NAS's actual amount of storage for files. For example, a NAS with two 8 TB drives in RAID 1 still has 8 TB of total space available (equivalent to about 300 Blu-rays), not 16 TB. As a result, your data remains safe and accessible even if a drive fails. Single-drive NAS devices don't provide this data protection, and NAS boxes with more bays introduce more complex RAID configurations, such as RAID 5, RAID 6, or RAID 10, that require more planning and research to configure.
Price: Home users don't need to pay more than around $250 to $350 for a two-bay NAS (not including the price of the hard drives, unfortunately). More than that and you're entering more complex and powerful business-class territory. If you opt for a cheaper model, you usually sacrifice read and write speeds or end up with a less-polished operating system.
CPU and RAM: We preferred a reasonably powerful dual-core Intel Celeron processor, but we didn't rule out ARM-based configurations as long as their processing speeds were similar. Most NAS devices released within the past year have at least 2 GB of RAM, so we stuck with that as our minimum.
Hardware-level encryption acceleration: File encryption is good to use even if you access your NAS exclusively inside your home network, because it protects your data if someone breaks into your house and steals your NAS or your disks. (It can also protect sensitive data on a NAS that's on a larger network, or one that attackers could target.) Some NAS boxes can also encrypt data before backing it up to a cloud service, providing an extra level of protection in case the cloud service is hacked. A NAS that includes hardware encryption acceleration offers read and write speeds that are much faster than those of a model that relies solely on software encryption.
Easy-to-use software: Each NAS manufacturer has its own operating system. NAS software tends to take a kitchen-sink approach that often makes it confusing to use, but some operating systems, like those from QNAP and Synology, are better than others.
Wide support for backups: A NAS should support computer backups via File History or system-image tools on Windows, Time Machine on Mac, and rsync for Linux. It should also allow you to back up easily to a cloud storage service like Amazon Glacier or Backblaze. And a NAS should offer a Dropbox-like file-syncing service so you can sync files across computers.
Media-streaming capabilities: Most NAS boxes can stream videos and music to various devices in your home. You can do this using software from the manufacturer or third-party programs like Plex. Music streaming should work via DLNA and iTunes without a complicated setup process.
Drive-failure notifications: A NAS should at the very least notify you with beeps and status lights if a drive fails. It's better if the device can also send you an email or text message.
At least two USB ports: Between backups, dongles, and other accessories, it's nice to have at least two USB ports on a NAS. You should have two copies of every backup. If you plan on doing that on your own instead of with a cloud service, you'll want to have a USB port on your NAS so you can back everything up to an external drive. It's also nice to have a USB port on the front of the NAS with a quick-copy function so you can copy the contents of a USB drive to or from your NAS without fussing around with software.
Third-party application support: If you want to add features or services to your NAS, you need to do so with third-party software, so support from third parties is key. This includes media center software, Web-server software, analytics, and more.
Hot-swappable drive bays: Hot-swappable drive bays are necessary so you don't have to shut down the NAS to replace a failed drive or increase capacity.
Warranty and support: Lack of customer support is one of the most common complaints in Amazon reviews of NAS devices. Most of the models we tested come with two-year warranties. Most also offer some form of tech support, largely through online knowledge bases and forums. Some have email and phone support, and a few vendors also provide detailed, accessible tutorials and videos on their websites.
We also found a few features that were nice to have but weren't dealbreakers for most people if they were missing:
Wi-Fi support: You should connect your NAS to your router with an Ethernet cable if you want the best speeds, but if that's not possible, you'll need to be able to install a USB Wi-Fi dongle or PCIe expansion card.
IP-camera DVR support: If you have a do-it-yourself home-security camera system, you'll need somewhere to store all that video. A NAS is handy for this purpose, but the setup and management can be a bit much for an average person, not to mention the confusing licensing schemes (like this one from Synology) that determine the number of cameras a NAS supports. A NAS won't work with popular DIY home-security cameras like the Nest Cam Outdoor or the Netgear Arlo, as those models save their footage to a cloud service instead.
Uninterrupted power supply (UPS) support over USB: Your NAS should be smart enough not to lose everything if the power cuts out, but UPS support will communicate to the NAS to shut down properly before it loses power, which should help secure your data.
VPN services: It should be easy to set up VPN services so you can access your home network securely from a public Wi-Fi network, but this isn't something everyone needs, and it's also a service that a good wireless router can already provide.
How we tested
First we set up each NAS following its included install guide, if it had one. Next we looked at the Web interface's organization and features. We tested ease of use by configuring user and group accounts, as well as file and folder access permissions. We checked to see if the NAS offered a secure cloud service for remote access, which would avoid having to mess with port forwarding and static IP addresses. We also looked at Android and iOS mobile apps for accessing and administering the NAS.
The easiest way to measure real-world NAS performance, at least for how a home NAS will be used, is to copy files to and from the NAS and calculate the data rate. Since 2015, we've run read-and-write tests the simplest way we can: by copying files over Gigabit Ethernet and measuring the elapsed time. In 2018, we tested one new model, QNAP's TS-251B, against the Synology DS218+ and the other devices we tested for our 2017 update. We installed 8 TB WD Red drives in each NAS, connected each model via Gigabit Ethernet to a Netgear Orbi router, and connected a desktop PC with Gigabit Ethernet to another port. We used Windows 10's built-in Robocopy file-copying tool to read and write three datasets to each NAS: a 32 GB music folder with 6,154 MP3 files; and a folder with two large files, an 8.1 GB MKV file and a 7.07 GB Linux ISO file. We ran each test nine times in each direction: three times with encryption turned off, three times with disk or folder encryption turned on, and three times with in-flight SMB encryption turned on.
To simulate drive failure, we pulled a drive from the NAS while it was running. A NAS should beep or flash an LED to alert you that something is wrong, and the interface should show a drive-failure notification. If the NAS allows you to set up SMS or email alerts, that's even better. If a drive fails and the NAS doesn't produce a notification, you're at risk of data loss if the second drive also fails.
Next we replaced the pulled drive with one of equal or greater capacity. A NAS should detect a new drive and automatically re-create the mirrored array. With each device, as it rebuilt the RAID 1 mirror, we confirmed that all data stored on the NAS was intact and accessible.
This process also allowed us to test the quality of each NAS device's drive bays. A good NAS has drive trays or slots that make the drives easy to remove but are sturdy enough to ensure that the drives fit tightly and securely, with no chance of getting disconnected by a random bump.
We also connected a flash drive to one of the USB ports. A NAS interface should recognize a connected drive and display its make, model, and file system. It should allow transfers between the USB drive and the NAS.
All our NAS picks have some sort of energy-saving feature. We used a Kill A Watt EZ to test the power consumption on each NAS when it was performing a task (such as a file copy), when it was idle, and with its energy-saving options enabled.
Our pick: Synology DiskStation DS218+

The Synology DiskStation DS218+ is the best two-bay home NAS for most people. It typically sells for less than $350 (diskless) as of this writing, its read and write speeds are the fastest of any NAS we tested, and it includes a modern Intel Celeron processor, hardware-level encryption, and a flexible and easy-to-understand interface with a wide variety of third-party apps. The DS218+ supports media playback through its own apps or Plex Media Server, supports RAID 1 drive mirroring, alerts you to drive failure, has three USB ports (including one on the front), and supports all the features Wirecutter readers have asked about, such as the FTP protocol, VPN server capabilities, IP cameras, UPS compatibility, and SSDs.
Most NAS devices in this price range use slower ARM-based processors from Realtek, Alpine, or Marvell, or older-generation Celeron processors. Some still ship with 1 GB of RAM or less. The DS218+ has a modern dual-core 2.0 GHz Intel Celeron processor and 2 GB of RAM, which you can expand to 6 GB. Our runner-up, the QNAP TS-251B uses the same Celeron processor and 2 GB of RAM, but the DS218+'s CPU is faster than the processor in nearly every other NAS currently available in this price range, and you'll notice that speed difference when copying lots of files or performing multiple backups simultaneously. The Linux-based DiskStation Manager (DSM) software isn't complicated; if you've used a Windows or Mac computer, you'll be able to find your way around DSM and figure out how it works pretty quickly.

The DS218+ had the best performance of the six NAS units we tested in 2017 and 2018, with unencrypted write speeds between 97 MB/s and 109 MB/s. (You won't see much higher speeds from another NAS unless you're using 10 Gigabit Ethernet or link aggregation, because these speeds are right at the limit of Gigabit Ethernet when you take encoding into account.)
The QNAP TS-251B uses the same Celeron CPU, and its performance was similar to the DS218+ during side-by-side tests, though the DS218+ was just a bit faster than the TS-251B when dealing with lots of small files. Both handily beat the TS-231P2, the WD My Cloud Home Duo, and the Apollo Cloud 2 Duo in small-file write speeds. The playing field was much more level when we tested using our folder containing two large files: The DS218+ was in a dead heat with the TS-251B in our large-file write tests, and the differences between most models we tested, aside from the Apollo Cloud 2, Duo were minimal.

Aside from the beefier processor in this model, the DS218+ (as well as all other current Synology NAS devices) uses a different default file system than others, called Btrfs (most other NAS models, including offerings from QNAP, use the ext4 file system). The file system shouldn't have a huge effect on the file-transfer speeds, but it does introduce some features to Synology NAS units that other models don't have, such as snapshots, which can protect folders from accidental deletion by making copies of shared folders periodically. Btrfs also features near-instant server-side copying, data integrity checks, and metadata mirroring, which supposedly helps with data recovery in the case of hard-drive damage. Most NAS owners won't notice the differences between the two. If you do prefer ext4 for any reason, you can set up the DS218+ to use that file system instead of Btrfs when you create a volume.

The DS218+ doesn't support volume encryption to securely lock your entire drive, unlike the QNAP TS-251B, but you can encrypt individual shared folders. Even with the DS218+'s hardware encryption acceleration, you'll still see a ding to read-and-write performance with encryption turned on. In our tests, file transfer in encrypted folders was around 60 percent of the speed of transfer in non-encrypted folders. That hardware encryption acceleration also didn't help with SMB in-flight encryption at all, which slowed the file-transfer process to around 50 percent of the speed of unencrypted transfers. In-flight encryption protects your files during the transfer process, so it's not something you need to worry about if you're on your home network the whole time.
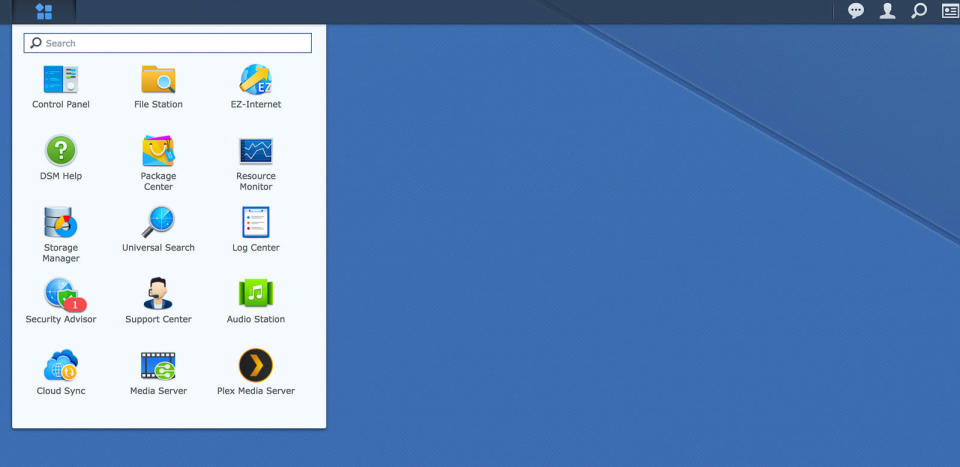
The DS218+'s interface, DiskStation Manager, is one of the most user-friendly operating systems on any NAS device. DSM has a toolbar on the top where you can access the main menu, notifications, and login options, search for files, and check on system health. Below that toolbar, you have a desktop where you can access Package Center (a store of sorts filled with add-on software), the file browser, the control panel (which includes all your settings), and a support area offering video tutorials, FAQs, and more. Synology has a demo version of the operating system available online; it's worth checking out before you make your purchase.
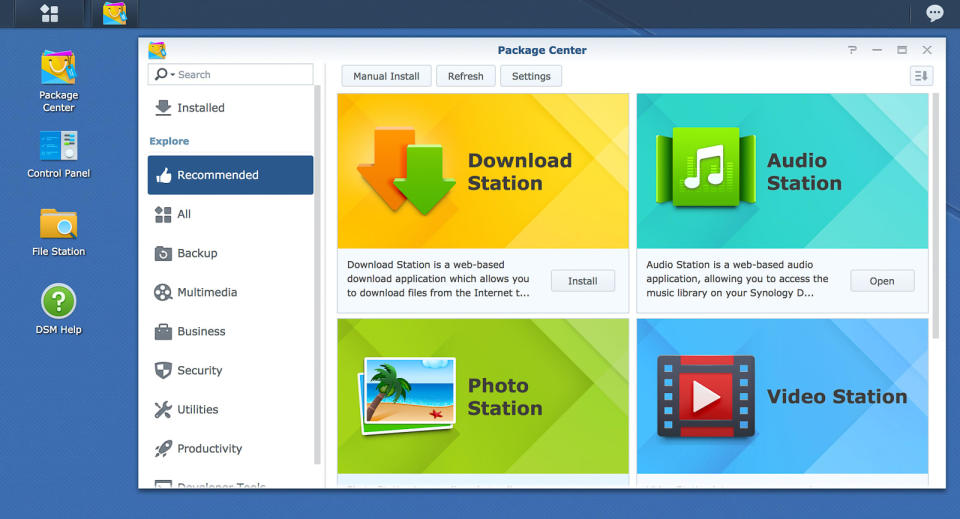
Like most of the NAS operating systems we tested, the DSM interface includes a pop-out dashboard widget that gives an overview of the NAS's drive health, as well as its processor and memory usage. You can customize the dashboard to include storage, connected users, and more. DSM also includes handy features for novices. For example, if you click on the File Services tab in the DSM control panel, it displays the key command you'll need to access the file share on your PC ("DS218plus") or Mac ("smb://DS218plus"). While these commands may be familiar to veteran systems administrators, new users or anyone who has forgotten the server name will welcome the embedded tip.
DSM has an optional cloud service called Cloud Station Server that allows you to access your files remotely. If you don't want to connect to any cloud service, you can still access your NAS remotely through a virtual private network (VPN) hosted on the NAS itself or Dynamic DNS with port forwarding, but for most people Cloud Station Server is much simpler. DSM also includes Cloud Station ShareSync, which allows you to use your NAS to sync files across devices, similar to a service like Dropbox.
There's also the confusingly named Cloud Sync package, which allows you to sync or back up specific folders or your entire NAS to various cloud platforms, such as Backblaze, Google Drive, Amazon, and Dropbox, which makes creating redundant off-site backups very easy. You can set those backups to happen on a schedule and optionally encrypt them before you upload them to another service.
DSM packs in numerous security measures. In the main menu you'll find a security adviser that alerts you to malware, improper network configurations, out-of-date applications, weak passwords, and any systemwide configuration issues, though you will have to log in to the DSM interface regularly to see its advice. It supports HTTPS for remote access, TLS or SSL secure connections, and two-factor authentication.
For better or worse, instead of having one big app with tons of features, Synology takes a piecemeal approach to its mobile apps. DS Audio, DS File, DS Photo, DS Cloud, and DS Video are for accessing media. DS Finder is for monitoring the stats on your NAS, DS Get is for managing downloads, and DS Cam is for managing IP cameras. There's also VPNPlus if you're using the VPN server functions, DS Note if you use Synology's notes app, and MailPlus if you use your NAS as an email server. All of Synology's apps are available for Android and iOS, and they're on a par with those of Synology's biggest competitor, QNAP. Both companies' mobile apps are best in class among NAS devices—no other NAS provider comes close.
Like most NAS boxes, the DS218+ supports multimedia streaming through Synology's own apps, DLNA/UPnP, and iTunes. In our tests, the DS218+ didn't take long to scan a music and video library and make the files available across a Wi-Fi network on various computers, TVs, game consoles, and phones.

The DS218+ supports on-the-fly hardware transcoding, supposedly all the way to 4K video. It does this using its own Video Station and DS File apps. If you prefer to use Plex, you will not have access to the hardware transcoding features, since Plex's transcoding is CPU-bound and NAS devices in this price range just don't have the horsepower to do that. With Synology's apps, we were able to play several 1080p MKV files on various devices over 802.11ac Wi-Fi without issue, but when we tried the same with three different 4K movie trailers, they were all unwatchable due to stuttering. We also had issues with any 4K video using the DTS audio codec, in which no sound would play. Some formats, such as M4V, wouldn't play at all. Files that didn't require any transcoding, like MP4 files, played flawlessly on all devices. On-the-fly transcoding is dependent on the file format, the various codecs, and the device you're watching the transcoding file on, so your mileage will vary here.
Still, even though Synology advertises the DS218+ as being capable of all kinds of transcoding, you'll want to use a more powerful computer than the DS218+ (or any other NAS in this price range) if you're serious about on-the-fly media transcoding. We recommend transcoding your video files ahead of time if you plan on using your NAS as a media server. You can do this with the Offline Transcoding feature in Video Station, though unfortunately you need to manually choose individual videos to convert. If you're looking for an automated option, QNAP's software allows you to set up a specific folder that the NAS monitors; the NAS then transcodes any files you drop in.
In our tests, the DS218+'s data-protection features worked as advertised. With the DS218+ running, we pulled the drive out of the second bay and the NAS beeped at us until we acknowledged a drive-failure notification. We also received an email notification at the address we'd set up previously. Logging in to DSM, we found another notification as well as instructions for how to rebuild the drive array in the Storage Manager once we replaced it.
The front of the DS218+ features a removable plate that hides away the drive bays, as well as LED indicators for general status, network connectivity, and the status of each drive. You can adjust the LED brightness or set it up on a schedule so the lights dim at night. The DS218+ has three USB 3.0 ports. It also has an eSATA port so you can expand the NAS with external drives using one of Synology's compatible expansion units. Like every NAS we considered for this guide, the DS218+ has two drive bays. Unlike other options, the drive bays are tool-less, so you don't need a screwdriver to install a drive.
A USB Copy button sits on the front of the DS218+, but before you can use it you need to tell the NAS what the button should do when you press it. For example, you can set it up so that when you connect a thumb drive you've stored photos on, pressing the button will copy the entire contents of that drive over to a specific folder. Or you can set it to export, say, only video files from a specific folder. It takes a little effort to get the button working how you want, but Synology's guide should help you configure the feature. While QNAP models often have a front USB port, most other NAS boxes do not, so it's nice to see on this Synology unit.
When it came to power consumption, the DS218+ consumed between 19 and 23 watts during file copy, slightly better than the QNAP TS-251A and TS-231P2.1 This Synology NAS used about 6 watts while in power-saving mode, compared with the QNAP models' 10 watts. Power-saving features won't work if you enable any media server functions, because the NAS needs to be available all the time; you have to disable media servers and a handful of other similar services, such as cloud access and the mail server, if you want the power-saving mode to work. You can also turn the DS218+ on and off according to a schedule, and it supports Wake-on-LAN and multiple fan-speed modes, the latter of which can help reduce the overall noise of the DS218+. No NAS is completely quiet, but to our ears the DS218+ was less noticeable than the QNAP TS-251A or TS-231P2.
You can add wireless capabilities to the DS218+ with a Wi-Fi dongle. This unit also supports more than 5,000 different IP cameras and has special configuration settings for uninterruptible power supplies. The DS218+ comes with a two-year warranty, and Synology offers various support options, including tutorials, email support, and browser-based text chat.
Flaws but not dealbreakers
Synology's DSM software is easier to use than other NAS software, but it's still not as intuitive as an operating system like Windows or macOS; even if you're technically inclined, it will take a couple of hours to fully understand how to do anything beyond basic backups. And like most NAS makers, Synology's customer support can be slow. We've see a couple of complaints in Amazon reviews that Synology doesn't offer truly live chat and is slow to respond to support tickets. If you have problems, you'll usually need to comb through forum posts to answer your own questions instead of contacting support.
If you plan to use the DS218+ to store video footage from an IP camera, you have to license each camera on your home surveillance system. You get two of those licenses for free, but beyond that you have to pay $50 per camera. QNAP, along with most other NAS makers, has the same licensing system.
Runner-up: QNAP TS-251B

If the Synology DS218+ is out of stock or if its price jumps significantly higher, the QNAP TS-251B is an excellent alternative. It also includes an HDMI-out port, which is handy for monitoring surveillance systems or if you want to view media directly from your NAS connected to a TV.
Like the DS218+, the TS-251B uses an Intel Celeron J3355 processor and 2 GB of RAM, which is significantly faster than the older Celeron and ARM-based processors in the other NAS devices we've looked at. While the DS218+ is a bit faster when transferring lots of smaller files, like during our music folder transfer tests, they are so close in performance that you'd likely not notice the difference unless you were monitoring both with a stopwatch. Like the DS218+, we recorded speeds of 109 MB/s for large multi-gigabyte files, and around 90–101 MB/s transfer rates for folders filled with thousands of music files. Unlike our main pick, the TS-251B can encrypt whole volumes, not just folders. Both the DS218+ and TS-251B are fast for home file storage and background tasks like backing up your family's laptops, downloading torrents, and automatically transcoding videos from a queue.

The TS-251B is easy to upgrade, thanks to its PCIe-card expansion slot. QNAP offers SSD caching, 10 Gigabit Ethernet, Wi-Fi, and USB 3.1 Gen 2 expansion cards. We don't think most home users will need these features or even need to know why you'd want them, but they're nice additions for those who do.
QNAP's excellent user interface, called QTS, is similar to Synology's DSM and offers the same features, including media streaming capabilities, a file manager, photo and video apps, video-surveillance functions, backup options, and the App Center, from which you can install many more apps such as Plex Media Server. Design-wise, QTS takes at least some of its inspiration from iOS, loading up all your add-on packages as icons on a desktop. As with DSM, it's a good idea to check out the live demo of QTS before you buy so you can see how it works.

Like the DS218+, the two-bay TS-251B uses RAID 1 to mirror data across disks, and in our tests it adequately reported drive failure by beeping several times and sending a notification to the email address we'd set up ahead of time. When we pulled out a drive and inserted a fresh one to simulate replacing a failed drive, it rebuilt its array without trouble.
QNAP provides a two-year warranty and excellent support both over the phone and via an online forum, plus a knowledge base and tutorials.
Upgrade pick: Synology DiskStation DS418play

A two-bay NAS is the best option for most people who want to use theirs for home backup, but if you need more capacity or data protection, get the Synology DiskStation DS418play. This model has the same CPU and memory specs as the DS218+, but with two more drive bays. The DS418play has one fewer USB 3.0 port on the back but offers dual Gigabit Ethernet for link aggregation; this feature doubles the network bandwidth available to your NAS, though not many home routers support that function.
A NAS with four or more bays gives you more storage options than a two-bay NAS does. For starters, you can opt for RAID 5, 6, or 10; those data storage configurations require three or more disks but provide better data protection and (depending on which RAID configuration you choose) can offer better performance. A four-bay NAS also lets you expand your storage capacity more easily since you can start with two drives and add more as needed, whereas the only way to expand the storage space on a two-bay NAS is to replace first one drive and then the other with higher-capacity drives.
Four-drive NAS devices are typically more suited to professional settings—and if you want to use one, having a good understanding of RAID storage management will help. But if you have the extra dollars, want additional data redundancy and space, and don't mind learning more about RAID, the DS418play is a good bet.
NAS care and maintenance

When you first set up a NAS, it prompts you to log in to its interface via a browser, typically with the "admin" account and no password. Very few NAS devices prompt you to change or reset the admin password—doing so, however, is a crucial security step, because the NAS connects to the Internet and is thus a ripe target for threats. So the first thing to do with any new NAS is to change the password on the admin account (both Synology and QNAP prompt you to do this during the initial setup).
Creating a unique user account for each person who accesses your NAS is a good idea. You can do so on any of the NAS devices we tested by going into the user settings in the interface. Be sure to give each user the appropriate permissions—you don't want everyone to have god-level admin access to your NAS! If you want to give someone the ability to upload files to the NAS, give that user write permissions as well as read permissions. If someone should only download files, make them a read-only user.
Maintaining a NAS doesn't take much effort, but you should keep a few things in mind. Because a NAS is almost always on, place it in a location that doesn't get too hot, and ensure that it gets sufficient airflow—confirm that the back panel has a few inches of clearance so as not to obstruct the exhaust fan. When something goes wrong with a NAS, the culprit is usually drive failure, and according to this infographic from Seagate, temperature extremes are one of the top five causes of hard-drive failure.
Data corruption is another big issue with hard drives. Because most NAS devices ship diskless, you'll have to provide and install your own drives. Be sure to check the compatibility list of hard drives on the NAS vendor's website so that you install supported drives. Otherwise, if something goes wrong with the NAS, you may have problems getting customer support—or worse, you may discover that you voided the warranty.
The same rule applies to memory: If you buy a NAS that allows you to add RAM, check with the vendor to make sure that you purchase supported memory.
Every NAS device in this guide supports WD Red hard drives, which are specifically built for NAS use. WD engineers designed these drives to tolerate heat and vibration better than typical hard drives (though not as much as enterprise-server drives), so these drives are ideal for multidrive NAS setups. They've received accolades from both professional reviewers and NAS owners because they provide good performance and large storage capacity at a decent price. TechRadar explains, "The WD Red 6TB performs excellently, offers a gargantuan amount of storage and is a more affordable proposition than enterprise 6TB hard disks." Seagate, another favored hard-drive manufacturer for NAS, has its own line of drives specifically for this purpose.
What to look forward to
Other NAS makers have been playing catch-up to QNAP and Synology on the operating system front, and while those other competitors are still nowhere near the usability of either in that regard—and most still have terrible customer support—they're at least getting closer with their operating systems. If you're curious, nearly every NAS maker, including Asustor, Thecus, and Zyxel, offers a live Web-based demo of its operating system that's worth checking out.
The competition
As we mentioned above, both Synology and QNAP sell many, many NAS devices, all of which run the same software but vary in processor type and speed, RAM, number of drive bays, and features. Our picks offer the best combination of performance, features, and price for most home users, and Synology's and QNAP's respective software offerings are more powerful and polished than those of other NAS makers. Our testing over the years has reinforced this conclusion, as has AnandTech's two-part dive into NAS operating systems and features.
Since 2015, we've tested a lot of NAS devices, including many that are now discontinued, such as the QNAP TS-251A, QNAP TS-251, Seagate Personal Cloud 2-Bay Home Media Storage Device, Synology BeyondCloud Mirror, Synology DiskStation DS214, Synology DiskStation DS216play, Synology DiskStation DS216+II, Asustor AS-5002T, and WD My Cloud EX2. Some are still available but use older CPUs, are priced too high, or fail to meet our memory requirements, such as the Asustor AS-202TE and Synology DiskStation DS216.
The WD My Cloud Home Duo is WD's take on a beginner NAS, but the simplified design of the operating system introduces more problems than it solves. The My Cloud Home Duo needs to be connected to the Internet if you want to use all its features, even within your home network. You're also required to use the WD Discovery software to mount a user directory on the My Cloud Home Duo, and it needs an Internet connection to do so, for some reason. You can mount the Public folder directly to skip over WD's software, but in that case you lose access to any files stored in the user directory, which for most people is everything. And in our tests, reading and writing to a user folder was far slower than using the Public one: When we mounted the Public folder on the My Cloud Home Duo, we saw write speeds at a little less than 80 MB/s, but when we ran the same write tests on the user folder—the method most people will use—the speeds dropped to 15.62 MB/s. WD's support page doesn't offer any explanations or solutions.
We also tested the QNAP TS-231P2, which is part of QNAP's budget line. The TS-231P2 lagged the TS-251B on our read-and-write tests, and includes hot-swappable drives and hardware encryption. The TS-231P2 is a solid NAS, and if it drops in price, if you have no need for an HDMI port, or if you hate even just the possibility of a karaoke party breaking out anywhere near you, it's worth a look.
We also looked at the Apollo Cloud 2 Duo. Like the WD My Cloud Home Duo, the Apollo Cloud 2 Duo is a simplified NAS and comes packed with hard drives already installed. Unfortunately, it lacks basic features and third-party app support, including stuff like Plex, which even the WD model has. Its read and write tests were also extremely slow compared with the results from other NAS boxes we tested. When we reached out to Apollo for clarification on these results, representatives replied that the Cloud 2 Duo uses in-flight encryption by default and the user cannot disable it. While this isn't necessarily a bad thing, especially since the WD My Cloud Home Duo doesn't support encryption of any kind, it is unfortunate that you can't adjust those settings in exchange for a speed boost when you're in a secure environment.
Samara Lynn contributed to a previous version of this article.
This guide may have been updated by Wirecutter. To see the current recommendation, please go here.
When readers choose to buy Wirecutter's independently chosen editorial picks, Wirecutter and Engadget may earn affiliate commissions.
