The best trackballs
Trackballs aren't as accurate as high-end mice, but they can be more precise than trackpads.

By Thorin Klosowski
This post was done in partnership with Wirecutter. When readers choose to buy Wirecutter's independently chosen editorial picks, Wirecutter and Engadget may earn affiliate commission. Read the full guide to trackballs.
After spending more than 120 hours testing eight trackballs during weeks of work, we found that the best trackballs are the finger-operated Kensington Expert Mouse Wireless Trackball and the thumb-operated Logitech MX Ergo Wireless Trackball. We also have budget picks—the Kensington Orbit Trackball with Scroll Ring and the Logitech M570 Wireless Trackball—if you don't mind sacrificing build quality and a couple of features for a more affordable trackball.
Finger-operated trackballs with center-mounted balls work for both right- and left-handed people and encourage better wrist posture, while thumb-operated trackballs are more similar to traditional mice and therefore easier to get the hang of using. (For more information, see Should you switch to a trackball? below.)
A trackball isn't as accurate as a good-quality mouse, but it can be more precise than a trackpad for anyone looking to eliminate repetitive motion from mousing around too much. Although trackballs can help some people with some symptoms of repetitive stress injury, they can't help everyone—we recommend consulting a doctor first if you're considering a trackball for that reason.
Why you should trust us

Before joining Wirecutter, I spent six years at Lifehacker writing about technology. For this guide, I used each style of trackball for a week before assessing individual models. During this research, I laid hands on almost every available trackball.
We also spoke with Alan Hedge, director of the Human Factors and Ergonomics Laboratory at Cornell University and one of the country's foremost ergonomicists, to learn who might benefit from switching from a traditional mouse or trackpad to a trackball.
The best finger-operated trackball: Kensington Expert Mouse

The Kensington Expert Mouse Wireless Trackball is the best finger-operated trackball because its large ball is responsive and smooth, the design is comfortable for both right- and left-handed people, and its four buttons are easy to customize with Kensington's software. It connects via either a 2.4 GHz wireless dongle or Bluetooth, and the included AA batteries provide long battery life. It usually costs between $60 and $80, but the premium build quality, well-crafted ball, and number of buttons make it worth the price. If you don't want wireless, consider the slightly cheaper but otherwise identical wired version of the Expert Mouse.

The Kensington Expert Mouse's 55 mm ball (nearly the size of a pool ball) moves freely and smoothly. The ball's large size makes it easier to move your cursor across high-resolution displays or across multiple monitors than the smaller balls of the Kensington Orbit with Scroll Ring and the Logitech MX Ergo. To remove the ball, just pull it out or flip the Expert Mouse over. Dead-skin gunk accumulates underneath the ball, as it does with every trackball, so we recommend doing this every couple of weeks.
The Expert Mouse's four large buttons have a crisp click that doesn't feel mushy or hollow, unlike the buttons on our budget pick, the Kensington Orbit with Scroll Ring. By default, the Expert Mouse's two bottom buttons are right- and left-click, while the two top buttons are forward and back.
Instead of a scroll wheel, the Expert Mouse has a scroll ring around the ball. But the scroll ring felt gritty when we turned it, as if two pieces of metal were skimming across each other. Many owners report the same problem, and Wirecutter senior editor Dan Frakes has experienced it, too: "It's a shame the trackball itself works so smoothly, but the scroll ring feels so jerky and janky." Kensington representatives told us that "this goes away with some use" and then "the scroll ring becomes very smooth and usable without any noise." After about a week I modified my scrolling technique to have a lighter touch and minimize the resistance, but it's still just as gritty. Our budget pick, the Kensington Orbit with Scroll Ring, doesn't suffer from this problem. If you love the Expert Mouse but can't deal with the gritty scroll ring, you can take it apart, remove a magnet, and add some lubricant yourself.

The finger-operated Expert Mouse doesn't force your hand into one position like a thumb-operated trackball does, meaning you can use your palm or whichever fingers you'd like to control the ball. The ball's size and location allow for broad arm movements, which are surprisingly fun to do and helpful for ergonomics if you have trouble bending your wrist. The ambidextrous design works for both right- and left-handed people.
The Expert Mouse's slope, with the back higher than the front, can make it difficult to operate ergonomically. To correct for this, the Expert Mouse comes with a detachable leatherette-covered wrist rest to prop the hand in a neutral position. This component makes the Expert Mouse over 9 inches deep, so it might be too big for some work spaces. It's also quite heavy, weighing 396 g without the wrist rest; it stays put on a desk but is a poor choice for portable use.
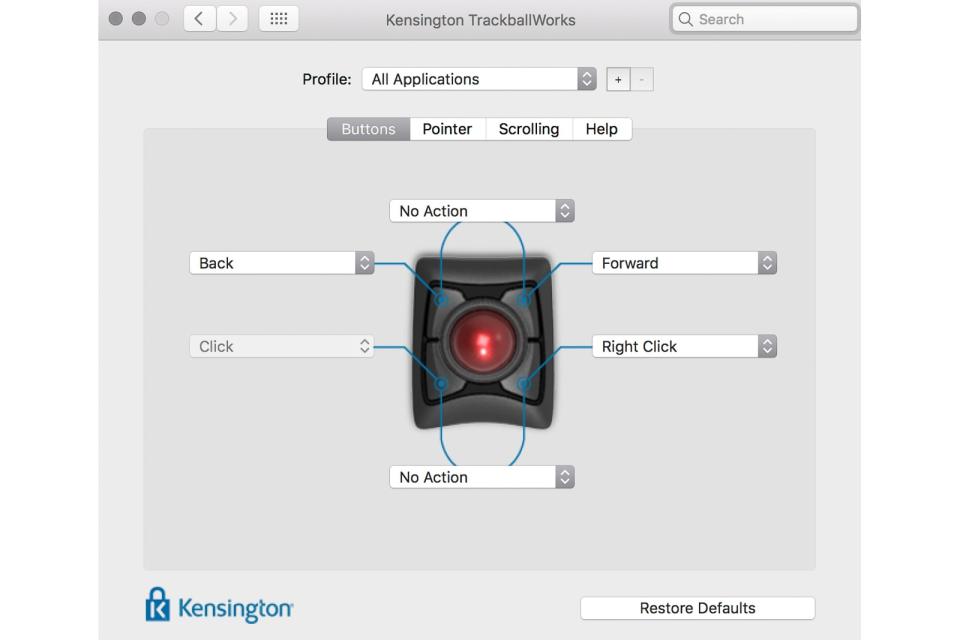
Kensington's TrackballWorks software allows you to customize button behavior, scroll speed, and pointer speed, as well as to set shortcuts for pushing two buttons at the same time. You can also set up a keystroke to initiate a precision mode that slows down the cursor, and customize button behavior per application. The pointer-acceleration slider is useful if you have multiple monitors, and it's a feature that Logitech's Options software lacks. Otherwise, the Kensington software has the same basic features as Logitech Options and the older Logitech Control Center, and is equally easy to use. On a Mac, the Kensington software works only if you've connected the trackball via the USB-A dongle, not Bluetooth. That's annoying, and we wish the company would fix it, because newer Macs have only USB-C ports and require an adapter for USB-A. (Logitech Options, by contrast, works just fine with Bluetooth connections on a Mac.)
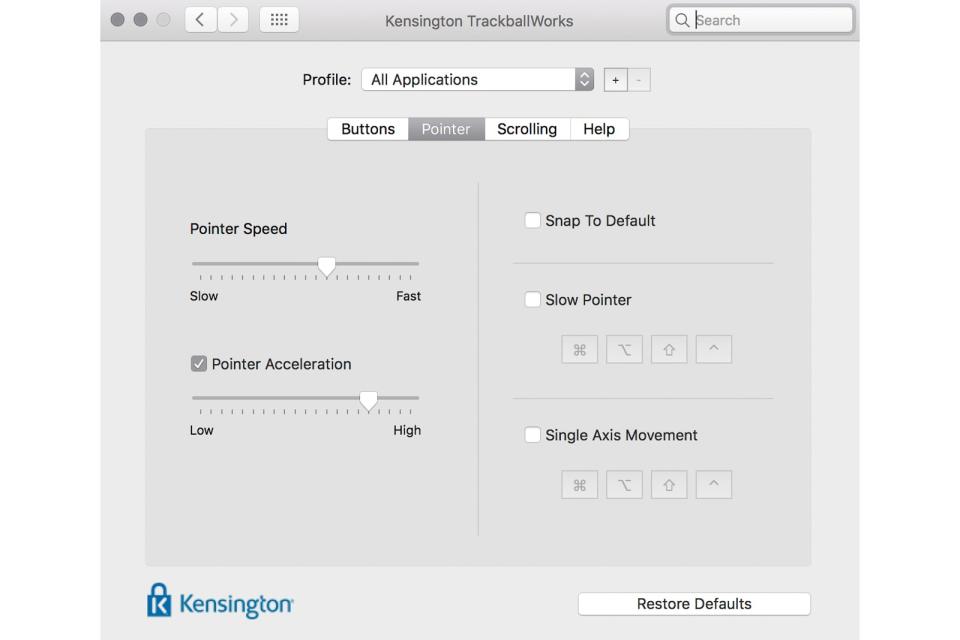
We didn't have the time to test battery life, but Kensington told us you can get around six to eight months of use out of two AA batteries with Bluetooth, or up to a year if you're using the USB dongle. The Expert Mouse has a power switch on the bottom but also turns itself off automatically after inactivity to save battery life. The rechargeable Logitech MX Ergo promises around four months of battery life, and the Logitech M570 is the best of the bunch we tested with an estimated 18 months of life on a single AA battery.
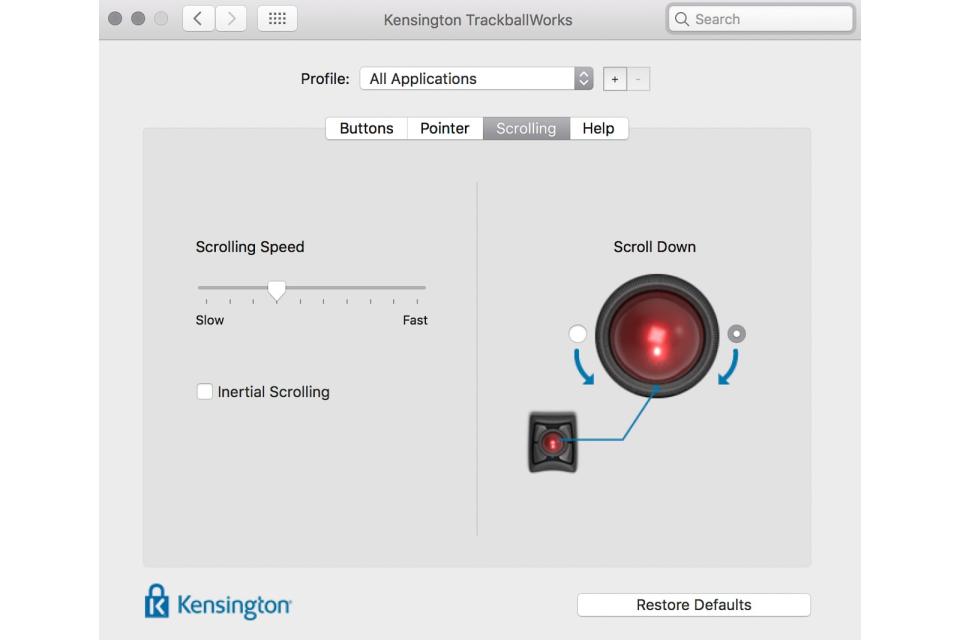
We didn't have any connection issues with the Expert Mouse via the dongle or Bluetooth. (We recommend using the USB dongle if you're on a Mac, however, because of the lack of software support for a Bluetooth connection.)
The Expert Mouse is expensive, but the build quality and four programmable buttons make it worth the price over the Kensington Orbit with Scroll Ring, which has only two buttons and is available exclusively as a wired model.
Kensington offers a three-year warranty for the Expert Mouse, in contrast to the Logitech MX Ergo's one-year warranty. That said, most issues should arise in the first year, so although it's useful to know that you can bug Kensington with issues three years after purchase, most people probably won't need to. The Expert Mouse has positive reviews from Wired and ZDNet, and at this writing it has a rating of 3.9 stars (out of five) on Amazon across 2,201 reviews.
Budget finger-operated trackball: Kensington Orbit with Scroll Ring

The Kensington Orbit Trackball with Scroll Ring typically costs a third as much as the Expert Mouse but has a smaller ball and offers only two buttons instead of four. It uses only a wired connection, not wireless, so you don't have to worry about battery-life or connection issues. It's flatter than the Expert Mouse, which can be more comfortable, and the scroll ring moves more slowly. If you've never used a trackball before and are unsure about them, the Orbit with Scroll Ring is a good model to start with because it's affordable and easy to use.
At 40 mm, the ball is smaller than that of the Expert Mouse (55 mm) but bigger than the one in the MX Ergo (34 mm). You can use it on multiple-monitor setups, but you may have to bump up the sensitivity more than on the Expert Mouse. In our tests, the Orbit with Scroll Ring wasn't as fun to use as the Expert Mouse because it didn't facilitate similarly broad arm movements, and the smaller ball was a bit less precise. You can clean this model the same way as the Expert Mouse—just pop the ball out and wipe any gunk inside.

The right- and left-click buttons feel hollow and cheap—like those on a freebie mouse included with a computer—compared with the Expert Mouse's sturdy, crisp buttons. Although the scroll ring is chintzy plastic, it feels much smoother to scroll than the gritty wheel of the Expert Mouse. The soft plastic exterior feels hollow, and at 144 g the Orbit with Scroll Ring lacks the Expert Mouse's heft, but it stays put on a desk.

The Orbit with Scroll Ring is comfortable to use right- or left-handed, and the two buttons on either side of the trackball are easy to reach. Because it lacks the Expert Mouse's steep slope, it sits flatter on a desk. Kensington includes a detachable wrist rest, but that piece is much smaller than the wrist rest for the Expert Mouse and isn't as useful given this device's flatter profile.
The Orbit with Scroll Ring uses the same Kensington TrackballWorks software as the Expert Mouse and also comes with a five-year warranty. In addition to positive reviews from CNET and PCMag, the Orbit with Scroll Ring currently has a 4.2-star rating (out of five) on Amazon, across 1,611 reviews.
Best thumb-operated trackball: Logitech MX Ergo

If you prefer a thumb-operated trackball, we recommend the Logitech MX Ergo Wireless Trackball. The ball, while small, is smooth and easy to use, and the MX Ergo can tilt 20 degrees to provide a more comfortable position. The Logitech Options software has most of the settings you need to customize the MX Ergo and its eight buttons. Logitech claims the MX Ergo's rechargeable battery will last around four months, and the MX Ergo can connect wirelessly via Bluetooth or the Logitech Unifying dongle. It usually costs about $100, on the pricier end of trackballs, but its excellent build quality and modern software make it worth the cost.
The MX Ergo's 34 mm gray ball is smaller than those of both the Expert Mouse and the Orbit with Scroll Ring, but the same size as the M570's blue ball. With this smaller ball you need to put in more effort to move the cursor across the screen: Using the Kensington Expert Mouse, you can move a cursor across a 4K monitor with a small swipe, but on the MX Ergo it takes a couple of turns of the ball, even if you have the pointer speed set to maximum. To remove the ball, you need to shove a thin stick (such as a chopstick; pens won't fit) through a hole underneath the device. As with the Expert Mouse, you should do this every couple of weeks to clear out dead-skin bits and other gunk.

The MX Ergo has eight programmable buttons—twice as many as the Expert Mouse, and three more than the M570—and one non-programmable button on top to switch between paired computers. The MX Ergo's biggest improvement over its predecessor, the M570, is the scroll wheel. While the M570 has a gummy, hollow-feeling scroll wheel that can't tilt, the MX Ergo's scroll wheel produces a pleasant, subtle ratchet and can tilt right and left for vertical scrolling (or whatever else you program it to do). Like every other trackball we tested, the MX Ergo lacks fast scrolling. If you need to make small movements, this model has a button on the side to toggle precision mode, but I never used it and ended up reprogramming it.

The MX Ergo has a soft plastic coating with a section on the bottom right molded to fit a pinky. It's comfortable to hold, and in my tests all the buttons were easy to reach for my average-size hands. The MX Ergo comes with a magnetic metal stand that allows you to keep it flat or angle the device at 20 degrees; I found this upright angle more comfortable, but the MX Ergo works perfectly well in either position, so you should be able to find a good neutral position for your setup. At a weight of 263 g, the MX Ergo is much heavier than the 138 g M570.
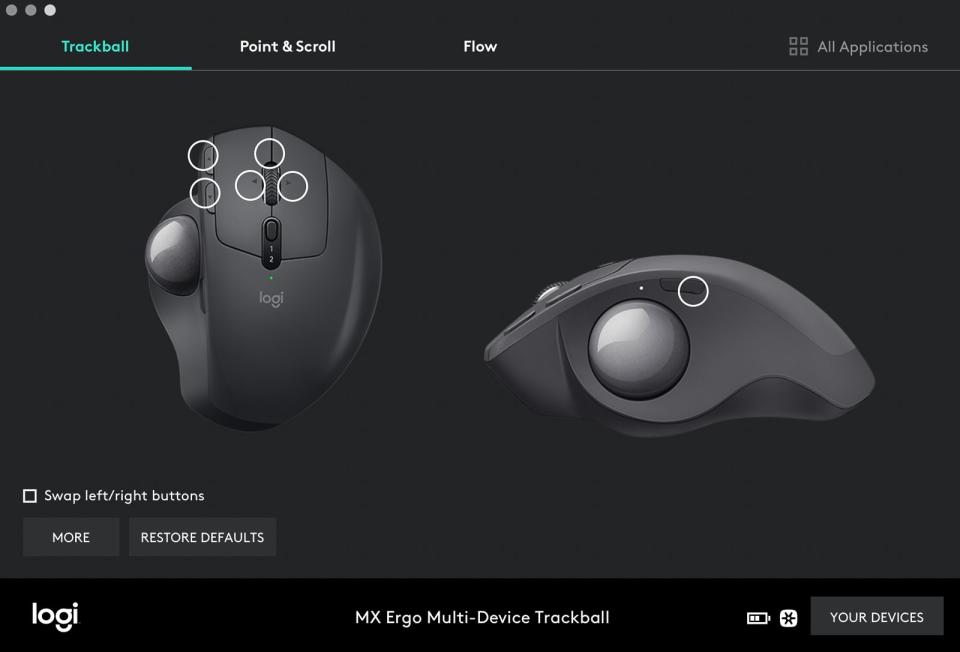
The MX Ergo supports the easy-to-use Logitech Options software for Windows and macOS. You can reprogram the MX Ergo's buttons and set them to behave differently based on the application you're using. Options, like Logitech's older Control Center software, lacks the pointer-acceleration slider that Kensington's TrackballWorks includes, a feature that's especially useful for trackballs on multiple-monitor setups; you have to set up acceleration for the MX Ergo in the operating system's settings instead. The MX Ergo also supports Logitech Flow, which lets you move the cursor between multiple computers—even between a Mac and a Windows machine—on the same network and copy or drag files from one computer to another.
Logitech claims the MX Ergo's battery will last four months—two months less than Kensington's estimated battery life for the Expert Mouse, and way less than Logitech's 18-month estimate for the M570. Unlike both of those models, however, the MX Ergo uses a rechargeable internal battery instead of AA batteries. And it has a fast-charge feature that Logitech says will give it enough juice for a full workday in a minute of charge. (We weren't able to test this feature, since our MX Ergo hasn't yet run out of battery life in our testing.)

You can connect the MX Ergo to two computers simultaneously via Bluetooth or a Logitech Unifying dongle; using a button on top of the MX Ergo, you can swap between the computers. We didn't run into any connection issues, and when I pressed the button, the MX Ergo swapped quickly between a MacBook and a Windows computer.
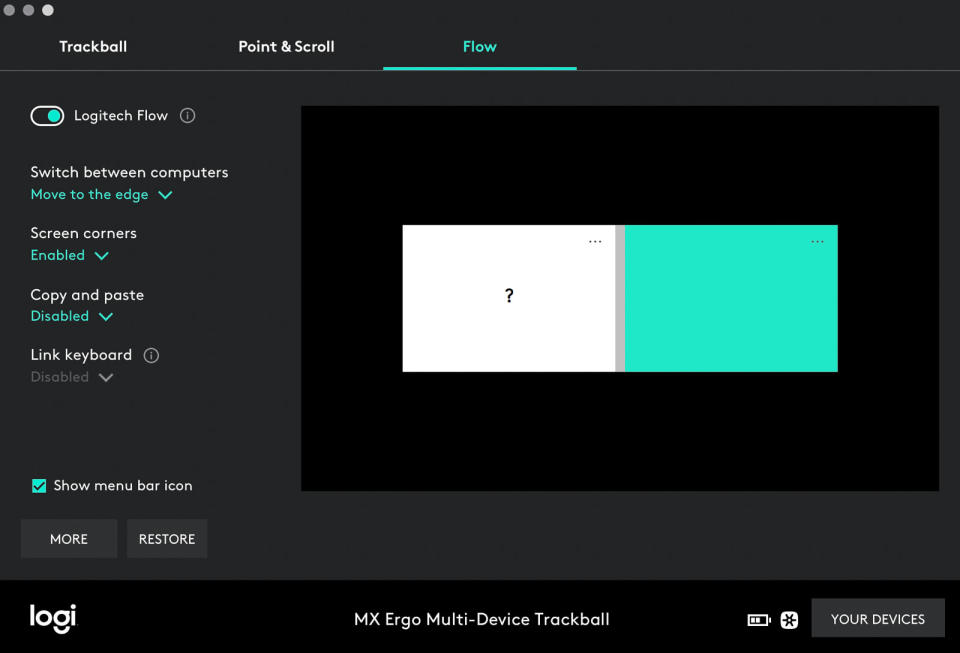
Typically priced around $100, the MX Ergo is usually four times as expensive as our budget thumb-operated pick, the M570. The MX Ergo has a tilt feature, two more buttons, newer software, Bluetooth, and a more modern design, features we think are worthwhile for most people considering a trackball. But if you don't need those things, the M570 is a good trackball that's considerably cheaper.
The MX Ergo has a one-year limited warranty—shorter coverage than the three-year warranties of the M570 and Expert Mouse, and the five-year warranty of the Orbit with Scroll Ring—but most of the defects the warranty covers usually appear within the first year. The MX Ergo has positive reviews from Gizmodo, Laptop Mag, PCMag, and TechRadar, and at this writing it has a 4.2-star rating (out of five) on Amazon across 212 reviews.
Budget thumb-operated trackball: Logitech M570

If the MX Ergo is too expensive, or if you want the cheapest good introduction to the world of trackballs, get the Logitech M570 Wireless Trackball. The M570 costs about a quarter as much as its successor, the MX Ergo, and it's a solid trackball despite its outdated design and software. It feels light and cheap next to the MX Ergo, and it lacks the MX Ergo's tilt feature, but otherwise the M570 is comfortable. And if you don't need Bluetooth or extra buttons, the M570 is just as useful as the MX Ergo.
The M570's blue ball is the same size as the MX Ergo's gray one, and the two are equally smooth and easy to rotate. As with the MX Ergo, the M570 takes more effort to move a cursor across the screen than the Kensington Expert Mouse's larger trackball. The M570 has a bigger hole on the bottom than the MX Ergo, which makes popping the trackball out for cleaning easier; for this task, almost any pen will work on the M570, while the MX Ergo needs something the thickness of a chopstick.

The M570 has five buttons: left- and right-click, forward and back buttons, and a clickable scroll wheel. The M570 lacks a precision-mode button, and its scroll wheel cannot tilt like the MX Ergo's. The scroll wheel's smooth plastic also feels cheap and gummy, especially next to the MX Ergo's responsive scroll wheel. But the M570 is significantly lighter than the MX Ergo, so it's a better portable option, and it still stays put on a desk during everyday use.
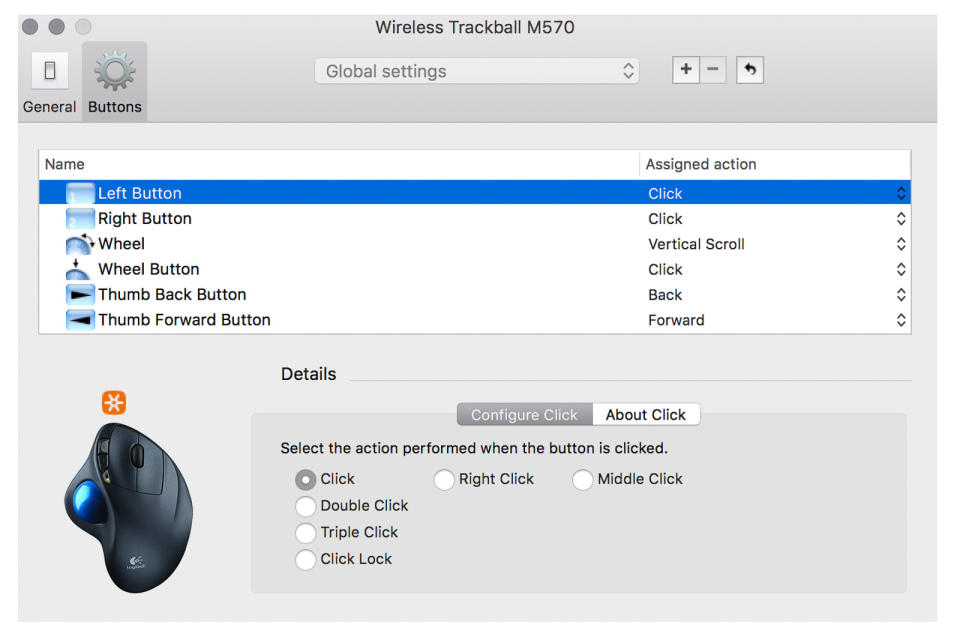
Similar to the MX Ergo, the M570 is made of molded plastic with a small divot for a pinky to rest on. Whereas the MX Ergo has a soft-touch plastic coating, the M570 is covered in a smooth, hard plastic. But the M570's decade-old smooth design looks dated compared with the modern industrial design of the MX Ergo. Although the M570 lacks the MX Ergo's tilt feature, it rests flatter on a desk.
The M570 isn't compatible with Logitech Options; it uses the older Logitech Control Center software instead. Control Center has an outdated interface, and Logitech may not support it as long, but it can do all the same things as Logitech Options (except Logitech Flow).
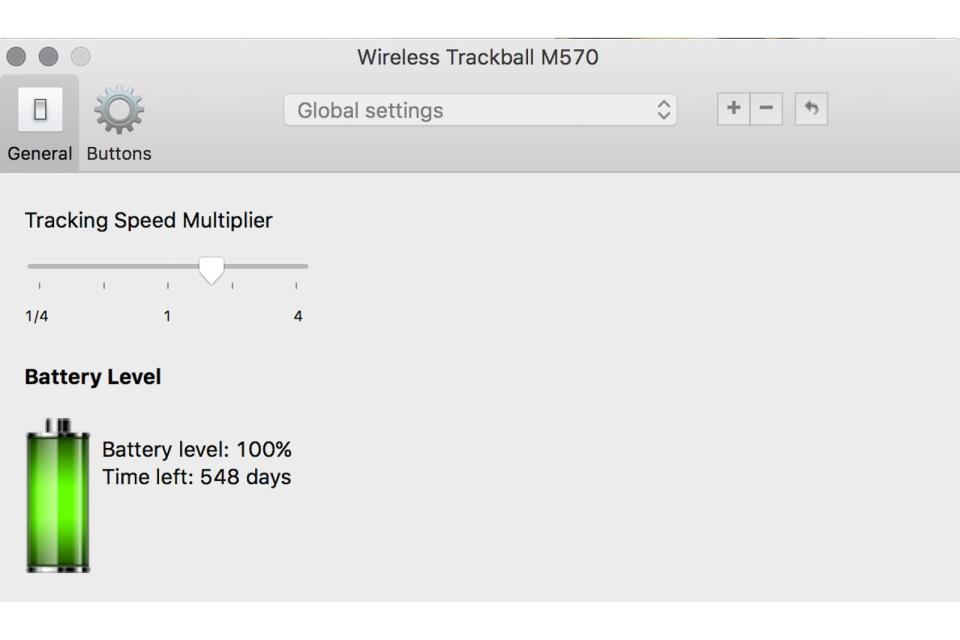
Logitech promises 18 months of battery life for the AA-powered M570; judging from Amazon reviews, that claim seems accurate. The M570 doesn't support Bluetooth like the MX Ergo and Kensington Expert Mouse do, but it still connects wirelessly, via the Logitech Unifying USB dongle. We didn't have any connection issues.
The M570 comes with a three-year warranty. Considering it's an older device with 13,000 Amazon reviews and a rating of 4.4 stars (out of five) these days, we don't see much going wrong with the M570 that you wouldn't catch in the first year of use. The M570 also has positive reviews from PCMag and Engadget.
Should you switch to a trackball?
In a survey (DOCX) published by trackball maker Kensington, respondents listed their top three reasons for switching to a trackball: speed and accuracy, ergonomics, and a lack of mouse space.
Trackballs can be useful for people with a repetitive strain injury in their shoulder or wrist because using these devices requires different muscles than using a mouse. Cornell ergonomicist Alan Hedge pointed out to us that a trackball is most useful if it helps you keep your hand in the correct position: "The key to safely using either a trackball (or a mouse) is to operate the device with the hand in a neutral posture (this means the hand is straight and level, not bent up, down, left or right, or twisted)." This neutral position is easier to maintain with a trackball because unlike a mouse, a trackball doesn't move. Hedge continued, "Rather than extending the hand upwards to allow the fingers to move the ball, it is better to use flat fingers or the palm of the hand to rotate the ball."

Trackballs come in two variations: finger-operated and thumb-operated. Finger-operated trackballs place the ball in the center, so you can use them right- or left-handed. And they often have a larger ball, which makes it easier to fling the cursor across a larger space, such as on a 4K monitor or across multiple monitors. Thumb-operated models look more like traditional mice but have a trackball on the left side, so they're comfortable only for people who mouse right-handed (which is almost everyone). Since thumb-operated trackballs look and feel more like a traditional mouse, with a scroll wheel set between two top buttons, they're easier to get the hang of. But their smaller ball requires more effort to move the cursor across the screen, so they're better suited for use on single monitors or low-resolution displays.
Thumb-operated trackballs won't work for everyone. "Overuse of the thumb can result in De Quervain's Tenosynovitis, where extending the thumb becomes a painful movement," Hedge told us. "A finger-operated trackball allows for the finger to be flat and for it to slide back and forth over the ball to move the ball, which will reduce injury risk." That notion tracks with our testing experience: We found that finger-operated trackballs encouraged better ergonomics—full arm movements and neutral wrist posture—compared with thumb-operated models. We've also seen complaints online about thumb pain from using thumb-operated trackballs, but we didn't experience any pain in our testing. And many people have used thumb-operated trackballs for years or even decades with no problems.
After suffering from RSI nearly 20 years ago, Wirecutter senior editor Dan Frakes switched to Kensington's big trackballs on the advice of a doctor, and has used various iterations of the Expert Mouse—from the early ADB Turbo Mouse through the current wireless model—ever since. He said making larger pointer movements with the entire arm and making smaller movements by rotating the arm and wrist (instead of bending the wrist) have helped him avoid hand and wrist pain. "Plus, it's just fun to fling the pointer across two displays by spinning the ball," Dan added. But RSI is dependent on the type of work you do and your desk setup. There's no universal solution, so talk with your doctor to see if a trackball could be useful.
In the Kensington survey, participants who used trackballs over mice said they found them easier to control for precise movements. Trackballs aren't as precise as a stylus, but they are more useful for everyday use. We also found trackballs more precise than trackpads and more usable for design work or anything else that required accuracy. Since trackballs often have four (or more) buttons, they're easier to customize than trackpads, which rely on gestures for basic actions. Even with the sensitivity cranked up, trackballs don't move the cursor as fast as high-dots-per-inch (high-DPI) mice, but a good one can fling a cursor across a high-resolution screen nearly as quickly. Most trackballs use optical sensors, just as most mice do, but their DPI is often unpublished, or so low (typically around 400) that it's not an important factor to consider. Comparing the DPI of a trackball with that of a traditional mouse isn't helpful either, since the two types of devices control so differently.
Since trackballs don't move on your desk, they don't require as much space as a mouse. This factor makes them a good choice for use on small desks, on the go, or when you need a pointing device but don't have a hard surface available, like on a couch. Unlike a mouse, which eventually hits the edge of a desk, it's impossible to run out of space with a trackball since it rotates infinitely.
How we picked
We found the following features to be the most important in our research and testing:
Ball: A trackball should rotate smoothly, without gritty-feeling friction. A low-quality ball can ruin the experience of using a trackball. The bigger the trackball, the less rotation you need to move the cursor across the screen.
Buttons: We looked for the same amount of buttons as we do on wireless mice—a trackball should have at least right- and left-click buttons, but we preferred models with at least two additional buttons for back and forward.
Comfort: A trackball should be comfortable for any size hand and not require wrist extension or deviation to operate.
Software: If your trackball mouse has more than four buttons, you'll likely want to customize how they work with manufacturer software. Great software will also let you change the pointer speed, acceleration, and scrolling speed.
Battery life: If you opt for a wireless trackball, you can expect at least four to six months of battery life. Some trackballs use AA batteries and others have a rechargeable battery.
Connection: Some wireless options support a 2.4 GHz USB wireless receiver (a dongle), Bluetooth, or both. Each connection type provides a strong signal that doesn't cut out over short distances.
Price: The most recent models with modern software and better build quality tend to cost $70 to $100. Older trackballs with older software, fewer buttons, and wired connections are available for $20 to $40.
Warranty: Most problems with trackballs come from quality-control quirks and surface in the first year (if not in the first week) of use, so we expect to see at least a one-year warranty. Longer warranties are nice but not required.
How we tested
In Kensington's trackball survey (DOCX), many respondents said they took around a week to get the hang of using a trackball, so we spent a week with each style of trackball. We then used each contender for at least eight hours of work before eliminating models that were awkward to use, suffered from build-quality issues, or had confusing software. Then we used the remaining trackballs for several days of work, paying attention to the build quality, accuracy, and general comfort. For wireless models, we made sure the signal didn't cut out.
The competition
The Kensington Expert Mouse Wired Trackball is nearly identical to our finger-operated pick, the wireless Expert Mouse, aside from its wired connection and different colors. We didn't test this version, but owner reviews suggest it has the same grittiness in the scroll ring. If you don't need wireless connectivity, you can usually save a little money by going with the wired version.
Instead of using a hardware scroll ring as on the Kensington Expert Mouse and Orbit with Scroll Ring, with the Kensington SlimBlade Trackball you have to rotate the ball to scroll, which is tough to do without bouncing the cursor around the screen. The SlimBlade's buttons feel hollow compared with the Expert Mouse's, and its shiny plastic and metal surfaces attract fingerprints.
The Kensington Orbit Optical Trackball feels cheap and tends to slide around on a desk because it's light and its rubber feet aren't sticky enough. It doesn't give you a way to scroll aside from pressing the Scroll Lock key on your keyboard and moving the ball, which requires some significant rewiring in your brain to get the hang of.
Although the Logitech TrackMan Marble lacks a scroll wheel or ring, it has buttons for paging up and down. The TrackMan Marble bears a shape similar to that of the Kensington Orbit with Scroll Ring, but the button placement makes accidentally hitting the page-up and page-down buttons too easy; even after a few days of use, we never got comfortable with that placement.
The Elecom M-HT1DRBK is a cult favorite, but we never acclimated to the button location or trackball position. It's packed with eight keys and even has a DPI switch and a scroll wheel on the side. It's also huge, taking up even more desk space than the Kensington Expert Mouse. We were unable to get the software working on a Mac, and the Windows software isn't translated well into English, which makes it awkward to use.
Because of those software quirks, as well as a short six-month warranty and middling Amazon reviews that mention quality-control issues, we didn't test the rest of Elecom's trackball line. They're popular in enthusiast circles, though, and if you don't mind dealing with awkward software, Elecom is the only company that makes a left-handed thumb-operated trackball.
What to look forward to
CST, the company behind several models of enthusiast trackballs, has sold its line to P.I. Engineering. Subsequently, none of its trackballs are currently available to purchase. Once they're back in production, we plan on testing the new models.
This guide may have been updated by Wirecutter. To see the current recommendation, please go here.
When readers choose to buy Wirecutter's independently chosen editorial picks, Wirecutter and Engadget may earn affiliate commissions.
