The best external graphics card enclosure
For people who crave power, but don't want to own both a laptop and desktop.

By Andrew Cunningham
This post was done in partnership with Wirecutter. When readers choose to buy Wirecutter's independently chosen editorial picks, Wirecutter and Engadget may earn affiliate commission. Read the full guide to external graphics card enclosures.
For laptops or mini PCs with Thunderbolt 3 ports, adding an external graphics card (or eGPU) can be a good way to play high-end games, run professional 3D apps, and connect as many as half a dozen monitors. After researching nearly 30 Thunderbolt 3 eGPU enclosures and testing six, we think Akitio's Node Pro is the best box you can buy to put your graphics card in.
The Akitio Node Pro is a bit slimmer than other eGPU enclosures and has an understated, all-metal design that looks better than most of the plain black boxes in this category (it looks especially at home next to Macs). You can open it and install or swap out graphics cards without any tools at all—on most enclosures you need at least a screwdriver to access the interior—its fan is relatively quiet, and it has a second Thunderbolt 3 port that you can use to connect other accessories. It can provide up to 60 W of power to a connected laptop, more than enough to keep most 13-inch notebooks charged while you use them. And it has a neat retractable handle you can use to carry it from place to place.
The Razer Core X Chroma is bigger, boxier, and more expensive than the Node Pro, but it also includes a Gigabit Ethernet port, four USB 3.1 Gen 1 Type-A ports for connecting accessories, and customizable RGB lights that can add a flashy, colorful touch to your gaming setup. It can also provide up to 100 W of power to a connected laptop, enough for some 15-inch laptops like Apple's 15-inch MacBook Pro (though others exceed USB-C's 100 W charging limit). If you're looking for a Thunderbolt 3 graphics card enclosure that can double as a laptop dock, this is the one to get.
The 550 W version of Sonnet's eGFX Breakaway Box (which also comes in a 650 W version) typically costs between $100 and $150 less than our other picks, money that you could put toward a more powerful graphics card. But its design is more utilitarian than that of our other picks, it's not as easy to open, and its fan is a bit noisier. These shortcomings are forgivable for the price, but most people will be better served by the Akitio Node Pro.
Why you should trust us
I spent more than six years testing, reviewing, and otherwise writing about PCs and other gadgets for AnandTech and Ars Technica, and I've put in almost two years doing the same thing for Wirecutter. Much of that work has involved testing the performance of processors and graphics chips. I've been building, upgrading, and fixing PCs for more than 15 years, and I spent five of those years in IT departments buying and repairing laptops and desktops and helping people buy the best tech for their needs.
Who this is for
Thunderbolt 3 graphics enclosures connect an external graphics card (also called a GPU, or graphics processing unit) to a laptop or mini PC with a Thunderbolt 3 port. They are for people who want to play games or do graphically intensive rendering work but don't want to own both a laptop and a desktop computer or to carry around a bulky gaming laptop or power notebook when they're away from their desk. But the resulting setup isn't as fast as a desktop computer with the same GPU, an external box takes up about as much space as a small desktop, and an enclosure costs as much as a good graphics card all by itself.
External GPUs make the most sense for people who have nice 13-inch ultrabooks or MacBooks with Thunderbolt 3 ports—these laptops typically have decent dual- or quad-core processors but rely on integrated graphics to maximize battery life while minimizing size and weight.
Don't buy an eGPU enclosure if you need every bit of graphics performance you can get (more on choosing a GPU below). For starters, a laptop's processor can't run as fast for as long as a good desktop processor—more than any other factor, these slower laptop CPUs will hold a graphics card back when you're playing modern games, especially on 13-inch thin-and-light laptops. Thunderbolt 3 is a limitation, too: The interface allows your PC to communicate with external accessories using either two or four lanes of PCI Express 3.0 bandwidth. In contrast, most desktop computer motherboards devote 16 PCIe lanes to connect the GPU to the rest of the system. Not all GPUs need that much bandwidth to achieve peak speeds, and laptop processors usually restrict performance before PCIe bandwidth becomes a problem. But regardless, some things—like playing demanding modern games at 4K resolutions—usually aren't possible with an external graphics enclosure no matter how good the GPU is.
External GPUs also don't save you a whole lot of space on your desk compared with a desktop PC. It's possible to buy or build desktop systems using mini-ITX cases that can fit a high-performance graphics card in less space than some of the larger enclosures we tested. You can also find smaller external GPU enclosures with built-in non-upgradable GPUs—some models are roughly the size of a mini PC, while others are roughly toaster-sized—but we don't recommend these because they don't allow you to upgrade to newer, faster, or more power-efficient GPUs later on.
External GPUs aren't a good way to save money, either. Most Thunderbolt 3–equipped laptops cost at least $1,000, and you then have to spend $300 or $400 on a good enclosure and anywhere from $150 to $800 for a graphics card. By comparison, a good budget gaming laptop usually costs between $800 and $1,200, and you can build or buy a midrange gaming desktop for between $700 and $1,000 depending on the components you choose.
To use one of these graphics enclosures with a Mac, you need a MacBook Pro from 2016 or later, a MacBook Air from 2018 or later, a Mac mini from 2018 or later, or an iMac from 2017 or later, and you need either macOS 10.13 High Sierra or 10.14 Mojave installed. You also need to stick to Apple's list of supported GPUs, which includes only recent cards from AMD and none from Nvidia.
If you have a Windows laptop with Thunderbolt 3, follow these instructions to see whether your Thunderbolt 3 port supports external GPUs, and check to make sure you're using the most current BIOS, Thunderbolt 3 drivers, and Thunderbolt 3 firmware available from your computer manufacturer.
Getting the best performance

Fun fact: All of the eGPU enclosures we tested performed exactly the same. How fast things run for you will come down to the computer you're using, the processor inside it, the graphics card you install in the enclosure, and the Thunderbolt 3 cable you use to connect the enclosure to the computer. We talk more about the specific performance tests we did below, but here are our general recommendations:
These enclosures work best with a quad-core eighth-generation Intel Core i5 or i7 processor or better. Older and lower-power dual-core chips can benefit from an external graphics card, but they'll limit its performance when you're playing games or running 3D apps.
Not all Thunderbolt 3 ports are created equal; manufacturers sometimes allocate only two lanes of PCI Express bandwidth to the Thunderbolt 3 port, rather than the maximum of four. With fewer PCIe lanes, the GPU and the rest of the system can't communicate as quickly. In our tests, the processor was almost always the limiting factor, but you should still use a laptop with four lanes of PCIe bandwidth for its Thunderbolt 3 ports. This isn't information that laptop makers usually publicize, but this page at eGPU.io recommends ultrabooks with four-lane Thunderbolt 3 ports. (The article also discusses an even more obscure spec called OPI, which dictates how quickly components inside your laptop can communicate with one another.) Many of our current laptop picks, including the Dell XPS 13 (9380), the Lenovo ThinkPad X1 Carbon Gen 7, and Apple's 13-inch MacBook Pro, all include four-lane Thunderbolt 3 ports and support the faster OPI mode.
All of the enclosures we tested came with a short, roughly 1-foot passive Thunderbolt 3 cable. But depending on your desk setup, you may find this cable limiting. If you need a longer cable, plan to spend between $50 and $60 for a 6- to 6.6-foot active Thunderbolt 3 cable from Cable Matters, Nekteck, Razer, or another manufacturer. An active cable is more expensive than a passive one, but it's necessary to maintain Thunderbolt 3's full 40 Gbps speeds over the length of the cable.
Compared with using a desktop computer, you will give up less performance if you stick to a good middle-of-the-road graphics card, one that costs somewhere between $200 and $500. If you prefer Nvidia cards, that means something along the lines of a GeForce GTX 1660, GTX 1660 Ti, RTX 2060, or RTX 2070. If you prefer AMD cards (or if you use a Mac and don't have a choice), that means a Radeon RX 580, RX 590, RX Vega 56, or RX Vega 64. Faster, more expensive cards would usually be held back by your laptop's processor or the 40 Gbps limit of the Thunderbolt 3 interface; cheaper cards would be an improvement over your laptop's integrated graphics but probably wouldn't justify the total cost of the enclosure plus the graphics card.
How we picked
We started by exploring Amazon, Newegg, and various company websites to find out what graphics enclosures were available. We focused on empty boxes without included graphics cards, to allow you to spend as much or as little as you want on a graphics card that will work with your system. Enclosures with special, non-upgradable GPUs can look nicer than these general-purpose boxes, but you can't change such models later on, so if in the future you ever wanted to upgrade your graphics card, you would need to get a whole new enclosure too.
We then found enclosures by using the following criteria:
Price: You can buy a decent full-size eGPU enclosure with all the features most people need for around $300. But you might consider paying a bit more if an enclosure is exceptionally small or stylish, or if it includes extra ports or other features.
External dimensions and style: Whether the box will sit on your desk or underneath it, you need to know how much space a graphics enclosure will take up (and you also need to leave quite a bit of space around the enclosure for ventilation). We didn't disqualify any enclosures based on size or looks, but we did pay special attention to models that looked better than the "bulky black box" aesthetic that is common across the category.
USB power delivery: Ideally, your graphics enclosure should provide at least 45 W of power through the same Thunderbolt 3 cable that connects it to your computer, removing the need for a separate power adapter. This is enough power to charge most 13-inch laptops at full speed; you'll need more to charge most 15-inch laptops.
Noise and power consumption: The amount of fan noise you can hear and the amount of power your enclosure uses will depend largely on the graphics card you install, but a good enclosure should have enough space and ventilation to keep a GPU from frying itself or throttling its performance. Any built-in fans shouldn't add much extra noise on top of the GPU's built-in fans, and it shouldn't consume a ton of extra power aside from what's needed to power your GPU and charge your laptop.
Ease of installation: The first thing you have to do with a graphics enclosure is open it up and put a graphics card in it, so we looked for enclosures that were easy to open and close. Inserting and removing GPUs or managing the cables inside the enclosure shouldn't be a struggle. You'll appreciate these features when it's time to upgrade to a new GPU in a few years, too.
Power supply and supported GPU wattage: As in a desktop PC, a graphics enclosure's power supply (as well as its available power connectors) determines the kinds of GPUs you can use; faster GPUs need more power. External GPU enclosures advertise both the wattage of the power supply and the maximum supported wattage of the GPU itself; fast, expensive GPUs such as Nvidia's GeForce RTX 2080 Ti and AMD's Radeon VII usually need between 250 W and 300 W of power when they're running at peak speeds, and the full-size enclosures we tested were all capable of supplying at least that much power.
Internal dimensions: We encountered some tiny graphics enclosures designed for smaller cards, but most boxes are designed to fit a two-slot-wide, full-length graphics card with a bit of extra wiggle room for especially large fans. Generally, if a card is larger than that (to accommodate a huge, three-slot-wide fan, for example), it's probably overkill for an external graphics enclosure anyway.
Extra ports: Most of the ports in your graphics enclosure are dependent on the graphics card itself—that's what determines how many monitors you can connect at once and what kind of cables you need to use. But some enclosures also include extra USB-A or Ethernet ports so they can function as a docking station as well as an external GPU. We didn't require extra ports, but we did consider them to be a nice bonus.
How we tested

Of the 29 enclosures we found, we ended up testing six: the Akitio Node Pro, the Razer Core X and Core X Chroma, the Sonnet eGFX Breakaway Box (which is internally identical to OWC's Mercury Helios FX), the Mantiz Venus MZ-02, and the VisionTek Thunderbolt 3 Mini eGFX.
In each of these enclosures, we used four graphics cards: a Zotac Nvidia GeForce RTX 2070, a Zotac GeForce GTX 1660, an AMD Radeon RX Vega 56, and an AMD Radeon RX 5700 XT. These are all mainstream cards that cost between $200 and $500, which according to the Steam Hardware Survey is generally what most people are willing to spend on a graphics card. But as we found when we ran our tests, these cards are also fast enough to show where external graphics enclosures, laptop processors, and Thunderbolt 3 restrict performance compared with the same cards running in a regular gaming desktop.
We tested these cards with a Dell XPS 13 (9360) laptop with a two-lane Thunderbolt 3 port, a Dell XPS 13 (9380) laptop with a four-lane Thunderbolt 3 port, a 2018 13-inch MacBook Air, and a 2018 15-inch MacBook Pro. The two Windows laptops both had eighth-generation quad-core Intel processors that represented the best performance you can get in an ultrabook right now, and their different Thunderbolt 3 ports would show how much of a difference having more or fewer PCI Express lanes affected performance. The six-core eighth-generation Intel processor in the 15-inch MacBook Pro is typical of larger professional notebooks and workstations, while the 2018 MacBook Air had a slower dual-core Intel processor; we included that laptop to test the difference between older dual-core processors and newer four-, six-, and eight-core processors.
To test performance, we used the DirectX 12 and Metal versions of the GFXBench graphics benchmark, the OpenCL and Metal compute benchmarks in Geekbench 4, and the built-in benchmarking tool in the PC version of Shadow of the Tomb Raider.
Our pick: Akitio Node Pro
The Akitio Node Pro is a bit slimmer than other Thunderbolt 3 enclosures and has an understated, all-metal design that looks better than most of the plain black boxes in this category (it looks especially at home next to Macs). You can open it and install or swap out graphics cards without any screwdrivers or tools at all, its fan is relatively quiet, and it has a second Thunderbolt 3 port that you can use to connect other accessories. It provides up to 60 W of power to a connected laptop, more than enough to keep most 13-inch notebooks charged while you use them. And it has a neat retractable handle you can use to carry it from place to place, a handy feature we didn't see on any other enclosure we considered.
Most of the graphics enclosures with a large enough power supply to charge a connected laptop cost between $300 and $400, and the Node Pro is right in the middle of that range. The enclosure measures roughly 5.3 by 10.5 by 14 inches, a bit taller but significantly slimmer than the other full-size enclosures we looked at. A blue LED ring on the front signals whether the enclosure is powered on and connected to a computer. When the enclosure is in use, the built-in fan doesn't get very noisy by itself; the noise level depends heavily on the size and loudness of the fans on the GPU.

Installing a graphics card in the Node Pro is easy and requires no tools—the top of the enclosure slides off when you loosen two captive thumbscrews on the back, and two more thumbscrews hold the graphics card in place. Its 500 W power supply and two eight-pin power connectors can support a 400 W graphics card, which means they have enough power to run basically any GPU.

The Node Pro doesn't have the extra USB-A and Ethernet ports that the Razer Core X Chroma has, but it does offer a spare Thunderbolt 3 port you can use to connect a Thunderbolt 3 or USB-C dock or dongle, so you can give yourself some USB Type-A or Gigabit Ethernet ports or an SD card reader if you want that. The enclosure also includes a built-in DisplayPort, but it's really meant to be used only if you've installed something other than a graphics card in the enclosure's main PCI Express slot; once you've installed a GPU, you should be using its display outputs instead.
Flaws but not dealbreakers
Technically, Akitio says that the Node Pro is "not designed for use with graphics cards," despite the fact that the box is the right size for a graphics card, has a power supply more than large enough for use with most graphics cards, and has all the power connectors you would need for any graphics card. We didn't notice this statement until after we had started testing the Node Pro, because the Node Pro met all of our requirements for a good eGPU enclosure.
The Node Pro's second Thunderbolt 3 port, for connecting other Thunderbolt 3 accessories such as external drives, does deviate from Intel's official specification for Thunderbolt 3 graphics enclosures. We recommend against using this second port when you're playing games or running other 3D apps, since you should use all of that bandwidth for your graphics card, but it shouldn't be a problem when you're using your eGPU only to connect multiple monitors or for general desktop use.
That said, the Node Pro worked just fine with every single one of our test graphics cards and test computers, and it never seemed excessively hot or loud even during long benchmarking sessions. Many owners, professional reviewers, and YouTubers say they have used the Node Pro with multiple graphics cards with no problems. You should make sure to test it with your computer and graphics card while you can still return it, just in case you run into a compatibility problem, but most of the time it shouldn't be an issue.
Upgrade pick: Razer Core X Chroma

The Razer Core X Chroma is bigger, boxier, and more expensive than the Akitio Node Pro, but it also includes a Gigabit Ethernet port, four USB 3.1 Gen 1 Type A ports for connecting accessories, and customizable LED lights that can add a flashy, colorful touch to your gaming setup. It can also provide up to 100 W of power to a connected laptop, enough for some 15-inch laptops like Apple's 15-inch MacBook Pro (though not for others, such as the Dell XPS 15, that exceed USB-C's 100 W charging limit). If you're looking for a Thunderbolt 3 case that can double as a laptop dock, this is the one to get.
The Core X Chroma measures about 6.6 by 9 by 14.7 inches, which definitely puts it on the chunky side, but its rounded corners make it look sleeker than boxes like the Sonnet eGFX Breakaway Box. But the most noticeable bit of design flair is its series of Razer Chroma LEDs, an array of programmable multicolored lights on the front of the enclosure. Razer's Synapse software for Windows and Mac, though bloated and difficult to navigate, comes with several premade color and pattern combinations (my personal favorite is a series of blinking reds and oranges that simulates fire), but you can program your own too. If you have other Chroma accessories, you can use the same software to coordinate your accessories' colors, and if you have color-changing Philips Hue LED bulbs installed, you can color-coordinate your entire room. The green lights inside the Core X Chroma aren't customizable, though—you can turn them on or off, but they'll always stay green. The enclosure will nag you to install the Synapse software the second you connect it to your computer, or you can download it from Razer's site directly.

Getting into the Core X Chroma is easy. A handle on the back of the enclosure unfolds—pull on it, and the entire inside comes out, so you can very easily install a graphics card and organize your cables. Just slide the innards back into the shell of the enclosure when you're done. The only thing we didn't like about this system is that nothing is holding the inside and the outside of the enclosure together, so you can't use the handle to carry the enclosure around when it's fully assembled. This isn't a big deal if you have the enclosure sitting on your desk all the time, but it makes the Core X Chroma more difficult than the Node Pro to travel with.
The Core X Chroma's 700 W power supply supports up to 500 W graphics cards—more than the Node Pro, though both are overkill in this regard—in addition to powering a connected laptop and the enclosure's LEDs. And as with the Node Pro, we didn't notice excessive fan noise aside from the coolers on the graphics cards we tested.

The other thing that makes the Core X Chroma an upgrade over the Node Pro is its set of built-in ports—you get four USB 3.1 Gen 1 Type-A ports and one Gigabit Ethernet port. These ports make the Core X Chroma a handy docking station if you use a lot of external peripherals or prefer a wired network connection when gaming.
Budget pick: Sonnet eGFX Breakaway Box (550 W)

The 550 W version of Sonnet's eGFX Breakaway Box (which also comes in a 650 W version that's overkill for most GPUs) typically costs between $100 and $150 less than our other picks, money that you could spend on a more powerful graphics card instead. But its design is also more utilitarian than that of our other picks, it has fewer features, it's not as easy to open, and its fan is a bit noisier.
The Breakaway Box is a plain 7.35-by-8-by-13.4-inch cube that looks like a cheap mini-ITX computer case. It's functional but not very attractive, with a big blue S on the front. Opening the Breakaway Box is also like opening a cheap mini-ITX computer case: After removing three thumbscrews, you pull the top of the case back and then lift to expose the inside of the enclosure. You then need to remove one more thumbscrew and two regular screws to install your card. Putting the case back together may take a couple of tries; if you don't have everything aligned properly, the screws won't go back in.

The 550 W power supply supports up to 375 W graphics cards, a slightly lower amount than our other picks but more than good enough for high-end-but-not-totally-unreasonable cards like the Nvidia GeForce RTX 2080 Ti and the AMD Radeon VII. This version of the Breakaway Box can also provide up to 87 W of power to a connected laptop, enough to power any 13- or 15-inch laptop that charges over USB-C.

Fan noise from the Breakaway Box was definitely more noticeable than from the Node Pro or the Core X Chroma, enough that we could hear it over smaller single-fan cards such as the GeForce GTX 1660 we used for testing. That sound is definitely not a dealbreaker considering the enclosure's price, but it is one reason why we recommend the Node Pro or the Core X Chroma unless you're looking to save money. Another reason is that the Breakaway Box's base has plastic feet rather than rubber ones, so it slides around more easily on a desk.
Benchmarks (or: Why a gaming desktop is still faster)
Adding an eGPU enclosure is a good way to improve your laptop's gaming performance and connect it to more monitors, but in many cases an external setup doesn't perform as well as the same graphics card in a decent desktop computer, even one that's a few years old. A Thunderbolt 3 enclosure limits your speeds in two ways:
Your laptop's processor can't run as quickly for as long as a desktop processor. This is mostly due to heat; there's less airflow inside your laptop, and its fan and heatsink are smaller, so your laptop's processor needs to slow down after a while to reduce its heat output and prevent damaging itself (also known as throttling). Modern laptop processors also have fewer processor cores than desktop processors, which means they can't get as much work done at once; laptop CPUs usually have two or four cores, while desktop processors usually have between four and eight.
Even the fastest Thunderbolt 3 ports are limited to 40 Gbps transfer speeds, about a quarter of the bandwidth that the PCI Express x16 slot in most motherboards can provide. Cheaper graphics cards don't need more than 40 Gbps of bandwidth, but more expensive graphics cards require the extra speed to achieve peak performance when running games. This TechPowerUp article shows that a GeForce RTX 2080 Ti gives up between 5 and 10 percent of its maximum performance when its bandwidth is limited to PCI Express x4 speeds, even when the processor and all other variables stay the same.
Those are the main reasons we recommend having a laptop with at least a quad-core Intel Core i5 or i7 processor, and why we recommend against buying hugely expensive high-end graphics cards.
To demonstrate the real-world impact of these performance bottlenecks, we also ran all of our tests using the same graphics cards in a desktop system with a six-core AMD Ryzen 5 3600 processor and 16 GB of RAM—not a cutting-edge system, but a representative midrange gaming desktop that currently costs only a few hundred dollars to throw together and is fast enough to show the benefits of a desktop processor and more PCI Express bandwidth.
The Geekbench 4 compute tests, which are designed to test how well different GPUs run "image processing, computational photography, and computer vision," showed us what a mild processor bottleneck looked like. For example, we found that the RTX 2070 performed between 55 and 65 percent better than the GTX 1660 regardless of whether we put it in a desktop or connected it to a laptop, and the performance was similar on the two Dell XPS 13 test laptops, suggesting that Thunderbolt 3 wasn't holding the cards back. But regardless of the GPU, the laptops scored between 8 and 12 percent lower than the desktop. The AMD cards, especially the higher-end 5700 XT, showed an even more pronounced difference—and with that card the 9380 version of the Dell XPS 13 actually performed a bit worse than the 9360 version of the Dell laptop, suggesting that the 9360's faster Core i7 processor helped more than the 9380's faster Thunderbolt 3 port.
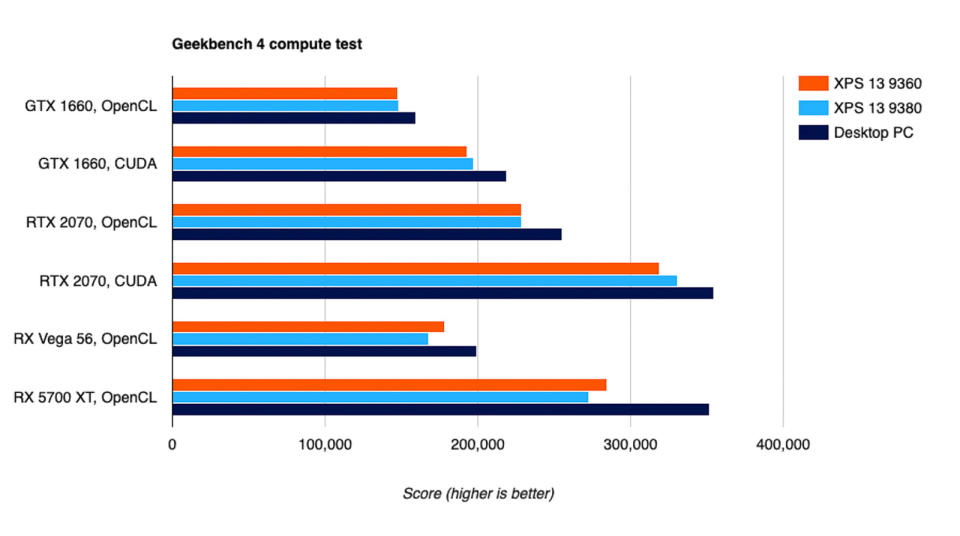
The GFXBench tests, meanwhile, demonstrated how processor bottlenecks could affect faster cards more than slower ones. We found that the GTX 1660 performed similarly in all tests—a bit faster in the desktop, but barely—and that on the higher-end cards the 1440p version of the test also ran at about the same speed across the laptops and the desktop. For both the RX Vega 56 and the RTX 2070, however, the 1080p version of the test ran significantly better on the desktop than on the laptops. Again, this particular test didn't seem sensitive to Thunderbolt 3 bandwidth, since the two XPS 13 models performed nearly identically.
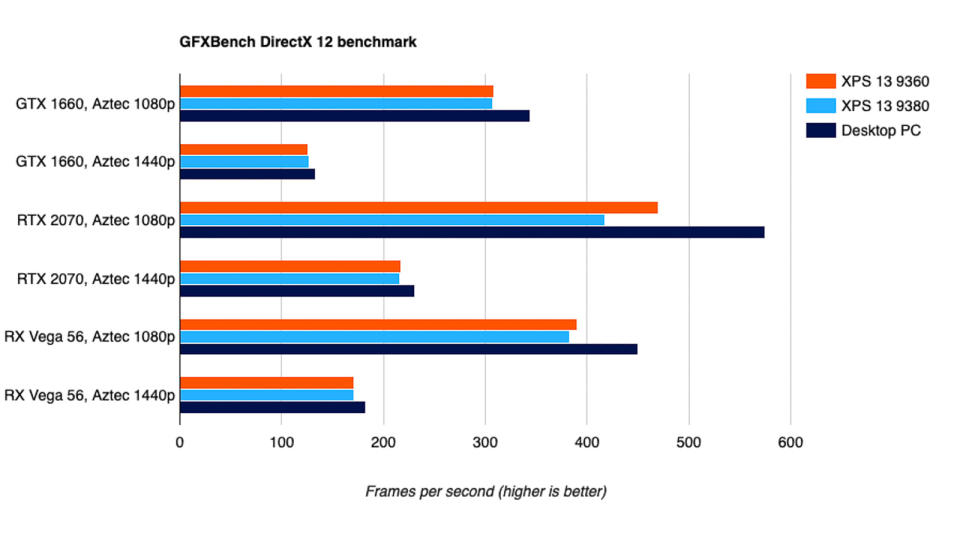
The more intense Shadow of the Tomb Raider benchmark showed the limits that laptop processors would have with modern high-end games, even when paired with midrange graphics cards. The benchmark measured CPU and GPU performance individually as well as general performance, so we could see much more clearly where the processor limited even the performance of the slower GTX 1660. The desktop system ran the game at more than 60 frames per second on average, even with the midrange GTX 1660; the laptops had trouble clearing the mid-50s, even with expensive graphics cards.

And while the processor remains the most important thing overall, the Tomb Raider benchmark also showed us how Thunderbolt 3 bandwidth can be more of a factor for games—the faster processor in the 9360 version of the Dell XPS 13 allowed that laptop to post slightly higher CPU scores, while the GPU performance of the 9380 version of the Dell XPS 13 was a little better because it had more bandwidth. This difference became more pronounced the faster the GPU was, suggesting that top-end cards like the GeForce RTX 2080 would be even more constrained.
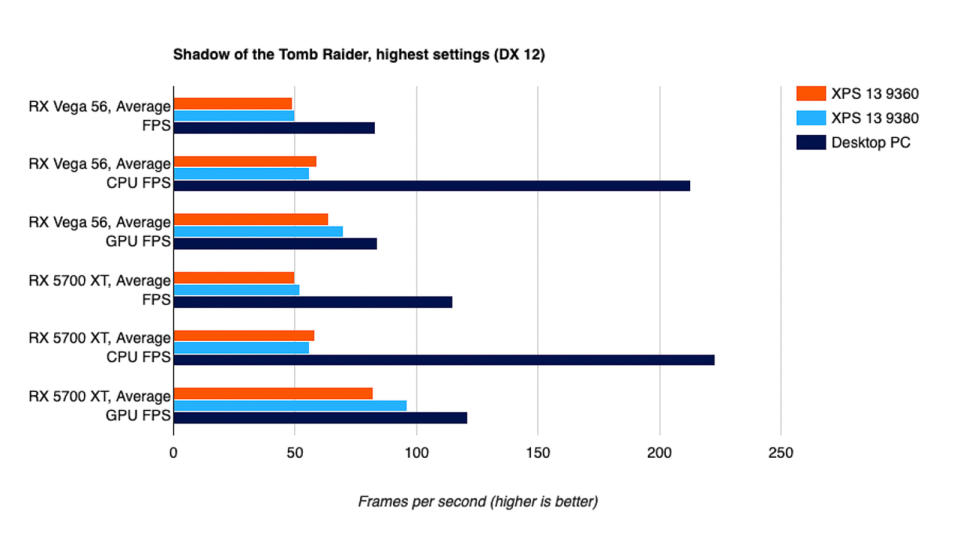
You can see an even clearer difference on laptops that have only two processor cores instead of four—systems like the current MacBook Air, or two- or three-year-old laptops that include sixth- or seventh-generation Intel laptop processors. The AMD Radeon RX Vega 56 performed much better in some of our benchmarks when we connected it to an eight-core 15-inch MacBook Pro than when we attached it to a dual-core MacBook Air.
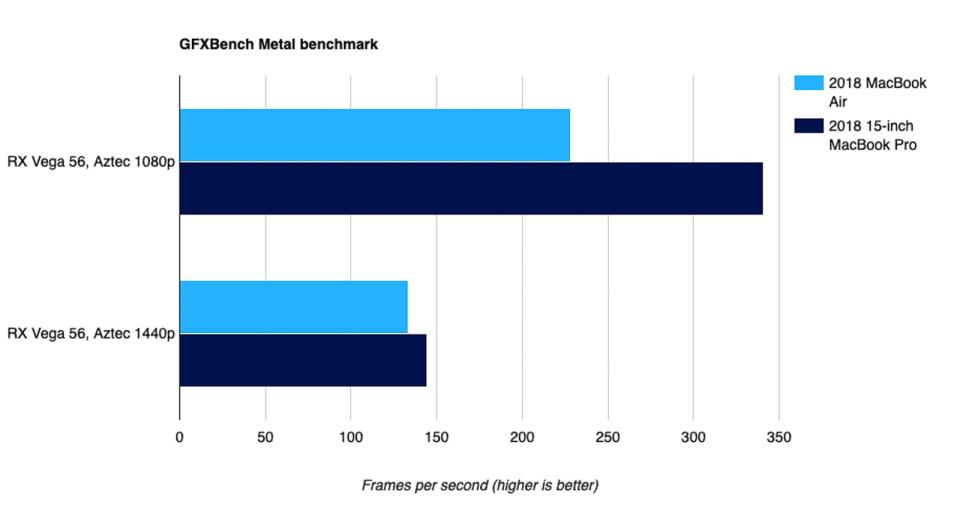
The competition
OWC sells 550 W and 650 W Mercury Helios FX enclosures that are identical to Sonnet's Breakaway Box models in specs, features, and price. The only difference is that the OWC versions don't have the glowing blue S on the front. Like the Breakaway Box, the Mercury Helios FX is relatively inexpensive but noisier and cheaper looking, and lacking in the handy extra ports included with the Node Pro and Core X Chroma.
The Razer Core X is almost identical to the Core X Chroma, but it's usually $300 instead of $400, and it doesn't include either the customizable LEDs or the Gigabit Ethernet or USB-A ports. Without the LEDs, the Core X's boxy black frame isn't as nice to look at—functionally, it's a fine enclosure, but we think the lights and ports on the Chroma model are worth paying a bit more for.
The VisionTek Thunderbolt 3 Mini eGFX is by far the smallest enclosure we tested, and it even has two USB-A ports and a Gigabit Ethernet port. Because of its smaller physical size and smaller power supply, however, you can use only shorter, mini-ITX-style graphics cards in it—cards as powerful as an RTX 2070 are available in this size, but your options are more limited and you sometimes pay more than you do for a standard-length card. But the biggest problem we found with this enclosure was that the included cooling fan was extremely noisy, and the included external power brick is bulky and ugly.
The Mantiz Venus MZ-02 is a full-featured enclosure generally available for between $320 and $400. It has multiple USB-A ports on the front and the back plus a Gigabit Ethernet port; it can deliver up to 87 W of power to a connected laptop, too, and it has a reasonably attractive all-metal body that's easy to open up. But our review unit had noticeable, annoying coil whine, something that wasn't present in the other enclosures we tested.
This guide may have been updated by Wirecutter. To see the current recommendation, please go here.
When readers choose to buy Wirecutter's independently chosen editorial picks, Wirecutter and Engadget may earn affiliate commissions.
