howto
Latest

How to buy a high-end camera in 2018
When photography or filmmaking becomes a consuming passion or a career rather than a hobby, you might look longingly at fancier equipment. Luckily, "enthusiast" cameras have edged so close to professional gear that there's no need to spend $4,000-plus for models like the Sony A9, Canon EOS 1DX Mark II, Hasselblad X1D or Nikon D5. For considerably less, you can pick up Sony's A7 III, the Nikon D850 or, for videographers, Panasonic's GH5s -- and get performance that's nearly as good. But which suits you specifically? We're here to help.

What to look for if you're buying a TV for gaming
Most TV makers (and buyers' guides, for that matter) assume you're buying a set for the sake of enjoying movies or shows, and that's understandable. But what if you're more interested in playing Monster Hunter World than watching Murder on the Orient Express? Your criteria can sometimes be very different; the TV that works well for Netflix might be miserable for gaming. You don't have to buy a specialized set, though. There are many TVs that fit the bill for console gaming, and it's just a matter of shifting your expectations. Here's what you'll want to look for.

How to find the best TV antenna for free HD channels
You can stream a lot of TV online, but for things like the Olympics and breaking news, you'll want a local broadcast station to deliver the goods. Buying an antenna isn't like buying a toaster, though -- there is no objectively "best" antenna that will work for most people. Instead, you'll need to do a bit of research and testing. If you want to get as many free channels as possible, including your local ABC, NBC, FOX and CBS affiliates, you'll need to consider where those broadcast towers are located, how strong of a signal they send to your location and what kind of obstructions might be in the way. Thankfully, there are some tools that can help.

The settings you should change immediately after buying a new TV
Once you bring your new TV home, you may want to take a trip through its settings in order to get the best possible picture.
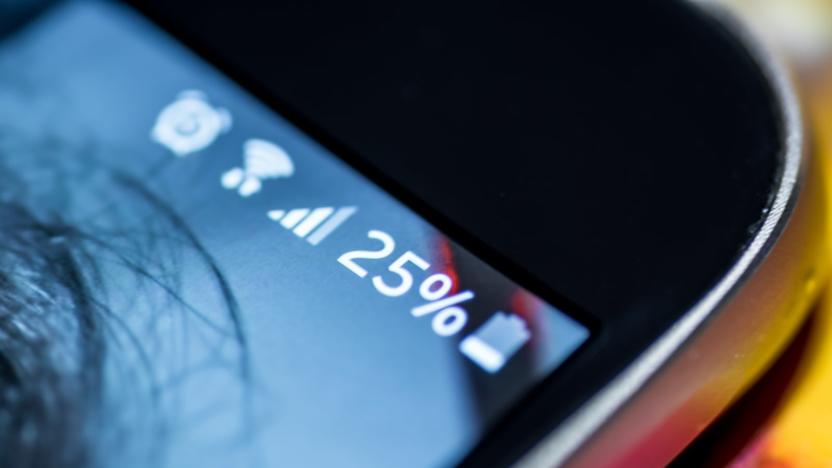
How to improve battery life on your smartphone or smartwatch
If you've lived with mobile devices for long enough, you've likely had that moment when you received a low-battery warning well before the end of the day. It's more than a little worrying, especially if you're far from home. But how do you wring the most out of your remaining battery life in those situations -- or better yet, avoid those problems in the first place? You don't always have to rely on your phone's low-power mode. We've compiled a slew of tricks that can extend the longevity of your smartphone or smartwatch, and they're not necessarily obvious -- in many cases, it's as much about discipline as it is flicking the right software switch.

Latest iOS beta shows how battery health settings will work
In a letter to Senator John Thune, Apple confirmed that it would bring transparency to the way its iPhones handle CPU slowdowns due to aging lithium-ion batteries. If you have an Apple Developer account, you can check out the solution the company has baked right into its upcoming iOS 11.3 release. As first noticed by 9to5Mac, the iOS 11.3 beta has a new "Battery Health" system preference screen, with a "Performance Management" section.

Apple's YouTube videos can help with dad's inane iOS questions
If spending a Saturday morning at an Apple store with a family member is your idea of Hell, then playing tech support for your relatives while you're home for the holidays is probably a lengthy stretch of the road to perdition. Well, Apple Support remembered YouTube exists and has uploaded a series of videos answering simple questions like how to send and save GIFs on an iPhone, how to update iOS, change the wallpaper and how to mute or leave a group conversation, among others.
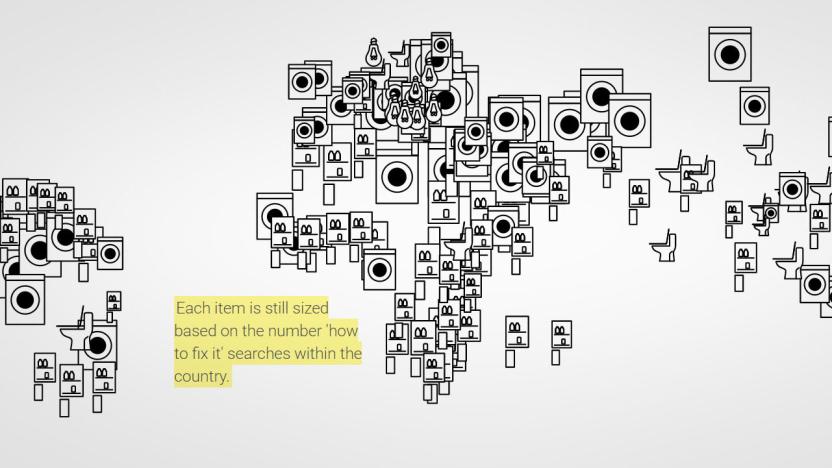
Google reveals its most-searched ‘How To’ tips
It's easy to forget how difficult DIY repairs were just a couple of decades ago, considering how easy the internet makes it to fix very specific product problems. (My biggest personal victory was fixing a 50-inch LG plasma display that borked a week after the warranty expired, following some extensive Googling.) Now, Google has created a site that shows exactly what you want to fix, do and learn the most, based on where you live.

Great keyboard design can be undermined by bad decisions
One problem with loving quirkily designed mechanical keyboards is that there's a risk of falling onto a hype train of your own making. At first blush, Lofree's wireless mechanical keyboard looked like a dream product, thanks to its Henrik Thor-Larsen-inspired design. It showed plenty of promise too, thanks to its Gateron Blue switches and Mac-first layout that works with both iOS and macOS devices (as well as Windows and Android). But despite its gorgeous looks, the Lofree keyboard is unpleasant to use.

Mac 101: Option-select those columns
It's fitting that this is my last Mac 101 tip for TUAW, because it's one of the first "whoa, how did you do that?" tricks I learned as a desktop publishing newbie way, way back in the day. Like, Word and PageMaker on System 5, 1988-vintage back in the day, when I was learning how to write, edit and lay out the entertainment section of Carnegie Mellon's campus paper The Tartan from my patient (mostly) mentor and boss, Bruce Kasrel. Say someone has sent you a Word file with tabular data in it. Unfortunately, they haven't used actual tabs -- that would be too easy (one could copy and paste into Excel or Numbers). No, in this case they've created the columns with spaces, and the data you actually need (like a set of prices, or dates of events) is in one of the columns. Rather than laboriously copying and pasting a row or cell at a time, try this: hold down the Option key and drag just around the "column" that you want to copy. Watch how the selected area behaves like a marquee in a drawing app, rather than a normal word processing/sequential selection. Take a moment to enjoy your secret knowledge. If that's not exciting enough, try this on for size: the same trick works in Adobe Reader, so if you need to extract a column of data from a table in a PDF, give the option-select tip a try. For more option key goodness (and there are a lot of good things it can do!) check out this rundown over at Cult of Mac. (In other tech news from my alma mater, today we learned that CMU and Uber are teaming up to develop the future of autonomous taxis. "Welcome, Mr. Jetson, sit back and enjoy the ride.")

How to disable iPhone cellular calls on iPad and Mac
If I ever meet Cult of Mac's Rob LeFebvre in person, I'm going to buy him a beer (or coffee). Why? He had a little "how to" article on the site today that answered a question one of my friends had asked the other day, so now I don't have to do any research! LeFebvre answered the question that a lot of people have been asking since the arrival of iOS 10.8 and OS X Yosemite -- "How do I keep my Mac and iPad from 'ringing' every time a phone call comes in on my iPhone?" As you'd expect, the answer lies in FaceTime preferences on the Mac, and in Settings on the iPad. First, take a look at the image at the top of this post. FaceTime settings are accessed by launching FaceTime, then selecting Preferences from the FaceTime menu (or pressing Command-Comma). In the preferences panel that appears, uncheck the iPhone Cellular Calls checkbox. Exit FaceTime and you'll never be bothered with the sound of your Mac "ringing" again. Now, let's move to the iPad (image directly above). Here you're going to launch Settings, scroll down to the FaceTime button, and then toggle the iPhone Cellular Calls switch to "off" (white). That's it -- you're done. Now when a call comes in on your iPhone, you won't be bothered with the chorus of devices all ringing and you can just reach for your iPhone to answer it.

Here's the root cause and a workaround for iOS 8 and Yosemite Wi-Fi issues
You know those pesky slow Wi-Fi issues that have been plaguing iOS 8 and OS X Yosemite? Well, co-founder and CEO of Colorado Springs-based Quantum Metric and all-around good guy Mario Ciabarra appears to have found the root cause and a workaround to keep your Wi-Fi running happily until Apple finally fixes the problem. He wrote up a trending post on Medium titled "WiFried: iOS 8 WiFi Issue" about his find and let us know so we could pass the info along to our readers. I won't go into the deep, dark details -- you should absolutely read Ciabarra's post. But the key points are these: the issue is due to the use of Apple's Wireless Direct Link (AWDL) that's used for AirDrop, AirPlay and gaming connections. To quote Ciabarra, "I'll go out on a limb and say the WiFi issues are because of Apple's choice of using Bonjour over AWDL and that, given the constraints of the WiFi hardware, this will be difficult to get right." Ciabarra has been able to reproduce the WiFi performance issues (see the video below) and even offers a way for readers to reproduce it themselves. The issue can also occur on nearby devices simply by waking an iOS device; doing so causes the device to browse for other devices and advertise itself to them, and that can slow down devices in the near vicinity. The solution is to disable AirDrop and doing AirPlay directly with other devices. Unfortunately, the fix that Ciabarra has created only works on jailbroken iOS devices but allows you to enable and disable your device-to-device Wi-Fi and Apple Wireless Direct Link under the AirDrop settings in Control Center. Hopefully Apple will choose to put this same fix into a future version of iOS 8 so that users who aren't using the features can get full-steam-ahead Wi-Fi. Ciabarra also discovered that this is the same root cause for the issue on Mac OS X Yosemite. Fortunately, you can resolve the Yosemite Wi-Fi issues with a quick Terminal command: sudo ifconfig awdl0 down That will take AirDrop and AWDL down, but hey, you'll have fast Wi-Fi. To restore AirDrop and AWDL, here's what you want to type into Terminal: sudo ifconfig awdl0 up We can only hope that Apple decides to really fix the problem for both iOS and OS X soon, or at least provides a way for users to toggle the services on and off. Many thanks to Mario Ciabarra for digging into the issue and finding a workaround.

Is your iDevice screen unusually dim after installing iOS 8.1?
Over the weekend my son came to me with a curious issue. After updating his 5th generation iPod touch to iOS 8.1, the screen was suddenly much dimmer than usual, and no amount of resetting, re-installing or futzing with settings seemed to fix it. That's because 8.1 seems to introduce something that CultOfMac picked up on here, which allows you to adjust your screen brightness from the home button. Except it also seems to have a default setting of "keep the screen dimmer than normal." We could tell this wasn't a hardware issue because inverting colors, snapping a screenshot and rotating the Messages app showed brighter areas. Instead, this is in software and it's sort of a filter over your screen that won't permit full brightness. Here's how to fix it. Go to Settings > General > Accessibility > Zoom > and DISABLE Zoom. Brightness returns. As CoM points out, you can use this for easy access to brightness control, if Control Center is just too tedious for you. Personally it's a bit annoying to me that this was a change that was never mentioned and eroded my son's enjoyment of his iPod touch without so much as a peep from Cupertino about how to fix it, or why the change was made. Random changes in operation like this are why consumers hate, fear or avoid technology. I'm hoping Apple doesn't forget this in the future.

How to speed up adding album art in iTunes 12
I am very dedicated to getting the proper album art on the hundreds of CDs I've put into iTunes. Until version 12 arrived, it was a pretty simple process. You could Google the album art, then simply drag the album cover from the web page to the designated spot after selecting all the album tracks and doing a "Get Info" (Command-I) from the File menu of iTunes. That all changed in iTunes 12, for reasons that escape me. Doing the same sequence now gets you a newly designed dialog box that wants you to load the graphic from a location -- no more drag and drop. It takes more steps to add the album art, and who knows why Apple made the change. Don't despair! The old tried and true method is still there, but hidden. Just hold the Option key down before you select "Get Info" to bring back the old GUI that lets you drag and drop your album art right into iTunes. You can see both versions below: the current "improved" design and the "hidden" old version that you can restore by pressing the Option key. I'm a big fan of doing things easily. Maybe Apple meant to make this change, or perhaps it was an oversight. It could be part of the big package of iTunes GUI changes that have troubled many users. The fact that you can still get to the feature by pressing the Option key indicates that the changes were by design. Anyway, the older and faster method is still around; you just have to know the "trick" ... and now you do.

Dark Dock, light menus -- it's possible with this Yosemite hack
A few weeks ago our very own Mel Martin pointed out that you can enable the new "dark mode" in OS X Yosemite simply by going to System Preferences > General and checking the "Use Dark Menu and Dock" box. But what if you're Mr. Fussypants, love the dark Dock, but don't exactly like the look of white letters on a dark background in the menubar? That's the dilemma that ManyTricks guru Peter Maurer found himself in. Thanks to a post on Rob Griffith's "The Robservatory" blog, we found Peter's trick to keep your Dock dark and your menus shiny white. You'll need to be comfortable with the command line interface before making the changes. Here we go: Launch Terminal, type in (or copy and paste) defaults write NSGlobalDomain AppleInterfaceStyle Dark, then press Return. This sets your Mac to Dark Mode. Now at the prompt, type or paste killall Dock and press Return again. This will relaunch the Dock in its Dark mode. Finally, type in (or paste) defaults remove NSGlobalDomain AppleInterfaceStyle and press Return. This turns off dark mode, but the Dock ignores the command ... at least until the next time you reboot your Mac. Voila, you have your dark Dock and light menubar. Note that the App Switcher (Cmd-Tab) is associated with the Dock, so it will remain dark as well. If you decide to script the entire thing for automatic setup at login, be sure to put a slight delay between steps 2 and 3 so that the Dock has a chance to relaunch. It's a great trick, and many thanks to both Paul Maurer and Rob Griffiths for bringing it to light.

How to make Yosemite look like System 7
Yes, OS X Yosemite is sexy, modern, and a far cry from what Apple desktops ran 20+ years ago, but that doesn't mean there's no value in nostalgia. Way back when Macs ran on CPUs with speeds of 33MHz (or even less), OS 7 -- also called System 7 -- was the best looking operating system most users had ever seen. Today, not so much, but if you long for the look of yesteryear anyway, here's how to tweak Yosemite and make it look it was released over two decades ago. Note: These tweaks were inspired by a guide published on WonderHowTo, so a tip of the hat for the idea. We'll be taking the concept a couple steps further to make this the ultimate retro tweak. For starters, there are a few system changes you need to make to lay the groundwork for the conversion, so take care of the following under your System Preferences menu first: Under General, change the Appearance selection to "Graphite" and the Highlight color to "Graphite" as well. Under Accessibility, toggle both "Reduce Transparency" and "Increase Contrast" on. Under Desktop & Screensaver, select Solid Colors and then choose Solid Gray Medium (or Solid Gray Dark, depending on your taste, both are pretty close). Now that your desktop is looking as bare and basic as it did when Nirvana was at the top of the charts, it's time to give your icons some much needed love. Depending on which versions of retro Mac you hold dear, you may want to find an icon pack from OS 8 or OS 9, but for the purposes of really throwing Yosemite back in time we'll go with System 7's low-res icon art. Download a System 7 icon collection from wherever you can find it. (I found the icons I'm using on a MacWorld forum thread where a kind user has provided four folders worth of ripped retro icons - Thanks Macosnoob!) Now you have the choice as to just how deep you want your retro conversion to go. If you feel like just replacing individual icons with the old school versions -- like the ones on your desktop specifically, while leave the rest of the system's icons alone -- you can do so by doing the following: Select any item you want to change, like your main HD icon or a folder, and click "Get Info." Here you'll see the icon of your object in the top left corner of the new window. Now find the icon file you want to use as its replacement, and drag and drop it on top of the object's existing icon in the Get Info window. A green plus mark will pop up to let you know you're about to replace it, and dropping it there will automatically swap it in. You can do this for as many items as you want, and doing so will only alter the specific items you choose. If you want to go all out with your retro devotion you can completely replace the icons your computer uses by default. Note: There is always a chance that when altering system resources you could mess something up, so be sure to do a system backup before doing this. Your system's icons are tucked away within a resource file, so go ahead and copy and paste this path into the "Go To Folder" field under the "Go" menu: /System/Library/CoreServices/CoreTypes.bundle/Contents/Resources/ Here you'll see the icon files OS X uses for virtually every file on your computer. In order to permanently replace the files with the retro versions you can rename the System 7 icon files so they match the ones you wish to replace, then swap them out. Once you do this you should be able to restart your computer and see your new (old) icons in action. If any of them look odd or distorted you may need to tweak the a bit in an image resizing program like Skitch so they render correctly, but for the most part they should be plug-and-play. To wrap up the entire conversion and give your Mac the old school feel it deserves, be sure to auto-hide the Dock, and hide the toolbar in folder windows by right clicking and selecting "Hide Toolbar" on the title bar your folders. Ta-da! Now you can compute like it's 1993!

Addressing Mac OS X Yosemite's most annoying "features"
Mac OS X Yosemite has been in the wild for about a week now, just long enough for tech bloggers and many users to find things that frankly drive them nuts about the new OS. Longtime Macworld writer and fellow ailurophile Kirk McElhearn toted up his list of Yosemite gripes, but instead of just kvetching about the changes he didn't like, he did something about it -- he wrote a post about how to set things back to the way they used to be. Where's My iTunes Sidebar? TUAW's Mel Martin already covered one of the annoyances, which is the loss of the sidebar in iTunes 12. That's a rather easy fix -- just click on the "Playlists" link at the top of iTunes 12 when in Music, Movies, or TV Shows, and a sidebar showing your playlists appears. It's not a total replacement for the previous sidebar, but if you "just gotta" have a sidebar, it should calm your nerves a bit. Safari and the Missing Full Web Address McElhern points out one of the flukes of Safari now -- looking a web page, all you're going to see in the address bar is the top-level domain. For example, pointing Safari to a post from a week ago (http://www.tuaw.com/2014/10/17/where-is-my-sidebar-in-itunes-12/) simply shows "www.tuaw.com". That's fine if you're just looking at one page on a site, but if you need to see the full address, it's nowhere to be seen. My personal solution is to just click on the visible URL, which then expands into the full address. But if you'd always like to see the full address, McElhern points out that you can go to Safari > Preferences > Advanced, look for the Smart Search Field section of the pane and then check "Show full website address". Those Translucent Menubars... Can't stand those translucent menubars and windows? Although I've found these to be quite attractive, I can see why some people just don't want translucency in their user interface. It's easy to change; McElhern points us to System Preferences > Accessibility, click on the Display button, and then check the Reduce Transparency box. McElhern also notes that the term "transparency" is incorrect -- it's "translucency", and hopefully this will be fixed in the Accessibility settings soon. Update, anyone? Spotlight Has Become Too Bright When you're searching for files, tunes, pictures or documents, Apple's Spotlight has become the go-to tool. With OS X Yosemite, Spotlight now does even more, providing you with search results from Wikipedia and assorted websites, as well doing conversions and more. But for some users, the wealth of responses from Spotlight under Yosemite is just too much! To cut down on the responses, go to System Preferences > Spotlight and uncheck those items you don't want to see. McElhern notes that you can also make life better by putting the items you want to see first near the top of the response list, which is done by dragging the categories up or down into your preferred order. Do you have other tips for your fellow Yosemite explorers? Leave 'em in the comments below.

How to get phone calls on your Mac in Yosemite
Chris Breen has a quick writeup on how to set your iPhone to route calls through your Mac (or use your Mac to make calls). Some important things to know: Your iPhone and Mac must be on the same WiFi network and you'll need iOS 8 and Yosemite installed on any target machines, plus an actual iPhone*. If you have iOS 8 on an iPad you may have already seen how you can take an incoming call via that device, but you'll need to configure your Mac to do this too. *As reader Hal Sherman points out, you'll need a Mac with native Bluetooth 4.0 LE as well -- a dongle won't do. In FaceTime preferences on iOS and Mac, you must enable "iPhone Cellular Calls". Then you can click the Audio tab in FaceTime on the Mac to initiate calls, even to your Android-using friends. That's pretty cool, right? While we're talking FaceTime on the Mac, did you know you can also set your Mac to route calls through Skype? The Default for calls setting allows it (at the bottom of the preferences/settings) but only on the Mac.

Get detailed instruction to life's nagging problems with Trusper
As a child of the digital age my first impulse when presented with a "How do I do X?" question is to ask the internet. For the most part I can find the answers to most questions within a few clicks. But it's often more difficult to find usable step-by-step instructions on how to actually do things. Trusper Tips, Tutorials, How-to's is an app that sets out to deliver clear instructions and answers on a wide variety of topics. Trusper requires iOS 6.0 or later. Compatible with iPhone, iPad, and iPod touch. This app is optimized for iPhone 5 (I tested on an iPhone 6 running iOS 8.02). If forced to pitch this app as a Hollywood movie, I'd say, "It's Pinterest for How-To Tips!" That's pretty much it. While Pinterest typically displays single images, Trusper displays mini-tutorials. This works best when the tips are a series of clear photographs or illustrations. It works less well for text-only tips. Trusper is cleanly designed and if highly visually oriented. I found it easily to use on my new iPhone 6 but it becomes better and better as you move up screen sizes. It's much better on an iPad and excellent on a big external monitor when using the trusper.com web site. It's just truism that instructional photos are better when bigger and easy to examine. For the most part the display on the iPhone 6 was fine. When first launching Trusper you'll see that it's yet another app that requires a Facebook login, but will permit signup with email. The app then asks you to select from several high-level interest categories, like fashion, automotive, food, etc. It then presents you with popular, trending, and other tips. This is the point where you'll see the community aspect of Trusper. All of the content is user-generated. Posters can be rewarded with "Likes" and comments are an integral part of the tips. You can also post questions and quandaries to be answered by others or select from the list of asked questions with tips of your own. And if you answer questions and create your own tips you gain likes. I'm not sure what this collection of karma gains you, except, perhaps bit of self-esteem. After exploring a selection of available tips I found that I liked the ones where people took there own photos and gave instructions from personal experience. I found a very nice on on using Mason jars to start an herb garden. That's a lot of work and I appreciated the poster's efforts. I even added additional information in a comment to the post. I also found far too many tips that were simply recycled from other sources, particularly "life hacks." And the use of stock or "borrowed" images was widespread. If you like and use Pinterest then you'll probably like Trusper Tips, Tutorials, How-to's. It's suited more to browsing tips and finding interesting things than it is to simply search for required instructions. If you enjoy looking for interesting idea, you might like this app, too. If you're not into browsing, but need instructions on how to build something or do something, I recommend trying sites like Instructables.com for detailed how-to instructions.

Keep personal photos out of collections with iOS 8's "hide photo" feature
Apple's Collections feature for photos in iOS is a wonderful way to keep track of your memories and easily present them when it's time to show off. Photos are automatically sorted into smart groups based on the time and location they were taken, making it a breeze to quickly find every picture you've taken in Florida or during December. Of course, there are certain pictures you probably don't want people to see. Let's be classy and just call them "personal" photos. Thankfully iOS 8 makes keeping your personal photos out of your Collections quick and easy. All it takes is two quick steps. Locate the photo you want hidden, select it, and hold down your finger on the image. When the "hide" option pops up press it, and confirm that you'd like to hide the image. Now the "hidden" image is left out of your Collections folder while still being viewable from the Albums portion of the Photos menu. You can rest easy when displaying your Collection over AirPlay during the Holidays. If you take care to hide the right (or wrong, depending on your perspective) images, your family never has to know what you really did in Vegas.










