omnifocus
Latest

The best organization apps for students
Here's a list of the best organization apps to help you organize your school life and manage your time.
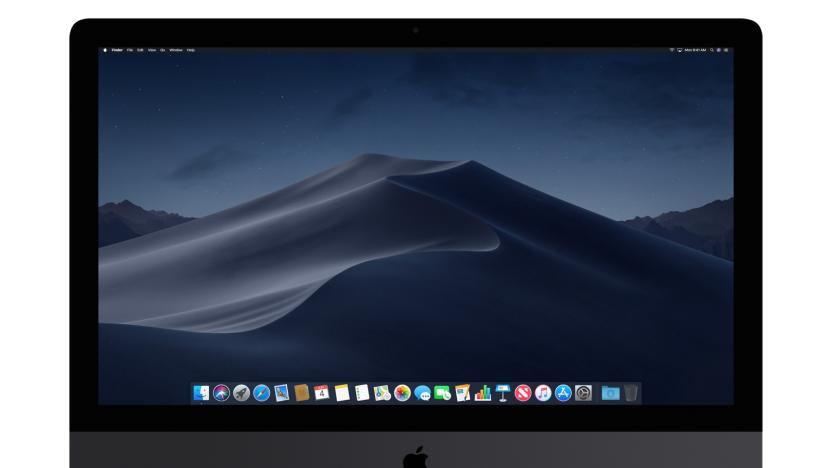
Try macOS Mojave's Dark Mode on these apps
It's been a few weeks since Apple announced that macOS Mojave would launch today -- in that time, many app developers have been at work getting their creations ready for the new OS. Probably one of the changes Mac users want to see first and foremost is support for Dark Mode. While it doesn't make any functional difference, it's a nice visual redesign that a lot of users might prefer to the older Mac UI. But apps that aren't updated stick out like a sore thumb -- so the faster key apps get updated, the better.

How to keep your OmniFocus 2 beta up-to-date
The OmniGroup has announced that OmniFocus 2 for Mac is now available as a public beta and is due to be released in June. Anyone interested in testing it can download it for free and is encouraged to send feedback via the forums. One of the most important things to do when running beta builds is to make sure that you are running the latest version of the beta. Towards that end, I have written a shell script which will: download and install the latest beta check every hour to make sure you are running the latest version, and if not, it will download the new version quit the current version (if running) and move it to the trash install the new version re-launch the new version (if the app was running before it was updated) If you have either terminal-notifier or growlnotify installed, the script will use them to alert you if there is a newer update available. A plain text log file will also be saved to ~/Library/Logs/. The Easy Way If you want to install the script and launchd plist, the easiest way is to use the installer. Just download it and run it and it will download and install the necessary files. If you are already running the beta, it will check to make sure that you are current. If you aren't running the beta yet, it will download and install it for you. (The package was made with Payload-Free Package Creator.app from Rich Trouton. Thanks again, Rich!) The Nerdy Way If you prefer to do things manually, use the links below to download and install the com.tjluoma.keep-omnifocus2-beta-up-to-date.plist Install this to ~/Library/LaunchAgents/ and then either: restart run this command in Terminal: launchctl load ~/Library/LaunchAgents/com.tjluoma.keep-omnifocus2-beta-up-to-date.plist keep-omnifocus2-beta-up-to-date.sh Install this to somewhere in your $PATH (I recommend /usr/local/bin/keep-omnifocus2-beta-up-to-date.sh) and make sure it is executable by running this command in Terminal: chmod 755 /usr/local/bin/keep-omnifocus2-beta-up-to-date.sh How To Uninstall OmniGroup has said that the official version will be released in June. When the time comes to remove the beta check scripts from your site, just delete the two files: ~/Library/LaunchAgents/com.tjluoma.keep-omnifocus2-beta-up-to-date.plist /usr/local/bin/keep-omnifocus2-beta-up-to-date.sh After removing the files, reboot your Mac and they uninstallation process will be complete. Feedback? Feedback for the script can be made at the OmniGroup discussion forums since I assume most testers will already have an account there, and it would be good to keep all the feedback in one place! Update (May 9, 2014) The OmniGroup changed the format of the filenames used for downloads, which broke my existing script. I have posted detailed instructions on the OmniGroup's discussion forum explaining how to update the script so that downloads will work again.

OmniFocus 2 is redesigned, expected to ship in June and other news from March 26, 2014
It's been more than a year since The Omni Group announced OmniFocus 2 for Mac (ironically, it was at last year's Macworld/iWorld), and now the company says its expanding its testing pool with an expected ship date of June. Testers can download the latest build, which has been completely redesigned from its pre-Mavericks experience and now is inline with design elements used in iOS 7 and OS X Mavericks. Russian officials have made the switch to Samsung tablets for security reasons, a government minister told Business Insider. Journalists discovered this when they noticed that cabinet ministers were no longer using iPads. Check out this new way to quickly search the Mac App Store and the iTunes Store. AppleInsider has new photos of the sapphire glass plant in Mesa, Ariz. Twitter has updated its iPhone app with photo tagging and the ability to include up to four photos in a tweet. Realmac says that an update to Clear is coming with the ability to add reminders and customize sounds.

Launch your favorite apps as needed with Keyboard Maestro
On Mac Power Users 181, I mentioned that I have a keyboard shortcut for OmniFocus' "Quick Entry" which works even if OmniFocus isn't running. Tom Siko asked if I'd be willing to share it, so here it is. Even if you don't use OmniFocus, this idea can be re-used for any application that you run via keyboard shortcut, such as Skitch (or, my preference, Skitch 1). First, here's the general idea... The idea behind this is fairly simple: Imagine you have some keyboard shortcut in your head, such as ⌘+⇧+5 for Skitch, or ⌘+⇧+O for "Quick Add" to OmniFocus. Over time, you learn that whenever you want to do {thing} you press {this keyboard shortcut}. But there's one problem: those keyboard shortcuts only work if the app is running. So what do you do? The usual solution is to have those apps (or some kind of "helper app") launch at login. But why have something launch before you need to use it? Especially with an SSD, launching an app only when it's needed will only take a second or two. Likewise, why keep an app running once you are done using it? Rather than have a bunch of these apps launch at login, I created several Keyboard Maestro macros to watch for the keyboard shortcuts, and then check to see if the related app is running. If it is, then Keyboard Maestro does nothing. If it isn't, then Keyboard Maestro will launch the app and trigger the action that was associated with the keyboard shortcut. The Keyboard Maestro "workflow" for this is very straightforward: When a certain keyboard shortcut (or "hot key" in Keyboard Maestro terminology) is pressed, have Keyboard Maestro run an "If Then Else" test: If the desired app is not running, then: Launch it Pause until it is running Activate YourApp Trigger the desired action else (that is, if YourApp is running): {This section intentionally left blank} The "Else" section is left empty, because if the app is running, we don't want Keyboard Maestro to do anything when the keyboard shortcut is pressed, because YourApp will. "OK, I get the idea, show me how you do it..." Some of you may already understand how to do this, but some of you may want to see how it actually looks in Keyboard Maestro. So here is a screenshot of my Keyboard Maestro macro for Skitch: Note: a larger version of this image is available on Github. Each one of those "blocks" in Keyboard Maestro is just something that I have clicked and dragged from Keyboard Maestro's list of available actions, and selected from the various drop-down menus. Building something like this is really not much more difficult than writing a Mail.app rule. With any multiple-step macro like this, the key to making it work is to make sure that "Step 2" doesn't try to run before "Step 1" has a chance to finish, and so on. Keyboard Maestro lets you choose between either waiting for a certain number of seconds, or waiting until certain conditions are met. For example, if I could tell Keyboard Maestro to launch (or "activate") Skitch, and then tell it to pause for 5 seconds before going on to the next step. I tend to prefer using conditions because they are a little less error-prone. If your computer is doing something else which makes it a little slower, it may take longer than 5 seconds, or it may take fewer than 5 seconds, especially if your computer is idle and has an SSD. So in the macro I told Keyboard Maestro to launch Skitch and then wait until there is a menu item called "Crosshair Snapshot" (which is what Skitch calls the command I associate with ⌘+⇧+5). When Keyboard Maestro sees that menu item available, I know that Skitch is now ready, so I tell Skitch to select the menu item "Crosshair Snapshot" from the "Capture" menu in Skitch. (Note: I didn't have to fill in the menu title or menu item names either. Keyboard Maestro did that when I clicked on the "Menu" button near the right. It shows me all currently available apps and all of their menus, so I just have to select the right one, and it fills in the exact details for me.) At the bottom of that macro window you see that the "otherwise execute the allowing actions" section is blank ("No Action"). This is the "Else" part of the "If Then Else" which started with "If Skitch is not running" so logically this section will only match if Skitch is running, in which case Skitch will see that I have pressed ⌘+⇧+5 and respond accordingly. After I have used Skitch I can either leave it running if I think I might use it again, or I can just quit it, knowing that Keyboard Maestro will launch it again later if necessary. Note! Here's one important potential "gotcha" for this: Skitch has an option in its preferences which will allow it to run only in the menu bar and not in the Dock. If you choose not to have it run in the dock, it will not have menu items that Keyboard Maestro can access! What do you do in that scenario? Just change Keyboard Maestro's conditional so that (instead of pausing until it finds a menu item) it will "Pause until Skitch is running" and then tell Keyboard Maestro to simulate the keyboard shortcut ⌘+⇧+5! Did I just blow your mind a little? You press ⌘+⇧+5 and then having Keyboard Maestro press ⌘+⇧+5 again. It's like having a sandwich that can make you another sandwich. OmniFocus My keyboard shortcut for OmniFocus Quick Entry is ⌃ + ⌥ + ⌘ + O, which might sound crazy, but as I explained on MPU, I have set my right ⌥ key and Caps Lock to equal ⌃ + ⌥ + ⌘, so when I want to add something to OmniFocus, I press Caps Lock + O or Option_R + O. The key is to make sure that whatever keyboard shortcut you have in OmniFocus' preferences here: matches whatever you use in the associated Keyboard Maestro macro under "This hot key": As before, a larger version of this image is on Github. Same idea as before: if OmniFocus is not running, activate it, pause until it is running and a "Show Quick Entry" menu item exists, and then select the menu item. If OmniFocus is running, Keyboard Maestro does nothing, and the Quick Entry window will simply appear as usual. These are only two examples, but the same idea applies to any application that you invoke via a keyboard shortcut. It is a handy way to avoid having a lot of apps launch at login, and allows you to only have them running when you need them. Download and Install If you would like to use my Keyboard Maestro macros as shown above, download the zip file from Github, unzip it, and inside you will find both .kmmacros files. Double-click on them to import into Keyboard Maestro, and you're ready to go! Any updates to these macros will be posted on the Github page, and if you have any problems getting these to work, you can send them to me there or ask me on Twitter. If you haven't already listened to Mac Power Users 181, I share a whole host of other nerdy automation tips there too.

OmniGroup overhauls OmniOutliner, OmniFocus and OmniPlan for iOS 7
The OmniGroup has overhauled its iOS apps for the iOS 7 release, including creating a completely revamped OmniFocus on the iPhone that is just a joy to use. OmniOutliner 2 adds a number of keyboard shortcuts and a redesigned Doc Picker, as well as new templates. The Doc Picker makes its way over to OmniPlan 2 as well and adds an in-app purchase for importing Microsoft Project files. For those who have had their OmniGroup apps from day one of their original release -- for me, that would be going all the way back to 2008 -- you will have to make a new purchase in order to upgrade. OmniFocus 2 for the iPhone is US$19.99; OmniOutliner 2 for iPad is $29.99; and OmniPlan for iPad is $59.99. The older versions of these programs have been removed from the App Store. I've been testing all three of these apps for the past week and will be presenting reviews on each within the next week.

Productivity Tip: Synchronizing tasks for the individual
This week's Productivity Tip... As a kid I used little Day Timer notebooks to keep track of my schedules and projects. Of course my duties in high school were minimal compared to today, but those pocket-able sprial-bound notepads were great for capturing and tracking all my "stuff." In film school I met a videographer who kept track of his schedule using a PalmPilot. I loved how, for years, my PalmPilot kept perfect sync with my Mac -- provided I put it in the cradle every day and hit the Sync button. Today, we don't have that sync button. The "cloud" has removed the need for it, right? Well, that depends. Brain sync There's a famous story of Charles Schwab, at the time the president of Bethlehem Steel, who advised Ivy Lee (his generation's Covey or Allen) that he could increase Lee's team's efficiency with one simple tip. That tip was to write down the six most important things you have to do the next day before going to bed. At the end of the next day, anything still on that list went onto the next day's six things, and so on. Inspired by this, and by Federico Vittici's use of Drafts and Day One, I've started a similar ritual. Instead of one daily pass, however, I've started journaling in the morning (using Day One) and reviewing my tasks at night (using OmniFocus). You can do both of these using Drafts, in fact. Lists can be sent to Clear as tasks -- which I do if the day has only single-task items needed -- or OmniFocus, or Due, etc. The reason I call this "brain sync" is that I now have, via Day One, a running list of my personal and professional thoughts and goals every day. Coupled with a focused task list, I can reflect on where I am at any point. Making the simple list at the end of the night helps me sleep better, knowing exactly what my priorities are for the next day. Waking up and jotting down thoughts often yields solutions to problems, but also keeps a running log of what my mushy brain thinks is important contrasted with the hard reality of my task list. The goal is to align them over time, as much as possible. When to sync The Cloud: Syncs all the time, in theory. If you use iCloud, your iOS or Mac device will sync more or less seamlessly in the background at intervals regularly enough to cause few issues for an individual user. With iCloud, the system monitors a specific folder outside of the app itself, so changes made on your iPhone to, say, a Byword document, will appear on your Mac when you open up the document there. There are some issues with cloud sync, however. Depending on the mechanism, you might run into version conflicts. Services like Dropbox allow you to roll back, but iCloud really doesn't. Also, if you force quit an app while a sync is in progress and the app isn't using iCloud, you could end that sync session and wind up with problems. This is a rare one, but it's something to consider if you're the type of person who routinely "cleans up" their list of open apps on iOS. Apps: If an app is using iCloud, sync "just happens." Dropbox also has a sort of background sync, and apps that are in the process of uploading data can continue to "stay live" when closed for up to 10 minutes. Provided you don't lose your network connection, that should be ample time for Evernote and other such apps to sync their data. There are times when you will want to manually sync, however. In OmniFocus, for example, the default is to sync when opened. I also like to click the sync button if I've just gone through entering a bunch of data (after a review on my iPad, or if I've just powered through some errands). Then there are some apps which allow you to see when a sync happens, or force a sync when you wish or maybe even require you to manually initiate a sync. Again, I recommend doing this before closing the app. When I move a timer to the next day using Due, for example, I like to pull to refresh the timer so my Mac isn't sitting there chiming for a couple of minutes before sync happens. Paper: If you're using a mix of apps and paper, for best results sync at least once daily, then do a top-down check once a week to make sure everything is on track. It's sort of like reconciling your bank accounts. How to sync Cloud: I highly recommend using the sync service preferred by the application you use. iCloud is Apple's effort to push a ubiquitous sync solution in iOS. Unfortunately, as of this writing there are some serious problems with iCloud. Gus Mueller goes into the gory details, but I have hope that with WWDC looming, Apple is going to fix this. OmniFocus uses Omni's own sync service, and I have almost never had issues with it. Omni's sync is now available to other apps from the company as well, which makes for a delightful experience. Apps like Drafts and Simplenote use Simperium. There are tons of apps out there with Dropbox integration (I use Byword with Dropbox), and of course Google's products are all starting to get connected and sync up. Most of the time, all of this stuff "just works," and it works much better than it used to! Paper: How you sync if you blend paper and digital will, of course, depend upon the mix of the two. If you're lucky enough to be able to easily transcribe your paper stuff into digital stuff, you're way ahead of the game. Things like the Livescribe pen are expensive, but you can also use Evernote to scan your handwriting and do its best to find your words (it does pretty well, in fact). Personally I'm not afraid to spend some time scribbling notes in my project books or notepads, then spend about 10 minutes a day transferring what I need to OmniFocus. Perhaps the best of all worlds is this fancy Evernote Moleskine, which I haven't tried yet. What I do, now, is keep a collection of 3-ring binders. Each binder is a particular context, more or less. There's one notebook for home, comprising my DIY projects (repairs and improvements), tasks like checking on insurance and so on. There's another for work, which contains projects and plans for TUAW. Like Behance's Action Method, anything that needs to be done beyond a single-step is a project, and gets a sheet in the notebook. One sheet, that's all, for every single project I cook up. I wind up using leftover ruled paper I buy every school year for this. I use dividers, emergent task planning sheets and the like in these notebooks, but ultimately those are all for my mush-brain to write out and try to analyze. Once I have a specific path organized and ready to go, I put in the relevant project tasks into OmniFocus or my calendar (or sometimes Clear). This setup gives me the flexibility of being able to plan with sheets of paper -- and that's how my mind works best -- but digitize and distill the action steps needed to get there. Each week I sync up tasks completed and marked in my digital tools with the notebooks on the shelf, ensuring I can see progress towards the goals. Each project has a page, with a goal. Each project has a set of tasks. Those tasks go digital, then are scratched off digitally, then on paper. If reshuffling and more planning are needed, I find it's easier to manage this in paper form, with notes in margins, arrows pointing to milestones, etc. There's a benefit to me to having all of this on paper and having to double-check things. This is actually a rather new system for me, so I'll be detailing progress and usage in posts to come. For now, I wanted to give a concrete example to anyone out there with so much as a simple notepad they use to track tasks. My recommendation is that you try to sync at least once a week, and consider tools to help transcribe your notes. Conclusion We're currently enjoying the best way to sync so far right now, but cloud services have their caveats. Network problems, data collisions and more can turn sync into stink. I find myself doing more work on paper first, then transmuting it into digital forms for dispersal and action. That way I have some form of backup for my thought processes. No matter what you do, consider a "brain sync" twice a day to help keep you focused on those most important tasks, whether you keep them digitally or on paper -- and never forget to back up your critical data!

Productivity Tip: Using specialized lists for specific use cases
It's time for this week's Productivity Tips column. While I use OmniFocus for just about everything, there are times when I prefer other task managers to handle certain things. Many productivity gurus advise against using more than one tool to list tasks, but I don't like putting short-term list items into OmniFocus. More to the point, I use specialized list tools for specialized tasks -- groceries, kid chores and the like. While you can put all of that into OmniFocus and see it only when you want to, there's something to be said for specialized tools which are tuned to a specific purpose, and may offer features not found in a more general-purpose product like OmniFocus. You can always use one task manager to rule them all, of course, but there are limitations. OmniFocus, for example, isn't where I store my recipes. If I want to create a grocery list in Sous Chef, it's a relatively easy affair. Better yet, I can plan a week's worth of meals and then make a grocery list easily from those menus. To do this in OmniFocus (or other general-purpose task managers like Remember the Milk), I have to do a lot of copy and paste work -- which sort of defeats the purpose of using these magnificent technology products, doesn't it? If I need a short list for a short period of time, I use a "punch list," which requires no contexts or setup. Sometimes an app with a narrow focus has so many great features that I can't help but use it. I've also found geofenced reminders in OmniFocus to be less useful than I'd like, but that's another story. Here are a few ideas for when to use specific task managers, and some of the ones I use. Punch Lists A punch list -- the term comes from the construction industry -- is the stuff you need to do in sequence, right now or by a specific deadline. It's often used for the "fixes" that accumulate towards the end of a project, with only a few loose ends or tweaks to finish off. For quick turnaround projects, it may be all you need. As I tend to use OmniFocus for bigger/long-term projects, I do also sometimes use it for these punch lists, but only when a series of steps will take me longer than an hour or so to complete. If I'm making a quick list to prep for my kids coming over to stay for a weekend, I use a short-term list tool (I don't always have to do the same things each time they come over). Apps: For general, short term lists I love Clear. If I have 3 or 4 things to do in a given hour, and I'm just coming up with that list on the fly, I'm likely to use Clear to quickly set those up and knock them down. Quick, short-term lists are great with Clear, which also syncs with my Mac. Wunderlist is a great solution as well, and so is Remember The Milk if you need to collaborate. There's also iOS/OS X Reminders, but I have wired most of my reminders to go to OmniFocus because I want to capture once and process later. When it comes to making lists that need to be in cold storage for a while (like Christmas wish lists), or lists of info which I need but not on a regular basis, I use Evernote. Evernote makes it easy to find lists I've made earlier, and add to those from anywhere. Kids or pets As a divorced dad, I have to keep up with a lot of info on my kids. From wish lists (often generated while we are at a store -- the old "daddy I want this!" cry) to favorite foods to blood types and other medical info, my puny brain can't keep it all. We've also started a chore chart, and I wanted to use something a bit friendlier than OmniFocus. If you have pets, there are a number of things to track and keep on top of, from vet visits to dietary needs and more. Luckily, there are a few apps for that. Apps: If you have pets, check out PetMinder, which will track all sorts of things about your pet including vet appointments and allergies. If you have those other household inhabitants known as "human children" I have been loving iAllowance for their chores. iAllowance allows me to use Dave Ramsey's system for saving, spending and giving, and handles all the math and checklists for me. I can even sync with my iOS devices, so I put the iPad on a table and as kids finish items they come and mark them off. Travel Do you really want all those shops, restaurants and tourist sites in your task manager along with all your work stuff? Aren't you supposed to be on vacation? Just like how I use Firefox for work stuff (well, and Chrome) and Safari and Opera for personal browsing, I like to keep my vacation info and work info very separate. A great example of a punch list, too, is your typical packing list. Again, you could keep a list of potential packing items in your task manager, but that could add hundreds of items that you may only need once in a while. I find packing lists are an easy win when testing list apps, not to mention there are some great special-purpose apps for this. Apps: Travel apps could be an entire month's worth of posts, so all I'll say here is that if you frequently travel for leisure you'll want to look into the "to do" aspects of Foursquare and Yelp. By creating accounts and using the app's bookmarking features as your wish list of stuff to do, you can quickly get directions and reviews in the app, saving you time. If you want a packing list, PackingPro is one of the best, and Stow features a clever Q&A method for using templates. If you're collaborating on a list with your partner or spouse, Avocado's one-to-one messaging includes a flexible list feature as well -- good for those last-minute pretrip items. Food There are some outstanding apps for wine and beer out there. To replicate those databases elsewhere would be onerous at best. So if you're a fan of touring wine country and want a list of wines to check out, you're more likely to use one of these special purpose apps here. Everyday cooking and food shopping are greatly enhanced when using one of the dozens of great cooking apps available. I am still in the process of finding my favorite, but most of them offer features out of the box that would be a pain to replicate in a general "to do" app. Apps: When it comes to food, I use Sous Chef or Groceries. If I haven't planned my meals, Groceries has a nice interface and makes it super easy to add items (even those not in its database). Sous Chef is my go-to for meal planning and recipe-keeping. Fitness Along with food, there are some great fitness apps out there with lists of exercises or tools to track your weight, food, etc. Apps: I don't actually use a lot of fitness apps, but I have used 30/30 to create a workout routine and it's great. 30/30 can also be used for daily routines, and I love the interface and experience. I used Lift for a while, and if you're trying to get into a habit of doing something, it's quite good. My only problem with Lift was that the entire interface was completely dependent on a network connection. Given AT&T's coverage where I live (and in many cities where the networks are clogged), I found that the simple act of loading the basic interface would sometimes fail -- which isn't very encouraging. That said, there are lots of options here for goal-setting apps, and they are all essentially list tools. DIY There are a number of awesome apps available to help you plan construction projects or minor repairs at your house. Like a food app, these take a project and break it into a parts list -- again something which you'd have to copy over to another tool. Along with DIY home projects, anything involving crafting, knitting, sewing, etc. will result in a specialized list. Do you need that list of yarn for that one project forever archived in your task manager? Probably not. Apps: DIY is another huge topic, but as an example of specialized apps, I like to point to My Measures and Woodcraft. My Measures will create a list of dimensions for a room and its fixtures. Woodcraft will create a list of wood you need for a given project. Both are quite excellent, and getting that data into another app is onerous and not that useful. I'm sure there are similar apps for sewing and other crafty stuff. Daily Routines, Location-Based Reminders While OmniFocus is pretty good at most things, I have resisted using it for daily repeating actions. For one thing, I keep running into a repeating item that starts multiplying itself over time (no, I don't need to balance my checkbook 4 times a day!). Also, there are tools out there which are more aimed at motivation (like the goal-setting apps mentioned in the fitness section) vs. plowing through a set of tasks. If you are self-motivated a one-size-fits-all approach might work for you. If not, check out some recommendations below. Lastly, OmniFocus does have a pretty good location system but I found it a bit onerous to use (espeically on the desktop) and annoying in daily use. No, I don't need to be reminded to fix something every single time I pull into my driveway. But I do need to be reminded to put out the trash when I arrive home on Wednesday mornings. For this, I use Siri and it's the easiest method I've found so far. "Remind me when I get home to..." just sounds like the future, doesn't it? Apps: For daily routine stuff I do wind up using my squishy brain for a lot -- but I also have a variable schedule. If I have a set of routines for a day, I hop into 30/30, where I have a list. I also use Due to remind me about repeating items. Due is very insistent, but makes it easy to move an item to another day, plus it sync with my Mac. Conclusion I do not use a separate app for inboxing items. I do believe that this is important, because the more complexity in your task management, the less likely you're going to get things done. I still use OmniFocus+Siri to capture stuff. In rare cases I use Clear to make a quick list, but that list is very quickly sorted and knocked out, eliminating the need for messing around in OmniFocus for those tasks. Similarly, if you find yourself needing one-off or specialized lists, consider looking at a specialized tool. While OmniFocus and other power tools can be bent to your will, sometimes an app offers features you would have to spend a lot of time replicating elsewhere. And that's what this is all about, really: Getting things done and saving you time. Isn't that what technology should be doing? Shout out your favorite special-purpose apps in the comments below and we here at TUAW will try to review any we haven't looked at before.

AppleScripting OmniFocus > Send completed task report to Evernote 2
In February, I provided instructions for using AppleScript to send completed task reports from OmniFocus to Evernote. The script was quite well-received by readers, and I've had numerous requests for enhancements. This post provides an updated version of the script, which includes a number of additions. The script now supports full project paths and additional task details including the context, estimated time, start date, modification date, completion date and notes. This additional content is optional, and you can adjust the script to not display it if you wish. Creating the Script NOTE: You can download my completed script here. 1. Launch AppleScript Editor (in /Applications/Utilities) 2. Create a new script document and enter the following code: 3. At the top of the script, you can adjust various properties to customize the information that's displayed in the report. Just change any of these property values to false to prevent them from appearing. Running the Script You can run the script right from within AppleScript Editor. Or, you can save it and run it from your system-wide script menu, your Dock or wherever else you'd like. When the script runs, just specify the date range you want to include. The script then creates a report for any tasks completed within that specified range in your Evernote Inbox. Now, you can quickly generate much more detailed reports of your recently completed OmniFocus activity simply by running the script. Happy Scripting!

Productivity Tip: Read the manual, or take a class
There was a time when Mac owners scoffed at their PC-loving counterparts, who had to pore over paper manuals to grok the essentials of a software program before they tried to use it. When graphical user interfaces were introduced, a lot of focus was on making software intuitive and easy to use. There were also hardware constraints -- not much CPU power or memory, minimal storage, low-resolution displays -- that forced applications to be simple by design. Modern applications, whether on the desktop or on mobile, have a lot more room to maneuver, and consequently may arrive with a much steeper learning curve While your average iOS app may seem simple enough, quite often there are bells and whistles you might not know about. iPad apps may use the increased screen real estate to add more (and more obscure) options, and Mac or web applications can be far more complex than anything available on mobile platforms. While it might seem like cheap advice to "read the manual," I find very few people actually do. There's an entire industry built around learning software tools, like the Take Control series, which I find immensely helpful. Granted, most software manuals are written in plodding, feature by feature style and not as entertaining "here's how you solve this problem" books, but even that dry documentation can be vital to your efficacy when using the software. When I started using iBank, shortly after its debut, I was lured in by its accessible design. "This seems simple enough," I said as I started entering transactions. Over time it became apparent that I had barely scratched the surface of iBank's functionality. I eventually gave up on the program -- only to return over a year later, armed with more clues. This time I read the manual, in no small part because almost every question I looked up on the IGG Software Knowledgebase had an answer in the manual. Another example: Productivity software. While applications like Things are simple enough, there's often a lot of functionality hidden in the manual. You may not understand how to tap into these features if you're just reading "This does that" in the documentation. This is where additional help may be required. In my case, for task management I use OmniFocus (after trying every other "to do" application under the sun). OmniFocus isn't a simple list maker; it is a powerful database which can help you sort through mountains of tasks to allow you to focus on what exactly needs to be done next. You could likely spend days reading the manual and still come away with the "what now?" feeling. You could buy a book, but sometimes books on niche products turn out more like dry manuals. There's another answer, however. For deeper, more powerful applications, I recommend paying for additional learning materials. I bought an excellent book on DEVONThink Pro from Take Control and I no longer feel overwhelmed by the powerful software. For OmniFocus, I knew I needed to use it better, so I upped the ante and bought into the Asian Efficiency series of posts on using OmniFocus. Take Control books are great, but (for me) sometimes the low cost can cause a lack of motivation. Asian Efficiency is more like an online course, and the cost is much higher than just a book. It's a powerful motivator to know you're wasting more than an evening of poker's amount of money with a course if you ignore it. This goes double for any app that's crucial to your business workflow; if you're earning your rent with Adobe's CS suite, don't stint on the training or courseware as you move from CS 5 to CS6. The hour you save searching for that missing dialog box or hidden feature might be billable. We're starting to see some really amazing ebooks arrive on the iBookstore, too. These leverage all the multimedia functions in iBooks and if you're a visual learner, they can be vastly more effective than reading text alone. A great example is Markdown by David Sparks and Eddie Smith (our review here). By using video and audio in addition to text, there's almost no chance you'll walk away scratching your head. The downside is these media-enabled iBooks will quickly fill up your iPad's storage. I also recommend going to focused conferences, or events like Macworld/iWorld, where there are sessions aplenty on various software packages and workflows (several TUAW folks have given talks at Macworld). Often these give you a bigger picture and show you how to integrate multiple tools into a consistent workflow. You'll also have the opportunity to ask questions of speakers and attendees, and this can often be the most helpful thing of all as you share tips and tricks and learn what matters most to you. Finally, don't be afraid to seek out a guru who knows the app backwards and forwards. Many app experts share their tips and training suggestions on Twitter, Facebook or Google Plus, or on application-specific forums hosted by the developer or third-parties. Be polite, show that you've done your legwork first (if the question could have been answered by a fifteen-second scan of the manual, it's not a good use of your time or the guru's wisdom), and you might be able to draw on some help from above. This is the first in a series of weekly productivity tips here on TUAW. If you have any of your own, send them in via our feedback page.

AppleScript Productivity > Create OmniFocus Followups from Contacts
As an OmniFocus for Mac user, it's important that I can quickly create tasks at any time, in any app. OmniFocus makes this pretty easy, by providing integration with OS X Mail, a keyboard shortcut for clipping content in apps such as Safari, a system-wide Quick Entry window and a Services menu item. One feature OmniFocus lacks, however, is direct integration with the Contacts app. Suppose I am in Contacts, for example, and I need to schedule a followup phone call or email to one of my clients? Sure, I could bring up the Quick Entry window and enter the task, but I want something a bit more streamlined. I can accomplish just what I need by writing some custom AppleScripts. The following two examples demonstrate how to write AppleScript-based plug-ins for the Contacts app, which add OmniFocus followup options right into the email and phone number popup menus of your contacts. Note: If you have any trouble following along, you can download both of the scripts outlined in this post here. Creating the Email Followup Script Plug-In 1. Quit the Contacts app. 2. Launch AppleScript Editor in /Applications/Utilities and create a new script document. 3. Insert the following code: 4. Save it as a script named Contacts > Email Follow Up with OmniFocus.scpt into the ~/Library/Address Book Plug-Ins folder in your home directory. If this folder doesn't already exist, go ahead and create it. Saving the Script into the Address Book Plug-Ins folder The Address Book Plug-Ins folder in ~/Library Creating an OmniFocus Email Followup Task To give your new plug-in a try, launch the Contacts app and go to a contact. When you hover over the email address field, it becomes highlighted. Click it and choose Follow Up with OmniFocus from the popup menu that appears. The OmniFocus Quick Entry window appears, and it contains an email follow-up task for the contact, including a note with a clickable email link. Creating the Phone Call Followup Script Plug-In The process to create phone call followup plug-in is essentially the same. 1. Quit the Contacts app again. 2. Create another AppleScript Editor document. 3. Insert the following code this time: 4. Save the script as a script named Contacts > Phone Call Follow Up with OmniFocus.scpt into the ~/Library/Address Book Plug-Ins folder in your home directory. Creating an OmniFocus Phone Call Followup Task Launch the Contacts app again. This time, click on a contact's phone number field and choose Follow Up with OmniFocus from the popup menu. Again, OmniFocus' Quick Entry window is displayed. This time, it contains a phone call follow-up task and a note containing the phone number. Voila, you now have quick OmniFocus integration with Contacts, and you can use it anytime you need to schedule a follow-up. Until next time, Happy Scripting!

AppleScripting OmniFocus > Send Completed Task Report to Evernote
I've mentioned before that OmniFocus is my task manager of choice. Each morning, I pull up a list of scheduled tasks for the day, and focus on getting them done. In OmniFocus, I've set up Perspectives (saved window states) for both Due tasks and Completed tasks. What I really want, however, is something that will pull out recently completed tasks and summarize them in Evernote, my note management app of choice. This way, I can maintain a historical log of my progress, and pull out summaries of completed tasks to send to clients. Since this type of integration isn't built into OmniFocus or Evernote, I wrote an AppleScript to do it. Creating the Script NOTE: If you have any trouble following along, you can download my completed script here. 1. Launch AppleScript Editor (in /Applications/Utilities) 2. If your system-wide script menu isn't enabled already, go into AppleScript Editor's preferences window and turn it on. 3. Create a new script document and enter the following code: 4. Bring OmniFocus to the front, and from the system-wide script menu, choose Open Scripts Folder > Open OmniFocus Scripts Folder. This creates the following folder, if it doesn't already exist -- ~/Library/Scripts/Applications/OmniFocus 5. Go back to AppleScript Editor and save the script as OmniFocus > Prepare Task Completion Report into the ~/Library/Scripts/Applications/OmniFocus folder you opened in the last step. Running the Script Bring OmniFocus to the front. Next, select OmniFocus > Prepare Task Completion Report from the script menu. The script starts by asking for the scope of the report. Your options are to summarize tasks from today, yesterday, this week, last week or this month. Choose one, and click OK. Next, the script retrieves a list of tasks within the specified timeframe, formats them as HTML, brings Evernote to the front, and creates a new note. You've now got a summary of recently completed tasks in Evernote. Do you feel productive yet? Until next time, happy scripting!

Omni Group leads hands-on talks leading up to OmniFocus 2 announcement
One of the biggest compliments that OmniFocus receives is its high degree of customization. However, one of the biggest criticisms of OmniFocus is the steep learning curve -- something I've fallen victim to repeatedly since I purchased it in 2007. I had a chance to sit down with Omni Group's Kris Rapp as part of the OmniFocus Setup, which takes a look at in-depth productivity using OmniFocus. There are a number of talks and panels led by OmniFocus power users such as Asian Efficiency's Thanh Phan and A Better Mess' Michael Schechter, above. The best part about the one-on-one sessions was the chance to work with a member of Omni Group to grasp OmniFocus. Rapp went step by step through explaining the basics of the program and setting up a basic workflow to jumpstart my productivity. There are a number of support materials on the OmniFocus site for new users, but the person-to-person interaction helps you to get started. A few of the best tips that Rapp shared: Spend about two hours to initially set up the program, then reserve some time at least once a week to update it. Make this a standing appointment. Try to generalize things as much as possible. Don't create a folder for every project. Group them into broad categories such as Home, Work and Personal, then create projects from there. Don't try to use all the advanced features at once. You'll most likely use them as your database grows bigger, but it's easy to overwhelm yourself. The talks are leading up to the debut of OmniFocus 2 later today. The launch starts at 6 PM PT/9 PM ET at the Cartoon Art Museum.

OmniFocus for Mac goes free until OmniFocus 2's debut
The Omni Group has come up with a novel approach to dealing with the question of "should I buy OmniFocus now, or wait until I know what the next version is going to be like?" Since the company has already announced that the next major Mac version of its popular GTD-ready task manager will be unveiled on January 31 during Macworld 2013, it's making the current version of OmniFocus for Mac free to use until then. In order to start your test drive, you need to download OmniFocus for Mac from the Omni Group's website and register it with the following information: License Owner: Waiting for OmniFocus 2 License Key: KXKN-ZJDB-EJCX-LZHW-CFBF-QFC OmniFocus will continue to function until January 31 after that. Note that the free trial only works if you've downloaded OmniFocus from the site; it's still full price via the Mac App Store. The Omni Group has confirmed that it's working on a way to offer discounted upgrades from the Mac version of OmniFocus to OmniFocus 2 purchased via the MAS once the latter goes on sale. There's still no firm on sale date for OmniFocus 2, but those interested in beta testing the software can do so by signing up on the OmniGroup site.

AppleScripting OmniFocus: send due tasks to iTunes
OmniFocus is a great tool for keeping us organized. But, let's face it. We're busy people. That's why we need a task management app in the first place. How can you take your productivity to the next level? How about having your daily OmniFocus tasks read to you as you drive to work? With a little help from AppleScript and Automator you can make that happen. Here's how... Setup In order to run this script and workflow, you'll need to make sure you have an OmniFocus perspective named Due, and that it's set up to display any tasks that are considered Due Soon. This is a default perspective, so you probably already have it. You can adjust what's considered Due Soon in the Data section of OmniFocus' Preferences window, under Dates & Times. Building the Workflow Note: If you get stuck or have trouble following along, you can download the complete AppleScript and Automator workflow here. 1. Launch Automator and create a new iCal Alarm workflow. Creating an iCal Alarm workflow in Automator 2. Find and add the Run AppleScript action to the workflow, and enter the following AppleScript into the action's script area. When run, this script opens OmniFocus, displays the Due perspective, retrieves a list of tasks, and generates an audio file on the Desktop. The Run AppleScript action handles the OmniFocus work 3. Add the Import Audio Files action to the workflow, and set it to Delete source files after encoding. This action imports the audio file and cleans up afterward 4. Insert the Add Songs to Playlist action. Set it to add to a New playlist named OmniFocus. This action adds the imported audio file to the OmniFocus playlist. It only creates it if it doesn't already exist. 5. Save the workflow as OmniFocus > Send Due Tasks to iTunes. When you do this, iCal opens and a new event is added to an Automator calendar, which is created if it doesn't already exist. The event is configured with an Open File alarm set to run the workflow. Saving the workflow puts it in the proper location and automatically creates an iCal event 6. Set the workflow to run each day at the desired time. You can set the workflow to run anytime you want Once configured, the workflow should run as scheduled. When it does, it should retrieve list of your OmniFocus due tasks, convert them to audio, and import them into an OmniFocus playlist. Example Due tasks in OmniFocus The imported audio task list can be added to your iPhone for on-the-go access

AppleScripting OmniFocus > Swap Task Names and Notes
I use OmniFocus on a daily basis to keep track of important tasks. On a few occasions, I've entered tasks and assigned notes to them, only to decide later that I'd rather use the note as the task name, and the task name as the note. Rather than manually cycling through my tasks and swapping the notes, I wrote an AppleScript to do it. Now, anytime I want to perform this task, I can simply run the script. Here's how I did it... Creating the Script 1. Launch AppleScript Editor (in /Applications/Utilities). 2. If your system-wide script menu isn't enabled already, go into AppleScript Editor's preferences window and turn it on. The script menu is enabled in AppleScript Editor's preferences window. 3. Create a new script document and enter the following code: Note: You can download the complete script here. 4. Bring OmniFocus to the front, and from the system-wide script menu, choose Open Scripts Folder > Open OmniFocus Scripts Folder. This creates the following folder, if it doesn't already exist - ~/Library/Scripts/Applications/OmniFocus. The script menu automatically creates application script folders if they don't exist 5. Go back to AppleScript Editor and save the script as OmniFocus > Swap Selected Task Names and Notes into the ~/Library/Scripts/Applications/OmniFocus folder you opened in the last step. Scripts added to the OmniFocus scripts folder appear in the script menu only when OmniFocus is in the front Running the Script To run the script, just select one or more tasks in OmniFocus. Then, select OmniFocus > Swap Selected Task Names and Notes from the script menu. The script retrieves the selected tasks, loops through them, and swaps their names and notes. You can run the script a second time, if you decide you'd rather swap them back. Some OmniFocus tasks with notes Trigger the script from the script menu to process selected notes The script warns you that swapping task names and notes will remove any note formatting The script notifies you when processing is complete. It skips any notes that contain attachments, and lets you know if this occurred. The processed OmniFocus tasks, with swapped names and notes Whether you need to swap task names and notes or not, this should give you some insight into the scripting capabilities of OmniFocus. I'll be posting other OmniFocus scripts in the future. So, if you're an OmniFocus user, stay tuned. If you're not an OmniFocus user, then you should be. Go to the Omni Group's website and download the trial today! Happy scripting!

Omni Group teases OmniFocus 2, OmniPresence and more for 2013
Those planning to make a New Year's resolution to (yet again!) get more organized should be glad to hear that Omni Group is planning a major update to its popular Mac-based task management software, OmniFocus, in 2013. The developer intends to take the wraps off OmniFocus 2 for Mac at an event on January 31 during Macworld in San Francisco. Omni's Ken Case took to the company's blog today to offer up some advance details on the app, the design of which will be informed by the iPad version of OmniFocus, including Forecast and Review modes. Case also revealed that OmniOutliner for Mac, the firm's organization tool, will finally see a fourth version released in 2013 (version 3.0 was introduced way back in 2005). Omni is working on a way for those who've purchased OmniFocus and its other products from the Mac App Store to register them and receive discounted upgrades from their site. Finally, Case announced OmniPresence, the company's new automatic document sync offering that will work with all of its products and which it will make available for integration into apps from others. What's more, it will allow users to utilize multiple cloud services -- including its own -- to sync different types of documents, or even host their own private cloud servers. OmniFocus 2, OmniOutliner 4 and OmniPresence are all due in Q1 2013. We'll have more details on them this time next month.

Icons & Coffee releases new set of custom OmniFocus icons
If you're a productivity junkie, you're probably already familiar with OmniFocus. And, if you're familiar with OmniFocus, you've probably messed around with changing the app's default perspective icons. Now, Icons & Coffee has released a new set of icons made specifically for OmniFocus, complete with Retina compatibility. The initial set includes 50 icons that should cover just about all of your needs, and each icon comes in two sizes: both 32x32 for non-Retina devices, and 64x64 for those who have upgraded to new Retina Macs or iOS gadgets. The set is on sale right now for US$4.99 right now, but will go back up to $9.99 after December 27.

How to tailor Launch Center Pro to fit your specific needs
It didn't take long before people started tailoring App Cubby's recently overhauled iOS shortcut tool Launch Center Pro to fit their specific needs. Users of OmniFocus will appreciate Michael Schechter's templates that bring some degree of desktop snippet customization to iOS. Schechter created a custom group tailed to OmniFocus features, such as adding a task with a prompt. Veritrope's Justin Lancy created a Storify account of OmniFocus' Ken Case's tweets documenting how URL schemes can be utilized to create deep links into the app. You can see other examples of OmniFocus workflows on Launch Center Pro from Hack/Make's Nick Wynja and MacStories' Federico Viticci. One thing that might cause some new Launch Center Pro users to scratch their heads is how to add such deep customizations to begin with. The app comes with a few built-in tasks, and as Dave Caolo's review shows, it's easy to add more. To go beyond the suggested shortcuts, you'll need to know a bit about iOS's support for URL schemes and be familiar with the list of Launch Center Pro's supported apps. What is a URL scheme? It allows apps to interact with each other using links. For example, tapping on a phone number in Mobile Safari will launch the Phone app. In Launch Center Pro's case, using a URL scheme from a supported app will launch that app, and supported actions encoded into the URLs will automatically perform tasks within the app. Here's how to add one of Schechter's custom OmniFocus tasks: 1. From Launch Center Pro's start menu, tap the pencil icon and create a new action. If you want to create a number of actions, create a group for them first. Under the action menu, select the "custom URL" option. 2. Name your action, then type in the URL beneath it. You can do everything from launching a specific website to performing certain tasks within an app, as long as it supports URL prompts. Here, I've entered the first of Schechter's prompts. 3. Save the action, and it will appear in your group. In this case, the OmniFocus app button is automatically added to the action to make it easily identifiable. However, this is not the end of the customization that's available. You can edit the action you just created, or change the icon or schedule the action to occur at a specific time. For example, schedule the above action to happen at noon. A reminder will pop up in the notification center at that time. Swipe the reminder, and it will launch Launch Center Pro and automatically bring up the create new task screen. Here's one of the shortcuts in action. This one is the second shortcut that Schechter came up with, which automatically adds text from the clipboard as a note. Here, I used the prompt in Launch Center Pro to name the task. It then switches to OmniFocus to complete the task, but has automatically filled in the note field with text I copied from a work email. To learn the latest about URL support within Launch Center Pro, follow the app's Twitter feed.

OmniGroup has info for those syncing OmniFocus to MobileMe
Time is running out for OmniFocus customers who are still using MobileMe to sync their data. Apple is going to shut down the MobileMe service on June 30, 2012 and users need to switch their syncing services before this date. To help you transition away from MobileMe, OmniGroup lists several alternative syncing solutions, including its own sync server. Once you have chosen an alternative to MobileMe, OmniGroup also has a set of instructions that show you how to change the sync settings within OmniFocus. If you run into any difficulties, you can email or call their support team using the contact information provided on OmniGroup's website.






