quicktime
Latest
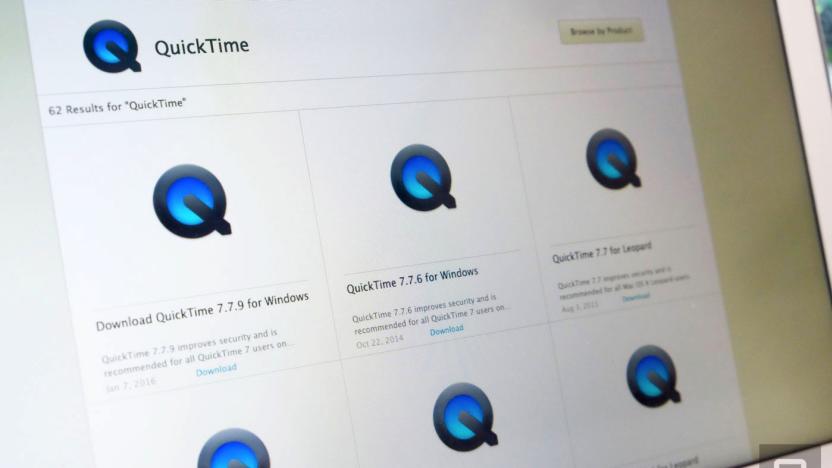
Apple confirms that it is no longer supporting Quicktime for Windows
Back in the day, a not-insignificant number of Windows users ended up with Apple's Quicktime software installed on their computers, thanks in large part to iTunes. It's been a long time since it's been necessary for either the web or iTunes, though, and as such the software is pretty out of date -- not to mention a security threat. Last week, the Department of Homeland Security recommended Windows users uninstall Quicktime because of potential security holes, and now Apple is echoing that advice. The Wall Street Journal reports that Apple has confirmed it'll no longer update or support Quicktime 7 for Windows. Details to remove the offending software from your computer can be found here.

Homeland Security urges you to uninstall QuickTime on Windows
The Department of Homeland Security is echoing Trend Micro's advice to uninstall QuickTime if you have it on your Windows computer. While the multimedia program's working just fine, the security firm has discovered two new critical vulnerabilities lurking within it that could allow remote attackers to take over your system. Unfortunately, they might never be patched up: Trend Micro says Apple will no longer release security updates for the Windows version of the software, hence the call to jettison it completely.

Mac 101: Using QuickTime to record video of your Mac's screen
Sometimes you need to capture video of your Mac's screen, either to show someone a troublesome error or a quick how-to for a friend or family member. You can purchase a dedicated screencasting app like Camtasia, but for most casual users, QuickTime's screen record feature will fit the bill. To access QuickTime's recording feature, you'll need to open the QuickTime Player app and follow the instructions below: Prepare the app you want to record by opening it and getting the content in place. For example, opening the webpage tabs you want to record. Go to the QuickTime Player app and select File > New Screen Recording. Select the audio source by clicking on the downward-pointing arrow and select the option to record or ignore mouse clicks. Click the red record button and follow the instructions to record either the full screen or just a small selection. Start recording your screen and use the stop button in the menu bar (or Command-Control-Escape) to halt the recording when you are done. When you are done, you can trim the clip, upload it to YouTube or import it into iMovie for some post-processing.

Friday Favorite: How Keyboard Maestro saved my Mavericks macros
Bless Keyboard Maestro. It's not as if we haven't already given it coverage here at TUAW, but I fought to make it today's Friday Favorite because it pulled my grits out of the fire after I upgraded to Mavericks. Me? I've been a Quickeys user since the freaking 1980's. One gets used to an app. Used to it enough that the thought of having to transition away from my decades-old keyboard macros to a new app was giving me hives. So I resisted, resisted, and then I resisted some more. After Lion debuted, I made excuse after excuse -- dropped a few of my daily macros, adjusted some others, and kept pushing forward with my old system just so I wouldn't have to start again from scratch. Startly, the guys who now own the app, hemmed and hawed, made some noises about eventual upgrades, but I was basically running abandonware. Finally when Mavericks debuted, my decades old macro set gave up the ghost. Even doing some emergency tweaks like switching off App Nap couldn't save my workflow. TJ Luoma, who had had just about enough of my "but my system works...or at least it worked" nonsense finally hit me over the head with a very large clue mackerel1. (The size of the clue-fish indicates how much this matters.) "Just. Use. Keyboard. Maestro." (I paraphrase.) So I did. Several weeks later, I am a rabid Keyboard Maestro fan. From its easy to use editor (with folders!) to its nuanced rule system (I can disable my keyboard Emacs equivalents for Terminal, Xcode, and Text Edit because they're already built into those apps natively), Keyboard Maestro is doing everything that Quickeys ever did for me but is doing it more smoothly, faster (seriously, no playback lag), and reliably. I love this app. It handles app launching, menu selections, complex sequences, and offers a solid Recording option that lets me demonstrate tasks rather than programming them. I can easily enable and disable shortcuts, which allows me to switch instantly from standard development mode to testing out Xcode betas. That's a huge time-consuming task for me usually. (Hint: You can bet I immediately remapped the new documentation keys for Xcode 5.1.) It's not just useful for development. I'm using Keyboard Maestro to apply AppleScript to QuickTime Player, adding timed skip actions for moving forward and back through videos. I've got it set up to enter my family's library card in Safari for when we need to reserve books. It's working in mail, helping to sort mail as I work through my inbox. In other words, it's not only doing all the tasks I normally relied on for my macros, it's opening new opportunities for me as I continue to explore its amazingly wide range of hooks. Keyboard Maestro costs US$36. It's free to download and you have 30 days to try it out before buying. I think I made it to day 3 before whipping out my Visa card. 1 The mackerel was, of course, a holy mackerel.

5 QuickTime Player Secrets
It's easy to overlook the power of the steady and dependable QuickTime Player. Built right into OS X, many users don't necessarily think of it as a sophisticated app. Despite that, Apple has engineered some great features for it. Here are five of our faves. Change the playback rate. When you're watching a lecture or presentation, sometimes you want to help speed things up so you can move through material a little faster. QuickTime Player supports this. Just click and hold on the play-pause button for about 5 seconds to access the rate change menu. It enables you to speed up or slow down the video playback rate with fine granularity. Edit the video. Press Command-E or choose View > Show Clips to enter QuickTime Player's edit mode. Here, you can split your video into clips, trim away sections you want gone, adjust clip order, and more. You don't need to track down an old copy of QuickTime Pro or fire up iMovie for simple edits. Scrub. QuickTime Player offers several ways to scrub your video. First, you can drag the play head along the scrub bar to set a rough position. You can also use the arrow keys to move frame-by-frame. With playback stopped, if you press and hold the play head for about 2-3 seconds, the scrub bar converts to a manageable 20-second range instead. Play Video Backwards. QuickTime Player offers a number of arrow key functions that go beyond simple scrubbing. For example, holding the Option key lets you jump to the start or end of your video. What's really cool is when you press Command-Left-Arrow. Your video starts playing in reverse. Repeat that key sequence to change the rate at which your movie plays backwards. (The same trick holds for normal playback. Command-Right-Arrow goes from normal play to accelerated options.) Float Your Video. A lot of people try to get some work done as they watch their favorite videos. But having Safari or Mail cover parts of the video can get really annoying. To ensure that your video gets the priority it needs to stay on top of all other windows, choose View > Float on Top. This option pushes the video to the front of the windowing system, ensuring that it won't be obscured.

Smart Converter provides free media format conversion for OS X
Smart Converter (free) provides a way to drag, drop and convert a wide range of media from one format to another. You drop a file, choose an output format and click to convert to popular device formats from iOS and Apple TV to Sony, Samsung, Android and more. The price is, of course, right for anyone who doesn't want to mess with adjusting presets or export settings as you would with QuickTime and Handbrake. The simple workflow is quite appealing and the app got the job done for all the formats I tested it with (flv, m4v, avi, mkv). I did not experience any crashes or have any problems similar to some of the cranky reviews left at iTunes. I tested on a recent-generation Mac mini with tons of memory and the latest OS update, which may have had something to do with it. Importantly, the quality of the output matched the quality of input and I was satisfied by all the processed files. The app is pretty bare bones, with an uncustomizable interface and a few assumptions (like the one that decided on my behalf that I'd want to add the converted file to iTunes) that didn't exactly win my heart. Nor did the integrated ads that showed up with each conversion really appeal to me. And yet, Smart Converter provided a pretty good little workhorse for doing a job without much fuss and bother -- one you should consider downloading. In the end, Smart Converter proved to be a handy tool. Yes, it has room to grow and I'd have rather paid a little for the app with a few better preferences and nicer design, but even exactly as is, it was a nice find.

DevJuice: Record UIViews with Glimpse
Glimpse offers an open source library from iOS Developer Wess Cope. It enables you to create QuickTime videos from your UIViews. The library records animations and actions, collecting screen shots over time, building a movie from the results. The API consists of two calls: one to start recording, one to stop. An optional completion block processes a file URL after wrapping up the recording. The project is surprisingly simple. It consists basically of an AV Foundation asset writer (for creating the QT movies) and a wrapper. There's no reason you couldn't use Glimpse for store deployment, for recording gameplay or similar tasks as well. Glimpse is perfect for internal testing -- especially if you want to see how test subjects interact with different view layouts. (Cope's related Variant project helps execute those tests.) Got an open source project you think deserves some DevJuice love? Drop a note into our feedback form.

Mac Hacks: Change your default Notification Center sound
It's bad enough that a billion iOS devices all start chiming at me whenever I receive a notification. The OS X notification center plays that awful sound -- Basso, whenever my reminders trigger. Not sure what that sounds like? Open System Preferences > Sound > Sound Effects and click on it to hear. I hate it. So I decided to override it. These steps aren't for everyone. You'll need to feel comfortable at the command line for one thing. So caveat hackteur. Go to ~/Library/Sounds. This is not the same as the system /Library/Sounds folder. It is in your home folder. Add your (short) sound and name it Basso.aiff. Use an AIFF format file, don't just rename something else. I use QuickTime Pro, but there are lots of other AIFF-friendly apps out there. Open Terminal. Find the Notification Center process: ps -ax | grep -i notification Kill it, e.g., killall NotificationCenter Make sure the notification center restarts and is a new process: ps -ax | grep -i notification Test. Create a new reminder for a minute or two in the future. These steps enable you to replace that horrid Basso with more appealing audio, as you hear at about 14 seconds in:

Dear Aunt TUAW: Help me fix my file associations
Dear Aunt TUAW, Good lord, why does Spotify want to open .m4v files? And how do I make it stop that? Your loving nephew, Nehi Dear Nehi, Eh? What was that? Auntie was just giving the kids some Werthers in exchange for them agreeing to play quietly outside the house. Spotify? Good heavens! *fans self* What is this world coming to? Spotify must have upped and changed a file association. Easy to fix, though. Select any .m4v file in Finder, then choose File > Get Info (Command-I). When the Info window opens, locate the "Open with:" section. Select another application, like VLC or QuickTime Player, and then click Change All... This tells OS X to use that application to open all m4v movies. Hugs, Auntie T.

Perian posts end of life notice. Mac video enthusiasts weep.
Perian has been a steadfast friend on my computer for years. With Perian, nearly any video format I throw at QuickTime simply works. Perian has been a wonder. It supports AVI. It supports DivX. It supports MKV. It's been one of the best and most useful tools I have had access to and invariably the first thing I reinstall after any upgrade. And now, according to a statement by its devs, it's reaching the end of the road. Today, the Perian dev team announced that the software will no longer be updated. They will release all the source code to Google Code or Github, but the team is moving on. We here at TUAW give them a well-deserved round of applause for the excellence of their effort, and their contribution to the OS X community. Perian will be missed. Thank you to Chris "Growl" Forsythe, Graham "Adium and Fire" Booker, Alexander "ffmpeg" Strange, and Augie "mecurial" Fackler, as well as everyone else who contributed in the past. For now, Perian continues to work with OS X Lion. From here, however, it's unsure whether it will make the leap to Mountain Lion. Check out NicePlayer, which remains in development. The dev team is no longer accepting contributions and requests that you send any money in their honor to Ronald McDonald House, Child's Play, or the EFF. Goodbye Perian. You were amazing.

Split large movie files quickly on 10.6 with QuickTime Player 7
Updated to clarify that a split clip feature exists in 10.7's version of QuickTime X. Say what you will about the QuickTime X framework and player introduced in Mac OS X 10.6 -- it's crazy speedy on multicore machines, it provides the foundation for next-generation features, it lets you drag-and-drop to combine movie clips, all that good stuff. The fact is, for sheer Swiss Army utility it can't (yet) hold a candle to the veteran QuickTime 7 Player with the QuickTime Pro upgrade. While you can use the v7 player on Snow Leopard and Lion, getting access to the Pro features still requires a $29.99 license code. That's a shame, because it means many Mac users are missing out on most of the wonderful tricks QuickTime Player 7 can do to save you time and aggravation. Here's one example: splitting a long & large movie into segments for easier uploading or emailing. If you're running 10.7 Lion, you have access to QuickTime X's new Split Clip command; if you're running 10.6 as in the example below, you don't. (I'll tackle the step-by-step of getting Lion's version of QT X to do this in a subsequent post.) In QuickTime X on 10.6, we've got a visual and very fast Trim tool; it shows exactly where the video will be truncated with an easy, iMovie-esque scrubber bar, and it does indeed save wicked fast once you trim your clip. Nice and handy. While you can trim quickly this way, you can't actually split the file into two and match up frames so you don't lose anything in the middle (which you can do on 10.7). You'd have to go back, open the original movie, and try to figure out exactly where you trimmed it -- QuickTime X for 10.6 doesn't have a way to do this gracefully. Oh, well. Good thing there's QuickTime Player 7 (in the Utilities folder, by default, on Snow Leopard) with a Pro license key. In this case, you just open the movie and use the selector tools (below the timeline) to highlight the first half of the movie that you want to save as a separate file. Then, before you do anything else, go to File -> Save As... and save the file with a new name (ending in 'part 1' perhaps) to avoid mucking up the source file by accident. You could save the movie self-contained (all the movie data in the file; you could copy or move it to another machine or drive and it would work) or save it as a reference movie, QuickTime's version of an alias. Reference movies track your tweaks and edits to the movie without modifying the underlying data stored in the original file; this makes them extremely fast to work with and save, but you can't move them around between computers without their 'parent' files. It depends what you intend to do with the pieces; if you just want to give the movie sections separate file names to organize a long clip, reference movies will do fine. Now you're ready to make the split clip. Under the Edit menu, choose Trim to Selection. Boom: you've got the first chunk of my movie sitting there in the window by itself. Go to the file menu and choose Save (not Save As...) and your movie is half the clip it used to be. Here's the magic bit: head back up to the Edit menu and choose Undo Trim to Selection. Your movie is now reverted back the way it was before, first and second half, including your selection marks. Don't Save it, though! Go to the Edit menu again and choose Cut (or Delete, if you prefer). The second half of your movie -- right down to the frame where you cropped it earlier -- is now sitting in your player window. If you figured out that the next step is "Save As..." with a new name containing 'part 2,' well done. Now you've got two separate movie files that each contain half the original movie, exactly where you want them. Remember that you'll need to save as self-contained movies if you're planning to ship those half-size files around to other people. You can repeat the cycle as many times as you need to clip your movie into the appropriate number of smaller bits. It's worth checking out Apple's QuickTime 7 User Guide (PDF) if you're interested in more tricks you can do with QuickTime 7 Pro. Got a favorite? Let us know and we'll write it up for all to enjoy.

E-book series details the evolution of iMovie
I am slowly reading through Walter Isaacson's biography of Steve Jobs and, like many of you, I'm fascinated by the complex series of events and people who created the Apple we know today. Another good read that covers a portion of Apple history is a e-book series called Timeline. Written by John Buck, the two-volume set discusses the history and development of video editing from its early beginnings back in 1898 to the recent development of tools like Adobe Premiere, Pinnacle Studio and QuickTime. The book ends its coverage in the year 2000. Apple fans will find the second volume particularly interesting, as it chronicles the events that led to the creation of Final Cut Pro, QuickTime and iMovie. It focuses on the engineers and programmers who created these historic software programs, and the machines that influenced the development of the growing field of digital nonlinear video editing. You'll learn about programmers like Randy Ubilios, who created the early versions of Adobe Premiere and then Final Cut when it was developed by Macromedia, and Ralph Guggenheim, a Lucasfilm employee who created the video group that eventually became Pixar. You can read some excerpts from Timeline at Buck's website. The book series was released in digital format only and is available from Amazon, iBookstore, Sony Reader store and Barnes and Noble. [Via The Loop]

QuickTime 7.7 released for Mac OS X Leopard and Windows
QuickTime 7.7 has been released for Mac OS X Leopard and Windows 7, Vista, and XP. The update addresses several security holes in this older version of QuickTime and is a recommended update for systems running QuickTime 7.6.9 or earlier. Mac users who are running Mac OS X Snow Leopard or Lion need not bother with this update, as QuickTime X is the default version of QuickTime Player on those systems and is not under the umbrella of this security update. More information on QuickTime 7.7 is available on Apple's site. The update is about 70 MB and should show up if you run Software Update.

Perian updated to 1.2.3, fixes several 1.2.2 bugs
Perian, a plugin that vastly expands QuickTime's suite of supported video codecs, has been updated to 1.2.3. The Perian 1.2.2 update released in April apparently introduced a fair number of new bugs, and 1.2.3 is essentially a bugfix release designed to squash them. While Perian said 1.2.2 would be the last version to support pre-10.6 versions of Mac OS X, the system requirements for 1.2.3 still state that Mac OS X 10.4.7 and above are supported. The update includes the following bug fixes: Some Fraps videos only displayed black. Workaround checks for Front Row stopped being effective. Fixed compatibility with web video playback. Worked around System Preferences crashing during an update on 10.6. Further fixes to Matroska import. The update is just under 4 MB, and you can either download it from Perian's site or check for updates from the Perian prefpane in System Preferences.

TUAW's Daily Mac App: Perian
Have you ever wished QuickTime would just play all those random formats you've got? That you didn't have to resort to other programs, or worse converting everything, just to get them to play? You need Perian. We've covered Perian a lot in the past, and for good reason -- it's a one stop-shop media plug-in that just works. Installed as a Preference Pane, it essentially gives QuickTime support for a myriad of file formats, video and audio codecs, and subtitles. Included in the mix is playback of MKV files with H.264, DivX and VP6 video, which combined with AVI support, should mean that almost any file you find strewn across the internet can be played. If that wasn't enough, you've also got FLV support, so you can play back all those videos you downloaded from YouTube. With Perian installed you can turn QuickTime X into a proper video player, while still being able to revel in the sleek, minimalist Apple user experience with tight integration into your Mac. Perian is available for free, supports OS X 10.4.7 and higher and, if you don't want to resort to programs like VLC, could be the solution to your file playback problems.

Lion will introduce new sharing options in QuickTime X
When Apple came out with Mac OS X 10.6 Snow Leopard, the company unveiled a whole new version of QuickTime Player (and also jumped a couple of version numbers in the process -- going from "7" to "X," or 10). The player component of QuickTime X was much sleeker than QuickTime Player 7, but it lacked a lot of the added features that version 7 had (like Play Selection Only, Loop Back and Forth, etc). While it doesn't appear that Apple has added any of those features back into QuickTime X yet, the Lion Developer Preview 2 released today sports a new QuickTime X player (version 10.1) with additional sharing options. In the QuickTime X player that shipped with Snow Leopard (version 10.0), Apple allowed you to share your videos right from QuickTime Player to iTunes, MobileMe or YouTube. Now, with the forthcoming player that will ship with Lion, Apple is enabling additional sharing options, including sharing with Apple's Mail.app and the websites Vimeo, Facebook and Flickr. It's nice to see Apple improving QuickTime X, and hopefully it will eventually get around to adding back all the features of QuickTime Player 7. Until then, there's always the QuickTime Player X plug-in, which adds some functionality back to the current version of QuickTime X. You can also keep a copy of the QuickTime 7 Player, which is an optional Snow Leopard install. [via Fairerplatform]

Perian QuickTime plug-in updated; A must-have for every Mac
Yesterday Perian updated its QuickTime plug-in for the Mac. For those of you who don't know about it, Perian is a plug-in allowing Mac users to view a virtually unlimited number of video codecs in QuickTime Player. Among the codecs are AVI, DIVX, FLV, MKV, GVI, VP6 and VFW, just to name a few. The 1.2.2 update adds compatibility with WebM/VP8, compressed MKV files and FFv1 lossless video formats. Perian 1.2.2 requires Mac OS X 10.4.7 or later. But users of older Mac OS versions are forewarned -- this is the last version of Perian that will support PowerPC Macs or any Mac running Mac OS X 10.5 and below. Going forward, future releases of Perian will only support Intel Macs running Mac OS X 10.6 or higher. Perian is a free download.

Atomos Ninja and Samurai HD video recorder / monitors bring compression jutsu to pro filmmaking
We all drool over the hi-res video shot by cameras like the RED EPIC, but for indie-film types, processing the massive files produced takes a lot of time (and therefore money) and not everyone has an ARRI ALEXA to do native recording compression. Enter the Atomos Ninja and Samurai HD recorder / monitor / playback devices that take your 10-bit video and compress it in Apple's 1080p ProRes QuickTime format to make your post-production life a little easier. The Ninja pulls video through HDMI and deposits it on your choice of 2.5-inch HDD or SDD storage, does playback via a 4.3-inch 480 x 270 touchscreen, and has continuous power thanks to dual hot-swappable batteries (available in 2600, 5200, and 7800 mAh varieties). Meanwhile, the Samurai matches the Ninja's specs, but swaps out the HDMI connection for HD-SDI ports and adds SDI Loop-Through to connect an external monitor, a larger 5-inch 800 x 400 display, and 3D support (if you get two Samurais genlocked together). Both units have FireWire 800 and USB 2.0 and 3.0 connections for offloading your vids. Those with Spielbergian aspirations can pony up $995 for the Ninja right now, or pay $1,495 for the Samurai upon its release this summer.

Why Apple.com hosts movie trailers
Here's a pretty interesting story about why Apple.com, of all places, hosts movie trailers. It all goes back to that first Star Wars: The Phantom Menace trailer back around 1998 (which I watched hundreds of times, before I saw the actual, less exciting movie). Over on Quora, a former Apple employee named Chad Little says that "Lucasfilm had posted a rather crappy trailer on their site, and the team at Apple was appalled." So Apple allegedly went back and looked up DNS records to contact the Lucas team, and it had the movie encoded with QuickTime rather than the RealVideo that was being used. At the time, Apple hosted the trailer with a little company called Akamai, which has since grown into one of the world's biggest providers of web hosting. The deal worked so well that Apple ended up hosting other movie trailers, and in recent years those trailers have served as great demos for iTunes and the Apple TV service as well. Little claims that Apple doesn't actually pay for content rights, but movie companies get to share their trailers in a common space, and Apple gets great branding and display content for its QuickTime video specs. [via Slashfilm]

Ask TUAW video edition: Playing video formats
Hey everyone, it's week two of Ask TUAW's video edition. This week we help Nolan play a WMV file and discuss the options that are out there to play all sorts of video files. Remember, you can leave us questions in the comments! The video is on the next page. Mentioned in this video: QuickTime - Apple's Video Player Flip4Mac - a WMV component for QuickTime Perian - The "Swiss Army Knife" for QuickTime Video Lan Client - A great video player for Mac OS X Silverlight - Microsoft's video plug-in for web browsers Update I wanted to add another player that wasn't mentioned in the video MPlayer Extended. MPlayer Extended is an updated version of the old MPlayer OS X.








