terminal
Latest

SpaceX's Starlink satellite internet is now available to order in 32 countries
Starlink's internet service is now available in 32 countries around the world.
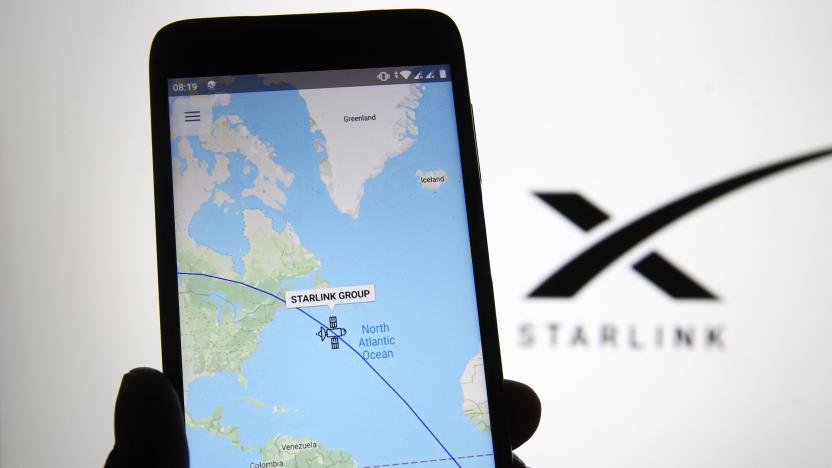
Elon Musk issues warnings over the use of Starlink terminals in Ukraine
He advised people in Ukraine to use Starlink with caution.

Windows 10's redesigned Terminal is available in preview
It's a good time to be a Windows power user. Microsoft has released a preview version of Windows 10's redesigned Terminal (known as just Windows Terminal) through its app store, giving you a considerably more powerful command line tool. You can run the Command Prompt, PowerShell and Linux features from one central place, complete with tabs, a hardware-accelerated text engine and extensive customization -- it's just what you've wanted if you thought the all-black background was a little too austere.

Google's Tenor slips GIFs into your command line interface
If you live in the command line, you probably like to give that otherwise plain interface your own distinctive touch, like ASCII art. But wouldn't it be nice if you could spice it up with a GIF? You can now. Google's Tenor team has released a GIFs for CLI tool that, as the name implies, turns short videos and GIFs (including those sourced from Tenor's search toolkit) into animated ASCII art you can use as a greeting when you open your terminal. The Deadpool 2 skydive you see above is in black and white, but you can include GIFs in glorious color.

How to copy text when previewing a document using Quick Look in OS X
Quick Look is a fantastic feature that makes it easy for you to preview documents in the finder window with just a simple tap of the space bar. You can make the feature even more powerful with this terminal command that adds a copy function to any text you are viewing in the Quick Look window. As reported by LifeHacker, you can use the following terminal command in the OS X terminal app to enable text selection in Quick Look: defaults write com.apple.finder QLEnableTextSelection -bool true killall Finder Once the text function is enabled, you can select text as shown above in blue and then use command-C to copy it to the clipboard. If you want to turn off the text selection and copy option, just change the value of "true" to "false" in the terminal command as shown below: defaults write com.apple.finder QLEnableTextSelection -bool false killall Finder Once this feature if turned off, Quick Look will return to its original state, allowing you to read a document and not select any text.

I tried this one crazy trick for a translucent Mavericks dock and it worked
I love OS customization. Don't you? Ever since OS X Mavericks debuted, I've been complaining about the nearly solid dock. Finally, I stumbled across a system setting that enabled me to restore my dock to its pre-Mavericks more-translucent look. As with many tweaks, the solution depended on a Unix command-line directive to the defaults (that's Mac for "settings") system. You enter this at the Terminal (/Applications/Utilities/Terminal), specifically: defaults write com.apple.dock hide-mirror -bool true After updating the defaults database, you need to restart the Dock: killall Dock The screenshots on the right of this post show the results. Using the normal settings, you can barely see through the dock at all. Once you apply the mirror hiding override, the dock becomes far more translucent, enabling you to see more of the desktop below it.

Microsoft Office 2011: Unattended download and installation
I own Microsoft Office 2011 and wanted to make the process of installing it easier, since I own several Macs and have this habit of reinstalling OS X frequently. So I wrote a shell script because that's what I do to solve these sorts of problems. The best part of the script is that it does not require you to have any of the necessary parts. You do not need your installation DVDs or to have downloaded the latest updates. Once you start the script, it will download everything that you need directly from Microsoft's servers and install all of them for you. The entire process can be left completely unattended after it is started. The length of time for the install process depends on your network speed. The total download size is 1.16 GB (aka 1.08 GiB or 1,157,294,708 bytes) as of today. Once the script is finished, the necessary files will be available in ~/Downloads/Office2011/ which you can then copy to any of your other Macs. The script will look for files in ~/Downloads/Office2011/ and if they already exist, it will not download them again. The script will install the following Microsoft Office for Mac 2011 with Service Pack 2 (14.2.0) Office2011-1439Update_EN-US.dmg Microsoft Error Reporting for Mac 2.2.9 Update Microsoft AutoUpdate for Mac 2.3.6 Update Once the script finishes, it will run "Microsoft AutoUpdate.app" to make sure that there are not additional updates necessary. How to use this script (The Easy Way) There is an installer available. This is an Automator app which will simply download and run the office2011.sh for you. Please note that because of Gatekeeper settings in OS X, you may have to right click the installer app and choose open in order to get it to launch. Once you confirm that you want to download and install Office, the rest will take place behind the scenes. You will be prompted to enter your administrator password because the installation cannot continue without it. Update 2013-12-29: I have updated the information at GitHub to include a walk-through of using the GUI Installer application. If you tried it before and it did not work, please try again. How to use this script (The Nerdy Way) A better way to use this script requires the Terminal.app which is found in /Applications/Utilities/. Using Terminal is like getting under the hood of your car: it shouldn't scare you, but you shouldn't just go randomly poking around either. Once in Terminal.app, you will need to: 1) download the installer script (this should all be one line): curl --remote-name "https://raw.github.com/tjluoma/office2011/master/office2011.sh" 2) make it executable chmod 700 office2011.sh 3) run the script. sudo ./office2011.sh Note that you will have to enter your administrator password to use sudo. After Installation Once the installation finishes, Microsoft's Auto Update app will be launched. This will make sure that there are no additional updates needed which have been released since this script was written. It is also a good time to set the auto-updater to run as often as you'd like it to run automatically. I recommend once a week. Disclaimer and Final Notes As far as I know, installing Office 2011 this way gives you the same result as if you had installed using OS X's Installer.app on the various pkg files directly. However, there's a chance that I could be wrong. Use at your own risk, etc. The only difference that I am aware of is that installing Microsoft Office using these scripts does not automatically add the apps to your OS X Dock. This is considered a feature, not a bug. Using this installer will not give you free access to Microsoft Office 2011. The first time you run it, you will be asked for your license code or Office 365 subscription information. If you do not have either of those you can use a trial version of Office, but I do not know what kinds of limitations it places on you. Discovering those is left as an exercise to the reader. Upon installation, you may want to read my article on how to Reduce visual clutter in Microsoft Word.

Revisiting Single Application Mode in light of Mavericks' App Nap feature
I have known about OS X's "Single Application Mode" for a long time, but a new feature in Mavericks has me testing it out again. According to an article on TidBITS, Single-Application Mode was introduced in 1999 with the (then) new Finder in Mac OS X. "Single-Application Mode" meant that when you switched from one app to another using the Dock then the new application that you had selected would come to the front, and the other applications would automatically hide. According to the TidBITS article, this was initially intended as the default behavior for the Finder, but public reception was so bad that so Apple dropped it as the default. However, the feature has continued to exist ever since. Now, 14 years later, Single-Application Mode brings a new benefit for people using Mavericks thanks to the new "App Nap" feature which will reduce the CPU/energy/battery usage of applications. The easiest way to take advantage of the App Nap feature is to have all of the windows of a background application completely hidden. (For a fuller description of the App Nap feature, see Siracusa 9:13 and 9:14 over on ArsTechnica.) These two features seem like a match made in Timer Coalescing heaven. To enable this feature, you have two options: The easy way is to download and install the Secrets preference pane and search for 'single' in the Finder preferences. Check the box, and then restart the Dock. The nerdier option is to go into Terminal.app and enter these commands: defaults write com.apple.dock single-app -bool true ; killall Dock which will enable the feature and restart the Dock (which is necessary for the new setting to be registered. If you later decide that you do not want to use this feature, use defaults write com.apple.dock single-app -bool false ; killall Dock or defaults delete com.apple.dock single-app ; killall Dock to disable it. If you enable this and need to see two different apps at the same time, use ⌘ + Tab to switch between the apps instead of clicking on the dock icons. Keyboard Maestro offers the same idea for those who prefer to switch apps using the keyboard instead of the dock. There is another way to do this without using the Dock method if you use Keyboard Maestro. One of the default macros that comes with Keyboard Maestro is a ⌘ + Tab replacement. It has several enhancement options as shown here. "Hide other applications when switching" is the feature that relates to our main topic here. With that enabled, any time you switch between apps using ⌘ + Tab, Keyboard Maestro will hide other apps. That gives you effectively the same functionality as Single-Application Mode without changing your dock settings. If you use this feature, you can see multiple app windows by switching between apps by clicking on the dock icons instead of using ⌘ + Tab. Just be careful that you don't enable both of these options at the same time unless you always want to use Single-Application mode! Keyboard Maestro gives you some other useful features such as: "Place switcher under mouse" means that the icons will appear wherever the mouse is, so you can easily choose one of the apps with your mouse if you prefer. You can also choose some applications which will always appear in the ⌘ + Tab list, even if they are not running. For example, I have added BusyCal, BBEdit, Messages, and MailMate, which means that I can switch to those apps, and if they are not already running, Keyboard Maestro will launch them. So now I no longer have to keep apps running just because I might want to use them again later. In fact, after trying both methods, I decided that I preferred to use Single-Application Mode via Keyboard Maestro instead of the dock, because I switch between apps using ⌘ + Tab much more often than by clicking on the dock icons. On those occasions when I do need to see more than one app at a time, I find it easier to just click the necessary dock icon. How much battery life does this save? The answer is that I really don't know. Trying to do comparisons of real life battery usage would be nearly impossible, and probably a waste of time. So far, I find that I prefer this "Single-Application Mode" most of the time, and so the energy benefits are just a nice fringe benefit. Then again, I spend most of my time using a 13" MacBook Air. If you use a 27" Cinema Display or multiple monitors, it might not be as useful for you, but as Apple's emphasis on energy usage shows, they are seeing a lot of growth in the number of MacBook users. If you're one of them, especially if you are trying to squeeze as much battery life as possible out of your MacBook, maybe it's time to give Single-Application mode another look.

Private airport terminal for Google's jets approved by city of San Jose
After a minor curfew scuffle, it looks like Google might soon take its airplanes from their current nest at Mountain View's Moffett field and park them up the road at Mineta San Jose International Airport. Signature Flight Support has been approved by the city's council to build an $82 million facility on the west side of that field, where its biggest client would be Google's flight operator, Blue City Holdings. Councilmen approved the facility by a 10-1 vote after Signature accepted a deal for immunity from some of the stricter measures of a night flying curfew, like eviction. Google's offer to do a $45 million renovation of Hanger One at its current Moffett Field home in Mountain View was rejected by the feds, meaning the search giant's likely to take its ball, bat and fleet of jets to San Jose sometime in 2015. [Image credit: Mineta San Jose International Airport]

Bloomberg terminals now pull in real-time Twitter feeds
Now that the SEC has given companies its blessing to share business data over social media, Bloomberg has begun to pull live Twitter feeds into its market terminals, known as the Bloomberg Professional service. According to the firm, that makes it the first financial information platform to integrate real-time tweets into investment workflows. Within the service, tweets are classified by company, asset class, people and topics, and stock buffs can even search messages, create filters and set alerts to notify them when a certain subject gets a flurry of mentions. The outfit hopes the inclusion of 140-character missives will let financial-minded folks keep their fingers on the market's pulse without switching to another system (read: being distracted by Tweetdeck) to get the big picture. Hit the jump for the full skinny in the press release. [Image credit: Jared Keller, Twitter]

How to spring clean "Open With" duplicates
If you use your Mac for any period of time, you will find the need to open a document with a different program other than the one set as default. The "Open With" menu appears in the Finder whenever you right-click or control-click on the icon of a document. The "Open With" command is designed to give you a list of alternative choices to handle the file that you've selected, but after long-term use you will find this list can get a little bit messy. Duplicate entries in your "Open With" menu can be easily cleaned via a simple terminal command. We initially covered this command in a 2009 post about rebuilding your launch services, but this post is updated with video and a few new methods that'll work in OS X Mountain Lion. In the video below, I will demonstrate the basic terminal command. I will also show you how to create a bash script to make it easier to repeat this cleaning whenever needed, as well as create an Alfred workflow to do the same (requires the Alfred powerpack.) Below you'll find the commands used in the video. If you are creating the .bash_profile alias method, remember you will have to quit and relaunch terminal for this to work. Fix Duplicate "Open With" Terminal: alias fixow='/System/Library/Frameworks/CoreServices.framework/Versions/A/Frameworks/LaunchServices.framework/Versions/A/Support/lsregister -kill -r -domain local -domain user;killall Finder;echo "Open With has been rebuilt, Finder will relaunch"' Fix Duplicate "Open With" via Bash alias: alias fixow='/System/Library/Frameworks/CoreServices.framework/Versions/A/Frameworks/LaunchServices.framework/Versions/A/Support/lsregister -kill -r -domain local -domain user;killall Finder;echo "Open With has been rebuilt, Finder will relaunch"' If you are a little shy of monkeying around in terminal and bash, you can use utilities such as Onyx or Cocktail to get the job done.

Terminally Geeky: How to tell if a script is being called from launchd
Warning: command line geekiness ahead. When writing shell scripts, I often send interactive output to the user via echo to give feedback or information. But if the shell script is called on a schedule via OS X's behind-the-scenes process launcher launchd, rather than from a Terminal session, chances are that I won't ever see that message. Fortunately, it's relatively easy to figure out if a shell script has been called from launchd or not, simply by checking the $PPID variable. (Note: this works in zsh and may work in bash as well. If it doesn't work in your shell, this is a good time to upgrade to zsh.) But how can I make sure my messages are seen if a shell script has been called via launchd? For that I use the Swiss Army Knife of notification tools, Growl. Specifically, I use the growlnotify optional package, which allows me to send Growl notifications from shell scripts. For example, imagine that I wrote a script where I wanted to tell the user that a certain process had succeeded or failed. Normally I might just use echo 'SUCCESS!' or echo 'FAILED!' But now, instead of 'echo' I use a function called msg (short for 'message'). If the script was called from launchd then msg will use growlnotify, but if the script was called from the command line, it will just use echo. Here's how that works: This method is not foolproof. For example, if you call a shell script from launchd and that shell script calls another shell script, it might not realize that it was originally executed from launchd. In practice, I have not run into that problem, but it did seem worth mentioning.

Meet your desktop's ancestors: AT&T exhumes footage of the Bell Blit (video)
AT&T's video archives are rich seams of juicy historical tidbits, and today's offering is a fine example. It's sharing footage of the Bell Blit, a graphic interface that Bell Labs developed after being inspired by the Xerox Alto. Originally named the Jerq, it was created by Rob Pike and Bart Locanthi to have the same usability as the Alto, but with "the processing power of a 1981 computer." Watch, as the narrator marvels at being able to use multiple windows at once, playing Asteroids while his debugging software runs in the background on that futuristic green-and-black display. The next time we get annoyed that Crysis isn't running as fast as you'd like it to, just remember how bad the geeks of yesteryear had it.

Maniacally cuckoo for Mountain Lion: App Store checker shell script
In the spirit of Tim Cook's maniacal excitement about upcoming Apple products, I bring to you the shell script you can run repeatedly from the command line to check the App Store to see if Mountain Lion is ready for purchase. This is what I used last year to check for Lion; it worked. This year, I update the search string to "Mountain Lion" instead. As presented, it employs a 10-minute time-out, so you can run a repeat command with it. #! /bin/csh curl -silent -A "iMacAppStore/1.0.1 (Macintosh; U; Intel Mac OS X 10.6.7; en) AppleWebKit/533.20.25" 'http://itunes.apple.com/WebObjects/MZStore.woa/wa/viewMultiRoom?fcId=489264329&mt=12' | grep -i "mountain lion" > /dev/null if ($? == 0) then echo "Available" say "MOUNTAIN LION MAY BE AVAILABLE" else echo "Nada" endif sleep 600 Ready to improve the script? Have at it, campers! Update: Looks like the URL changed from last year. Updated via Mark (mcackay).

Modern Warfare 3's July content for Elite PS3 and Xbox 360 subscribers
Call of Duty Elite members on Xbox 360 will get a new content drop in Modern Warfare 3 on Tuesday, July 17: three new multiplayer maps and a Spec Ops mission.The multiplayer maps include a graveyard of derelict ocean liners called Decommission, an oil rig built for sniping called Offshore, and the remake of Modern Warfare 2's Terminal map, available to Elite members on Tuesday and free for the rest of Modern Warfare 3's Xbox 360 players the following day. In the Spec Ops mission, Vertigo, players must take down enemy troops and helicopters while perched atop the Oasis hotel.On Thursday, July 19, Call of Duty Elite subscribers on PS3 get to tussle with three new Face-Off maps and a Spec Ops mission, content released on Xbox 360 back in June. Multiplayer maps include a tornado-rocked town called Vortex, a dilapidated middle-eastern highway in U-Turn, an urban NYC-based map called Intersection, and the Spec Ops mission, Arctic Recon, which tasks players with assaulting a Russian warship.%Gallery-160351%

Modern Warfare 3 hits 'Terminal' condition July 17, for free
The popular Modern Warfare 2 airport map, Terminal, will come to Modern Warfare 3 on Xbox 360 on July 17 for Elite members and July 18 for non-Elites, but free for everyone, regardless of digitized classist regulations.Earlier this week Infinity Ward's Mark Rubin outed Terminal for Modern Warfare 3, but couldn't provide a solid release date. Terminal exists outside of the Elite content drop schedule, and its PS3 and PC release dates are still to-be-decided, Rubin tweets.

'Terminal' map taxis its way to Modern Warfare 3
Terminal, the popular airport map from Modern Warfare 2, is heading to Modern Warfare 3, Infinity Ward's Mark Rubin has revealed via a series of tweets. Better still, Rubin says Terminal will be free for everyone, existing outside of the Elite subscription model.Rubin says Terminal is in Microsoft certification now and the release date and official confirmation may not go public until Thursday or Friday. The map isn't confirmed to hit Xbox 360 first, but that is still an option. It may even drop as a title update, rather than a separate batch of DLC. MP1st has compiled a few of Rubin's tweets in one place, but he's still at it on his own feed.

Rogers and CIBC make joint deal for NFC mobile payments in Canada, let you check out with your BlackBerry
Canadians sometimes can't catch a break: while NFC payments have been relatively common for Americans, Europeans and certainly the Japanese, Canucks have had to largely make do paying with ye olde credit carde. Rogers and national bank CIBC want to put an end to these antediluvian ways: starting later this year, CIBC card holders will just need to swipe an NFC-equipped BlackBerry like the Bold 9900 (Bold 9930 for CDMA-loving Americans) at a matching terminal to pay at a given store. The only special requirement is a secure SIM card that gives customers the freedom to change phones, even if it does create problems switching banks or carriers down the line. We're just hoping that Android and other platforms get the same treatment and let more of our Canadian friends pay for poutine that much faster.

VeriFone outs Sail mobile payment system, gives Square the evil eye
VeriFone has decided that calling out claimed security holes and focusing on enterprise-level payment options aren't enough to take on Square. Sail goes more directly for Square's jugular, using its own plug-in dongle to handle major credit card payments in your local coffee shop or a mid-sized outlet. The VeriFone party trick comes through having multiple payment options, where shopkeeps can either choose to pay a flat 2.7 percent cut of every sale, or shell out a $10 monthly fee to lower the transactional take to 1.95 percent. Programming interfaces will let you hook in deals from social networks, too. And as you might expect, the company is still keen to tie Sail to its traditional payment systems, opening the door to NFC readers as well as other payment hardware that isn't quite as mobile. Stores with iPhones will be the only ones using the free Sail mobile apps and readers at first, but Android- and iPad-toting entrepreneurs will have their alternative to Square or PayPal Here as soon as the end of May.

How to enable iCal's debug menu
ZDNet (via Macgasm) has posted a couple of neat iCal tweaks that should make your life a bit easier: Enabling the debug menu and showing two weeks worth of appointments at once. The trick involves a couple of Terminal commands. To enter debug mode, use the following: defaults write com.apple.iCal IncludeDebugMenu 1 And, if you want to remove it, use the following command: defaults write com.apple.iCal IncludeDebugMenu 0 Once you've got the debug menu activated, restart iCal. Here's what you'll see. There's quite a few tricks here, including the ability to have to multiple iCal windows open at the same time. You also can expand the week view to glimpse up to 28 days at once, which is a little too much. But like ZDNet says, being able to see two weeks at a time in week view is pretty handy. To switch the views, select the desired time from the "top sekret" menu and toggle between week and another calendar option. The new mode is enabled once you return to the week view.










