VirtualBox
Latest
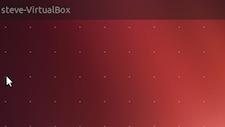
Running Linux on your Mac: 2013 edition
Back about this time of year in 2009, I wrote a post that's remained a venerable favorite. Entitled "How to set up Ubuntu Linux on a Mac -- It's Easy and Free," the post described in full detail how those interested in learning more about one specific Linux distro could install Ubuntu in a virtual machine on their device. This post is an update to the original, with all-new instructions but still using the same framework -- Oracle VM VirtualBox, which is an open source virtualization environment, and Ubuntu Linux. Why would you want to run Linux on your Mac, which features a Unix-based operating system in itself? Well, you may need to run Linux applications for your job as a system admin, or perhaps there's some specific app that some kind soul has written to run on a variety of Linux distributions but hasn't been ported to OS X yet. Whatever the reason, it's easy to do and you can put it on your resumé. Step 1: Download VirtualBox The first thing to do is get the Virtual Machine environment installed. Rather than use either VMware Fusion or Parallels Desktop, we're using the free Oracle VM VirtualBox. Download VirtualBox 4.2.16 for OS X Hosts here, and save it to a convenient spot on your Mac. Step 2: Install VirtualBox At this point you have a file with a name like "VirtualBox-4.2.16-86992-OSX.dmg" either in the Downloads folder or on the desktop. Double-click it to mount the installer image and this Finder window appears: The instructions are right on the box! Double-click the VirtualBox.pkg icon, respond to the various prompts using the default values, and VirtualBox is installed in the Applications folder. Step 3: Download Ubuntu Now it's time to get the Linux distro that I used the last time -- Ubuntu. Yes, I know there are plenty of other distros out there to play with and that some are better than others, but for the purpose of this post I'm trying to make this as easy as possible for readers to just experiment. Head on over to this page in your favorite browser, and click on the download button for the Long-Term Support (LTS) edition -- that just means that version will be supported for a longer time. In this case, it was Version 12.04 LTS. By the way, if you have a fairly recent Mac that's running Lion, Mountain Lion, or even Mavericks, go ahead and select the 64-bit version of the operating system. You'll be asked if you want to make a donation to help development of Ubuntu; that's up to you and you can also just try it for free, then donate later. The download will begin and several minutes later an .iso disk image file is stored on your Mac. This is used as an installation "disk" for Ubuntu. Step 4: Launch VirtualBox and create a virtual machine Pop into the Applications folder and launch VirtualBox. A blank "Oracle VM VirtualBox Manager" appears. Click on the New button in the upper left of the window to start creating a new virtual machine. The first window you'll see looks like this: I typed in a very original name for my virtual machine: Ubuntu. You may call it George if you wish. The type of operating system is Linux, the version in this case is Ubuntu (64 bit). Click Continue. A screen appears asking for the amount of memory you wish to allot to your VM. VirtualBox recommended 512 MB, but I selected 1 GB because hey, RAM's good! Clicking Continue again, you're then asked if you want to add a virtual hard drive to the new machine. Use the default "Create a virtual hard drive now" radio button, and click "Create". The next screen asks what kind of hard drive file type you would like to use. I chose the default VDI setting, and clicked yet again on Continue. Now you need to select the storage size of the virtual hard drive on your physical drive. Once again, select the default "Dynamically allocated" and click Continue. VirtualBox needs to know the initial size of the new virtual hard drive and where you want to save it. I suggest using the default 8 GB setting, and default location -- in your user folder (the one with the house icon in Finder). You can select another location if you wish. Click Create to continue. Guess what? You're back at the Oracle VM Virtual Box Manager. With your new virtual machine selected in the left sidebar, click the green Start arrow. As your virtual machine boots, it will want to be pointed at the installation media -- in this case, that's the Ubuntu distribution file. Mine was called "ubuntu-12.04.3-desktop-amd64.iso", but yours might be different dependent on the version number of the download. Select the distribution file by clicking on the folder icon, then using the standard OS X dialog to find and select it on your Mac. Once you're ready to go, click Start. Step 5: Installing Ubuntu Linux Pretty easy so far, right? It gets even easier now, since Ubuntu practically installs itself. Here you have a choice -- you can either just try Ubuntu, which means that you're running it from the disk image, or you can install Ubuntu so that you can start installing apps and customize it. I suggest clicking the Install Ubuntu button. The next screen checks to see if your computer has at least 4.5 GB of available drive space (we set it for 8 GB earlier) and is connected to the Internet. Chances are good that if you're reading this post on TUAW, you're connected to the Internet. I checked both the "Download updates while installing" and "Install this third-party software" boxes so that my virtual machine received any late-breaking security updates, then clicked Continue. Next, an Installation type window appears. Since you've selected your virtual hard drive, make sure Erase disk and install Ubuntu is selected, and then click Continue. You should see something similar to this indicating that you're connected to a VBOX HARDDISK: Click that Install Now button and you're on your way. You'll need to create a user for your virtual machine: Put in your name, the name of the computer (if different), pick a username, and then select and confirm a password. If you don't care to log in every time you start the virtual machine, just select "Log in automatically" and click Continue. For me, I decided to require a password lo log in. Now you are treated to an exciting slideshow of features while the Ubuntu installer does its magic. When it is complete, you're asked to restart the machine: As soon as your virtual machine reboots, you're greeted with a login window (if you selected that option), and then move to to the Ubuntu Desktop using the Unity Desktop Environment: At this point, you can choose to play around for a bit, browse the Ubuntu Software Center (think of it as Ubuntu's App Store), tweak settings, and otherwise make yourself at home. I would suggest, however, that before you do too much, that you make a few minor changes to your virtual machine. To do this, shut down your Ubuntu VM by clicking the little "power button" icon in the upper right corner of the window, then selecting Shut Down... Step 6: Final Tweaks Once you're safely back at the Oracle VM VirtualBox Manager, click on your Ubuntu virtual machine in the left sidebar and click the Settings button in the toolbar. What we need to do is change the boot order so that VirtualBox knows where to look for the virtual machine file on the Mac. When the Ubuntu - System settings window appears, click the System tab: See that second item below Base Memory titled Boot Order? Initially, it's going to show CD/DVD-ROM as the first item in the list. You want to change that by clicking on Hard Disk, then moving Hard Disk to the top of the list using the little arrows to the right of the boot device list. By the way, since your Mac doesn't have a floppy drive, uncheck that Floppy check box. In fact, you can do the same to CD/DVD-ROM as well if your Mac (like both of mine) doesn't have an optical drive. Conclusion I was surprised at how little time it took to set up the Ubuntu virtual machine this time compared with 2009. Of course, the iMac I installed it on is much faster than the one I used four years ago, and both VirtualBox and Ubuntu have gone through some changes as well. It boots a lot faster, too -- from the VirtualBox Manager, it takes just 8 seconds to get to the login screen. Like I said earlier, you can choose to use any other Linux distribution if you wish to; I just chose Ubuntu because that's what I did four years ago. But this is a fun and educational way to learn all about another operating system, and if you choose not to make a contribution, it's also free.

Dear Aunt TUAW: Help me run Windows on Mac
Dear Aunt TUAW, I am new to the Mac community, and there are some programs that are unsupported on the Mac and I know there are a few options to run Windows on a Mac. When I search online for the best options and answers to my questions (what is the best option, do I need a Windows license/disc, difference between emulators/virtual machines, Parallels vs Boot Camp vs VMware Fusion etc), most of the info is pretty old and outdated. Can you help me navigate jumping out of the Windows into the Apple Orchard? Lovingly with One Foot on Both Platforms, James Dear James, For any full Windows install, you definitely need a Windows license. A disc will certainly help you install, whether you go with Boot Camp (dual-boot) or Parallels/VMware Fusion/VirtualBox (run inside an virtualized PC). Auntie knows there are pluses and minuses to both these approaches which our noble commenters will surely dive into with both feet, but here's the abbreviated version. Boot Camp offers the fastest, fullest Windows-on-Apple hardware experience. You basically get a complete Windows install, but on a shiny Apple computer. For gaming, hardware-dependent apps and maximum available performance, it's the no-compromises option, but you do need to reboot to switch between Windows and OS X, so it may slow you down in that regard. The other main option is virtualization, creating a 'PC in a box' that runs in software under OS X. Both market leaders Parallels and VMware Fusion have some compromises in speed and peripheral integration, but they do so while running at the same time as OS X, with easy file access and other shared elements. The open-source and free VirtualBox may have a few more rough edges but it does do the job for intermittent use. Another solution is Crossover. Allowing you to run Windows apps inside OS X, it does not require a license or a Windows disc... but as Uncle Mike puts it, "60% of the time, it works every time." Not all Windows applications play nicely in Crossover's W32 API compatibility environment (based on the open-source Wine project), and those that do launch may be limited in their functionality. It pays to try out Crossover first, however, if your application is on the supported list -- it might be perfect for you. In the end, it all comes down to how integrated you need your Windows experience to be. If you don't do a lot of switching back and forth, dual-booting through Boot Camp may be your best solution. If you do, then virtual Windows helps integrate your apps better. Auntie's not a big Windows user, so she invites her more Win-ny nieces and nephews to jump in with suggestions. Hugs, Auntie T.

Lion to allow two virtualized instances of Mac OS X per machine
The virtualization story for Mac OS X is about to change dramatically, and for the better, as Lion's licensing changes the rules for virtual machines. For some enterprise deployments, virtual Mac OS X environments are the Holy Grail: giving access to Mac-only applications on demand without having to supply Mac hardware on a one-to-one basis. While the vanilla version of Mac OS X has been theoretically virtualizable since the Intel transition (and in fact can be run on a virtual machine now under the right circumstances), the licensing agreement for Mac users up until Mac OS X 10.5 Leopard didn't allow virtual Macs, full stop. Starting with Leopard, Apple began to permit limited virtualization of Mac OS X, with two major caveats: you could only run VMs on Mac hardware (no blade server racks full of HP gear serving out Mac desktops), and you needed a Mac OS X Server license, with a steep price. Under these conditions, virtual Macs were a luxury few took advantage of. Now Lion's new EULA is set to change all that, as reported by MacRumors. 10.7 users will be permitted to run one or two virtual Mac instances on each physical Mac, presumably using existing virtualization tools like VMware Fusion, Parallels, VirtualBox or others. This is bound to be a big help for developers, IT managers and others who need to keep a known-good test environment or try out new apps in a controlled fashion. Note that virtualized Macs aren't the same thing as virtual desktops, which Lion is also slated to support; that second feature means that you can remotely connect to your user account and your desktop 'underneath' a user who is currently logged in to the machine. A similar capability was baked into Snow Leopard, but it required some hairy workarounds to use effectively; You can get a similar capability from the $79 iRAPP utility or the free Vine Server, but the Lion version will be single-click friendly.

Before there was Boot Camp, there were DOS Compatibility Cards
With our zippy Intel Macs able to eagerly boot up Windows 7 in Boot Camp, VMWare, Parallels, and VirtualBox, it's difficult to fathom that it was ever a problem to run Microsoft operating systems on our Apple boxes. The situation wasn't that good just a scant 15 or so years ago. Back in the bleak days before the triumphant return of Steve Jobs to 1 Infinite Loop, Apple had a broad and confusing product line. Since DOS and Windows 3.1 were already entrenched in business worldwide, Apple knew that they had to have a way for Macs to run Microsoft operating systems in order to gain any sort of traction in the corporate world. Edible Apple ran a wonderful retrospective yesterday that looked at Apple's DOS Compatibility Cards. These were basically PCs on a NuBus or PCI cards that were inserted into a slot in the Mac, using the Mac's power supply, floppy and hard drives, and keyboard and mouse. Sporting such amazing CPUs as the Intel 486SX running at a whopping 25 MHz clock speed, the original cards worked with the Centris 610 and Quadra 610 and were released in 1994. By the next year a second edition was released with an Intel 486DX/66, and was targeted at the PowerMac 6100 and Performa 6100. Further research shows that there were several subsequent cards that included even faster Pentium and Cyrix 6x86 processors, were called "PC Compatibility Cards," and were designed for use in other PowerMac models. I can recall acquiring one of the Pentium-based cards and using it to try to entice our one DOS holdout department to move to Macs (they didn't). Today's Windows compatibility is the best it has ever been on the Mac platform, and usually the only "hardware upgrade" required is to add some inexpensive RAM to the host Mac. Things might sometimes change slowly, but at least in the world of technology, the change is usually for the best.

Windows 7 on Mac OS X Snow Leopard at no additional cost
Anil Dash has described how to run Windows 7 on a Mac running OS 10.6 -- as a virtual machine -- for free (after you buy Windows 7, of course). It's not very tricky and, according to Anil, works well. Start by installing Windows 7 in Boot Camp and wait while it grabs the necessary drivers (the duration of this process will vary). Next, eject the Boot Camp disk and enter a few simple Terminal commands. You'll also need VirtualBox, which is free and open source virtualization software. Once you're done in Terminal, launch VirtualBox and browse to the file you made with Terminal. Read Anil's article for the details. As today is Windows 7 launch day, we're interested in hearing from anyone who has installed it on their Mac, either via Boot Camp or virtualization. For more, read Christina's post on installing Windows 7 on a Mac (at Download Squad), or Steve's take here. You can get your absolute fill of Win7 coverage all day today at DLS.

How to set up Ubuntu Linux on a Mac -- it's easy and free
I received a private tweet from a reader the other day, who asked a question about a previous post in which I had installed Windows 7 RC1 on a Mac using Sun's VirtualBox. The tweet asked, "You did a post about installing Win 7 on the Mac for free. How about Linux?," which set up a challenge. Not only can you install Linux distributions on a Mac using VirtualBox, but it's extremely easy to do. Why would you want to run Linux on a Mac? There are probably a few good reasons -- learning about a different OS, using software that's not available on the Mac platform, or for a Linux class in school. While you can create a bootable partition on your Mac and boot Linux from it, I prefer to do things the lazy way. In this short how-to post, I'll demonstrate how I installed Ubuntu Linux 9.04, also known as "Jaunty Jackalope."

Installing Windows 7 RC1 on your Mac... for free
Sometimes you have to use Windows. Supporting clients in multiple-OS environments makes this a necessity for some Mac users, while others want to run applications that are available in Windows only. You can get a preview of the latest flavor of Windows, Windows 7, by running Release Candidate 1 of the new OS either in a virtual environment such as VMWare Fusion, Parallels, or VirtualBox, or in Apple's own Boot Camp. Christina did a thorough rundown of the options for running Win 7 on Mac back in January.Of course, you may not own Fusion or Parallels, and perhaps you don't want to have to boot into Windows separately. In that case, you can download a copy of Sun's VirtualBox application (it's free) and then download a copy of Windows 7 RC1 from the Microsoft website (it's free, too!). Follow these detailed instructions or watch the video, and you'll have a free way to test Windows 7 until at least June 1, 2010. Windows 7 will shut down after every two hours of use after March 1, 2010, which is Microsoft's subtle way of telling you to buy the OS or update to a later build. If you're a VMWare Fusion user, the VMWare team has instructions and a video available here. Want to try out Win7 RC1 with Boot Camp? There are instructions here. For Parallels 4 users, I was unable to find a good set of instructions, so if any TUAW readers can provide me with a link, I'll update this post.How is Windows 7 RC1 as an operating system? It's faster than Windows Vista on my 3 year old iMac, and some features look surprisingly Mac-like. I'll leave it to you as an exercise to see how much you like or dislike it.

Install Windows 7 on a Mac
Raise your hand if you remember when a Mac was a Mac and a Windows machine was a Windows machine, and never the twain shall meet. I sure do. Change has come.Our own Christina Warren has written an exhaustive set of instructions for installing Windows 7 on a Mac over at our sister site, Download Squad. Windows 7 is in beta, so don't try and use it for any mission-critical tasks. Meant to be an incremental update to Vista (Snow Vista?), the current iteration of Windows 7 includes changes like a redesigned taskbar, enhanced touch performance and improvements when run atop multi-core processors.While Intel Macs can run Windows 7 via Boot Camp, Christina points out that virtualization is probably the best bet for most users. She described how to set up an installation with VMWare Fusion 2.0, Parallels 4.0 and VirtualBox 2.1.2 (and the VMware team has posted a guide of their own for Win7 on Fusion).If you're a Mac user who keeps Windows around for compatibility testing or that one proprietary Windows app you can't do without, and you're just itching to try Windows 7, this is the tutorial for you. If you're wondering what the fuss is about over on the Microsoft side, Engadget's deep dive on Windows 7 is a good place to start.

Installing Ubuntu 8.10 on a Mac
When it comes to virtualization on the Mac, it's mostly discussed in the context of running a variant of Microsoft Windows. This makes sense; the ease of getting Windows to run within OS X (on Intel hardware) is one of the key reasons many first-time Mac buyers are migrating to Apple. However, Windows is hardly the only game in town. Although the annual proclamations of "the year of the Linux desktop" haven't really panned out, thanks to distributions like Ubuntu, more and more individuals are at least giving Linux a try. Today, Canonical made both the server and desktop versions of Ubuntu 8.10 (codenamed 'Intrepid Ibex') available for download. Even before the Intel switch, PPC users could effectively run Linux distros on their machines, but virtualization coupled with Intel hardware has made running a VM of Ubuntu -- or any Linux distribution -- fairly painless. Using commercial software like VMware Fusion 2.0 or Parallels Desktop, or open source and free solutions like VirtualBox, you can set up an Ubuntu virtual machine much like you would with Windows. If you have ever installed a Windows virtual machine, using Parallels, Fusion or VirtualBox, the process for installing Ubuntu is almost exactly the same. Download the Ubuntu 8.10 ISO image (a slow process today with the demand for the new release; it should speed up next week, and there are Bittorrent seeds for faster service) and then select that image for the virtual CD drive when creating your VM. The process, depending on your system, should take under 20 minutes from beginning to end. Today, I set up a virtual machine of Ubuntu 8.10 in both VMware Fusion 2.0 and VirtualBox 2.04. Parallels Desktop works with Ubuntu, but I had problems trying to get Ubuntu 8.04 installed and am still reading reports of problems with 8.10. Parallels might work just fine with Ubuntu 8.10, but keep in mind that it might be kludgy. Read on for more install options.

Sun xVM VirtualBox: free x86 virtualiztion
We first noted the open-source virtualization application VirtualBox way back in 2007, and since then this open-source competitor to VMware Fusion and Parallels has come a long way. Most importantly, perhaps, the project was acquired by Sun Microsystems and has now become Sun xVM VirtualBox with a great deal more support.The application is free for personal use and is available for a wide variety of x86 platforms including OS X on Intel Macs. The feature set is extensive and includes a lot of the features of its commercial counterparts. That said, it lacks many of the niceties of those programs, including any kind of 3D graphics support. Nonetheless, it's hard to argue with free and is probably worth checking out if your virtualized Windows requirements are modest.Sun xVM VirtualBox is a free download from Sun.Thanks, Dean!

Virtual Box: Open Source Virtualization Coming to the Mac
Parallels has been doing an amazing job with their Parallel's Desktop, and industry heavy-weight VMWare is also making waves with their Fusion client. So you might ask whether another competitor is really needed in the virtualization space. But this one, Virtual Box, comes with a twist: it's recently been open sourced, so we can presumably expect the open source community to pitch in and make it better. Their OS X client is still at a very early stage of development, and no binary is yet available for download. But they do have instructions for anybody who would like to try building it (i.e. compiling from source code), along with a screenshot. At this point, this is more of a project to keep an eye out for, rather than anything approaching the solutions from Parallel's and VMWare. But new Open Source solutions are pretty much always good news in my book. Needless to say, this is Intel only.[Via The Mac Robotics Blog]Thanks Roberto!


