textexpander
Latest
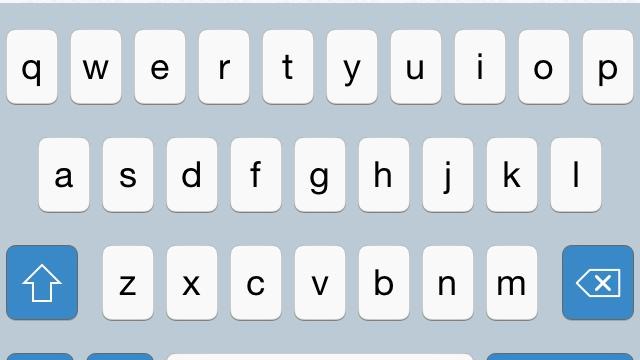
A look at the TextExpander keyboard for iOS 8
I've used TextExpander on my Mac for years and it has saved me hours of typing time. If you frequently use TextExpander on your Mac or if you used it on your iOS device before iOS 8 allowed third-party keyboards, you are in luck. TextExpander touch now comes in handy keyboard format for iOS 8! How does it work? Read on. If you're unfamiliar, TextExpander looks for character sequences and then triggers an "expansion" of text whenever and wherever you need it. You could set "haddr" to expand with your home address, for example. TextExpander can even insert current dates and times. On the Mac it can save you hundreds of keystrokes a day, especially if you answer a lot of the same emails or do anything that involves repetitive typing. Previously on iOS there was a separate app, but you had to copy/paste your expansions, which made its usefulness limited. The TextExpander touch keyboard, however, brings that expansion capability to iOS 8 in an easier form, although in testing I found that, as a keyboard, it has some drawbacks. As a TextExpander tool, there's just no comparison. Upon installing and enabling the app and keyboard, I was able to sync my previously-stored TextExpander "snippets" stored in Dropbox. I was able to immediately go into any text app and use my snippets as I would on my Mac -- which is super handy when your brain is old and forgets things. Unfortunately, as a plain old keyboard, TextExpander was my least favorite in iOS 8 testing. That includes Swype, SwiftKey and Apple's new predictive text. TextExpander doesn't give predictive text or autocorrect, and I found the key mapping reminiscent of iOS 7, as I kept accidentally hitting backspace instead of "m" and other common blunders I accrued over time as Apple tweaked its own touch targets. The keys seem smaller, and more importantly the choice of font will be too small for some to read. If you need pre-written responses or frequently find yourself typing certain phrases, the TextExpander keyboard (currently at US$4.99) will suit you admirably. However, it comes at the cost of a faster keyboard for regular typing, so balance this in your purchasing decision.

How to use TextExpander to grab your location and enter it into a document
Last week, Smile Software shared a great tip for using TextExpander to pull down your GPS coordinates so you can use them in any app. The snippet takes advantage of TextExpander's ability to run AppleScript when you call up the script using a TextExpander keyboard shortcut. Before you can use the TextExpander snippet, you must download and install the Location Helper app from David Blishen. Location helper brings OS X's Core Location to AppleScript, allowing you to pull down your current location, altitude and geocode address. Location Helper is an agent that runs in the background and has no user interface. To get TextExpander, Location Helper and AppleScript to work together nicely, here is what you need to do: 1. Download TextExpander from Smile's website or from the Mac App Store. 2. Download Location Helper for AppleScript from the Mac App Store. 3. Launch Location Helper. You need to launch it once in order to give the app permission to access your location. 4. Create a new TextExpander snippet by opening TextExpander and clicking the "+ New Snippet" button. 5. At the top of the new snippet dialog, Select "Content: Plain Text" and change it to "AppleScript." 6. In the content editor section, paste in the following AppleScript: tell application "Location Helper" set listCoords to get location coordinates set clocationrecord to get location altitude return "My coordinates are " & (item 1 of listCoords as text) & ", " & (item 2 of listCoords as text) & " and my altitude is " & (clocationrecord as text) end tell 7. Set the abbreviation of the snippet to a keyboard shortcut of your choice. I choose ";loc" as that is easy to remember and fits into my workflow. 8. Open your favorite text editor and type your abbreviation to see how it works. Feel free to edit your AppleScript as needed using these Location Helper examples from Blishen. If you have any other cool uses of TextExpander and AppleScript, please share them in the comments.

These are a few of my favorite things - 2013 Edition
As 2013 comes to an end, here are a list of my favorite Mac apps that I used over the past year. Now there are a few important things to remember: you'll notice that many of these are not "new" apps because, well, I don't care when the apps were made nearly as much as I care if they're good and I find them useful. Instead, this is a list of the apps that I used or enjoyed the most in 2013, and expect to keep using in the future. All prices listed are in US Dollars, rounded off to the nearest whole dollar (because we all know that 99¢ is just a marketing way of saying $1, right?). If there is no price listed, then the app/utility is free, although most gratefully accept donations. Favorite New App of 2013 Bartender ($15) is the app I never knew I wanted until it existed, and now I never want to use a Mac without it installed. Bartender lets you hide apps on your menu bar, as well as organize the ones you want to remain visible. You can even use it to hide built-in OS X menu bar icons such as Notification Center and Spotlight. I even use Bartender on my Dell UltraSharp 29" Ultrawide monitor which is essentially one monitor as wide as two monitors. Favorite App of 2013 Keyboard Maestro ($36) is my favorite "non-new" app of 2013. Version 6 came out in 2013 and the app is continually improved. The more I learn about Keyboard Maestro, the more I'm impressed with it. I have written about it a lot and posted several macros on Github. I've even done some one-on-one consulting and training. Even after all that, I'm still learning new tricks that it can do. (Peter Lewis, Keyboard Maestro's developer, commented that he's still impressed to see what users come up with to do with his own app!) Keyboard Maestro's cost may seem high in a world where software is often reduced to "fart-app pricing" but it does the work of several apps. It can launch applications, move and click the mouse, execute scripts, insert (static or dynamic/variable) text, manipulate windows, control menus, create/move/copy/rename/delete/trash files, control iTunes, capture images, control iTunes, send notifications, and more. Keyboard Maestro comes with a 30-day trial which is enough time to overcome the initial learning curve and start making it work for you. The developer is very responsive to questions and support requests, and there many others using Keyboard Maestro too, so you're likely to find more tips in the year ahead if you read their sites too. More Automation on the Mac Keyboard Maestro is only the tip of the automation iceberg. TextExpander ($35) and Hazel ($28) both continued to be essential tools in 2013. In case you're not familiar with them: TextExpander inserts text (or images, or runs scripts) on demand when you type a shortcut, and Hazel automatically responds to changes in files and folders. TextExpander is great if you find yourself needing to re-type the same thing over and over. I use it to insert frequently referred-to links, create templates for shell scripts or MultiMarkdown documents, and mail signatures. You can even "nest" snippets within other snippets. A Mac without TextExpander feels broken. Hazel can do so many things I don't know where to start, but here's one set of recipes I use more than any other. All of these are actions taken on files added to my ~/Downloads/ folder: If there is a new archived file (.zip, .tar.gz, etc) then unarchive it and store the original file in ~/Downloads/Archives/ (in case I want to copy it to another Mac). If a new .app file is found, move it to /Applications/ and replace any older version If a new text file is found (.txt, .md, .mmd, etc) is found, move it to ~/Dropbox/txt/ If another kind of document (.pdf, .docx, etc) is found, move it to ~/Dropbox/Documents/ If an image is found, move it to ~/Dropbox/Photos/ (where another Hazel rule then sorts them by date) There are lots of other possibilities, those are just a few to get you started. Hazel is one of those tools that works in the background doing tedious things so you don't have to. It will even keep your Trash from getting taking up space with old files or oversized files. Read more at TUAW All Hazel articles All TextExpander articles Most Taken-For-Granted App I Couldn't Live Without Dropbox. Good lord, I don't even want to think about using a Mac without Dropbox. Unless you have been literally living in a cave, you must have heard about Dropbox by now, right? If so, here's a summary: it's a magic folder which syncs to all of your computers (Mac, Windows, even Linux) which you can access on your iOS devices, and even on their website (unlike iCloud documents). It is supported by tons of iOS devices which use it for document sharing and more. You get 2 GB for free, and up to 500 GB for $500/year. All accounts come with 30 days of versioning so you can go back to previous versions of documents. Other Dropbox articles to check out: Get an extra 1 GB of Dropbox storage by syncing it to Mailbox Keep Dropbox.app up-to-date when the magic fails Finding Dropbox 'conflicted copy' files automatically All Dropbox articles on TUAW This Is Getting Really Long, I'm Going to Have to Summarize a Few of These: Sorry for the bulleted list. These are great apps, but they are either better-known or more easily explained (I hope!). This was the year I switched to Alfred ($0 for most features, $28 for "Powerpack" extensions, or a little over $50 for lifetime updates) from LaunchBar ($35). LaunchBar is still a great app, I just wanted to be able to use some of the workflow features in Alfred. Alfred, LaunchBar, and Keyboard Maestro all have clipboard functionality built-in, but if you want an app just for saving multiple clipboards, get Flycut. Even has Dropbox sync. MailMate ($50) definitely deserves its own review, and I suspect I'll be using it even more in 2014, but 2013 saw me start to move away from Gmail, especially Gmail.com which was redesigned but did not get better. If you use email, you owe it to yourself to checkout MailMate. OmniDiskSweeper ($0) remains my go-to app for finding out what is using all of my hard drive space. I'm still using version 1 of Skitch ($0) whenever I need to quickly take a screenshot then annotate and/or share it. Skitch version 2 has gotten better since its initial atrocious release but "saving" a Skitch in version 2 goes to Evernote instead of just staying locally, and I have no desire, need, or interest in saving Skitch to Evernote. Soulver ($12) is the first 'calculator' that I have really enjoyed using. I've never been great at math, I can't do a lot of calculations in my head. Using a regular calculator always left me frustrated, and half the time I wasn't sure that I had done the calculations properly. With Soulver, I understand regular real-life math a lot better than I ever have. That isn't to say that it doesn't have a lot of powerful options which are useful to people who are good at math. It does. But if you've never struggled with math, you can't understand what it means to have something like this. The word "empowering" has been overused to the extreme, but here it fits, at least for me. I bought the separate iPad and iPhone versions without hesitation or complaint, but I am glad to see that Soulver for iOS is now a universal app (currently on sale for $2). Need to turn a bunch of CDs or audio files into an audiobook? Audiobook Builder ($5). It will not only 'chapterize' it for you, it will also let you easily add cover art using any image file. Want to make sure your Mac doesn't turn itself off for a certain amount of time? Try Caffeine. GIF Brewery ($5) easily takes a video clip and turns it into a GIF. Use your Mac's keyboard for any iOS device (or any other Bluetooth capable device, including another Mac) using Type2Phone ($5). Growl ($4) still does a few tricks that OS X's notifications don't. Use PCKeyboardHack and KeyRemap4MacBook to make a hyper key. If you want to edit, create, or learn about launchd, get LaunchControl ($10, free unlimited demo). Hugely useful. Need to cut up an audio file, maybe to make an iPhone ringtone, or maybe just to trim it for some other reason? Fission - Fast & Lossless Audio Editing. I still haven't learned git but thanks to GitHub for Mac I've been able to fake my way along. If you use a calendar, get Fantastical ($10) for quick "natural language" entry menu bar access, and get BusyCal ($50, 30-day trial) for a better Mac calendar. Print from iOS to your Mac with Printopia ($20). You can save the file as a PDFs (or JPG or PNG if that's what the file was originally), or send them to any printer connected to your Mac. Default Folder X ($35, 30-day trial) lets you quickly jump to favorite folders, or assign specific folders as the 'default' for certain apps. This is another one of those tools that: a) feels like it should be built-in to OS X, b) when I use a Mac without this installed, it feels broken. Trying to monitor your Mac's bandwidth usage and prevent apps from covertly connecting to the Internet? Little Snitch ($35) is the tattletale little brother than those apps wish had never been born. SlimBatteryMonitor is a better battery monitor that OS X's own; MagiCal lets you easily create a menu bar clock that shows the time and/or date exactly as you want it; FreeSpace Tab shows available hard drive space in the menu bar; and I've stopped using all three in favor of iStat Menus ($16, 14-day trial) which also knocked OS X's Activity Monitor off my Dock. Of course I use VLC for most of my video-watching, including Blu-Ray discs thanks to MakeMKV ($0 for some features, $50 for Blu-Ray features, although they are free during beta see here for more info which is also what I use for ripping Blu-Ray and DVDs, almost exclusively via Batch Rip Actions for Automator which are capital-A Awesome if you are ripping lots of DVD/Blu-Ray discs. When I'm done I clean everything up using Name Mangler to get the filenames right and then I can watch my collection in the Plex Media Server. Last but not least I use Mountain ($2) to mount and unmount drives from the menu bar, Flashmount (see previous coverage) to quickly mount DMGs. and DiskWarrior ($100) to check and repair my disks. (By the way, DiskWarrior might be the most expensive piece of software on this list, but it's worth every penny. Get it to help fix little problems before they become big problems.) Looking Ahead Wow. That's a lot of great software. Here are a few apps that I'm keeping an eye on because I suspect they will be on next year's list: Shortcat (currently $16 during beta, planned $24 after): "Keep your hands on the keyboard and boost your productivity! Shortcat is a keyboard tool for Mac OS X that lets you "click" buttons and control your apps with a few keystrokes. Think of it as Spotlight for the user interface." let.ter ($4): "The tiny Markdown powered app just for writing emails." I've been using a send-only email app for 2.5 years now, but I like what I see so far in Letter. Recently released and still lacking some essential features such as multiple account support (which is planned for the nearish future), but I bet this eventually replaces what I've been using. Vellum is the new app that I'm most excited about. Anyone who has tried to make ebooks knows that it's a pain because each device has its own... "quirks." Serenity Caldwell likens making ebooks today to making websites in the late '90s when web standards didn't really exist or weren't implemented by the companies that made web browsers. Vellum bills itself as the tool to help you overcome the madness by letting you import a .docx file and export properly formatted books for iBooks, Kindle, and Nook. This is the next app on my "to test" list and I can't wait.

Getting TextExpander to work with Mavericks (Updated)
If you've installed Apple's Mavericks on your Mac, you may have noticed that TextExpander won't work right away. That's because you've got to tell the OS that TextExpander has permission to control your Mac. However, the process isn't clear. Fortunately for you, I've figured it out. Here's how to get TextExpander working with Mavericks. When you first launch TextExpander after installing Mavericks (or click its icon if you've set it to launch automatically after a reboot), you'll see a dialog box like this (and yes, I have a snippet that spells "Dalrymple" for me): The box notes that you must open the "Universal Access" system preference pane and check "Enable access for assistive devices." Clicking the blue button opens the Accessibility preference pane. Unfortunately, that won't help. For years, there was a checkbox in the lower-left-hand corner of the Accessibility preference pane labeled "Enable access for assistive devices," but it's gone now. So, to get TextExpander working, do this: Open the Security & Privacy preference pane Click Privacy Click Accessibility Unlock if necessary Check TextExpander under "Allow the apps below to control your computer." You're back in business. I had to work without TextExpander for a while this morning until I got this figured out and it was a nightmare. Here's hoping it helps you out, too. Oh, TextExpander. You complete me. Update: The latest version of TextExpander, version 4.1.1, is available now and pushes you to the right link in System Preferences. Again, TextExpander was prepped for Mavericks before its release and now will help you flip the proper switch in OS X. Go get it!
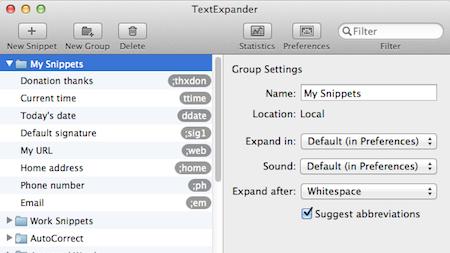
TextExpander gets all emoji-nal and preps for Mavericks
OS X Mavericks hits computers this fall and app developers are already preparing for it with broad smiles. Emoji smiles. TextExpander has launched version 4.1.1, bringing emojis and other new features to the popular typing shortcut application. Of course for people planning on updating to Mavericks, the most important addition is compatibility with OS X 10.9. For those of you who require a little more than increased compatibility and winning smiles to get excited about an update, the following features have also been added: Expands properly in Fantastical 1.3.8 and later Offers to convert existing snippets when changing default snippet type Improves performance with snippets containing multiple embedded images Makes Suggest Matching Abbreviation more forgiving of spaces before and while narrowing the search Allows capitalization correction in specific types of applications, such as Mellel Includes paragraph style information with HTML data for snippets which contain line breaks Expands properly when using a Romaji input method with Dvorak key layout Many other fixes and improvements Version 4.1.1 is available now. TextExpander is US$34.95 for an individual license, $44.95 for a family license (up to five computers in a home) and $99 for an office pack (up to five computers in an office). Site licenses are available for businesses with a single physical address or fewer than 1,000 employees.

Macworld shares five nice TextExpander snippets
TextExpander by Smile is an essential tool for folks who type as often as we do. It lets you create short key combinations that trigger -- and are replaced by -- larger strings of text. For example, I have TextExpander covert "actk" to "Apple CEO Tim Cook." It saves time. Macworld editor Dan Miller has made a video demonstrating his top five TextExpander snippets. I always appreciate the chance to peer over the virtual shoulder of someone who knows how to use a tool really well. Dan's video is a great example of that. Go and learn something new!

Mac Productivity > 10 TextExpander Date Snippets
TextExpander (Smile Software) is a utility I use each and every day on my Mac to save time and increase productivity. One of the things I use it for is formatting and inserting dates and times -- adding the date or time to a file or folder name, into an email, a document and so on. In this post, I've shared some of my most used date and time snippets. I hope you find them as useful as I do. If you're not a TextExpander user, I encourage you to give it a try. You can download a trial version on the Smile Software website. Let me give you a little background on how it works. The concept of TextExpander is simple. You start by creating snippets of text. You then assign abbreviations to those snippets. Whenever you type an abbreviation into any app on your Mac, presto! The corresponding snippet is inserted, replacing the abbreviation you typed. TextExpander also includes some power-user features, such as macros, which let you to insert variable information into your snippets, like dates and times. This is what I'm sharing here -- some of the macros I use for inserting dates. I've provided a brief description of each snippet, as well as the snippet code (the macro), and the abbreviation I use. Feel free to adjust accordingly to meet your own needs. 1. Current Date -- Long: This snippet actually comes with TextExpander as an example. It's used to insert the current date in Month, D, YYYY format, i.e. January 9, 2013. I consider this a long date, and changed the abbreviation, so as not to conflict with my other snippets. Snippet: %B %e, %Y Abbreviation: CDATEL 2. Current Date -- Short: This snippet inserts the current date in YYYY-DD-MM format, i.e. 2013-01-09. This is a good format to use when applying dates to file and folder names, as it allows them to be sorted by year, month and day. Snippet: %Y-%m-%d Abbreviation: CDATES 3. Current Time - Long - This snippet inserts the current time in H:M:SS AM/PM format, i.e. 10:00:00 AM. While this format is good for inserting into emails or documents, it's not so good to use on file or folder names, due to its use of colons. Snippet: %1I:%M:%S %p Abbreviation: CTIMEL 4. Current Time -- Short: This snippet inserts the current time in HH-MM-SS format, i.e. 10-00-00. This is a good format to use when applying times to file and folder names, as it doesn't contain any colons. It also uses 24-hour time, in order to avoid potential file name conflicts. Snippet: %H-%M-%S Abbreviation: CTIMES 5. Month and Year: This snippet inserts the current month and year, in Month YYYY format, i.e. January 2013. I often need to reference the current month in this manner when writing emails. Snippet: %B %Y Abbreviation: MDATE 6. Yesterday: The following snippet subtracts one day from the current date and inserts it in YYYY-MM-DD format, i.e. 2013-01-08. Snippet: %@-1D%Y-%m-%d Abbreviation: YDATE 7. Tomorrow: The following snippet adds one day to the current date, and inserts it in YYYY-MM-DD format, i.e. 2013-01-10. Snippet: %@+1D%Y-%m-%d Abbreviation: TDATE 8. Future Date: The following snippet can be customized to add a specified number of days to the current date, in YYYY-DD-MM format. I have several versions of this snippet for two, three and four days in the future. Snippet: %@+(INSERT NUMBER OF DAYS HERE)D%Y-%m-%dd Abbreviation: FDATE(NUMBER OF DAYS) I.e. For two days in the future: Snippet: %@+2D%Y-%m-%dd Abbreviation: FDATE2 9. Next Sunday: I often need to refer to next Sunday in emails, invoices and so on in YYYY-MM-DD format. This goes beyond what TextExpander's built-in macros can do, so I resort to AppleScript. Just set the content type of your snippet to AppleScript, and paste in the following code: Snippet: Abbreviation: NEXTSUN 10. Current Week Range: I also sometimes need to insert a range of dates representing the current week. Again, this goes beyond the capabilities of TextExpander's build-in macros, so I use AppleScript. Again, set the content type to AppleScript, and paste in the following: Snippet: Abbreviation: CWEEK

Use TextExpander and Twitterrific to avoid Twitter spam
If you post to Twitter and say the word "iPhone" or "iPad," you are likely to get hit with one of the rash of Twitter spammers who search through Twitter for people who post about those terms and @reply to them with some "deal" (usually offering you a chance to "win" a "free" iPad or iPhone). I have been trying to remember to not say those words on Twitter, or to spell them differently, such as "iPxd" or "iPhxne," or use "lookalike" characters such as "¡Phone" (that's an inverted "!" instead of an "i"). I keep forgetting, though, and every time I do -- wham! I get more spam. So I finally decided to let my computer do the thinking for me. I created a new "Group" in TextExpander, and I told it to only expand in Twitterrific (my desktop Twitter app of choice). Then I created two shortcuts: "ipad" and "iphone" and told TextExpander to ignore the case (so if I type "iPhone" or "iphone" it will match both). Then I created my alternate spellings for each word. Now I don't have to remember to purposefully misspell them for Twitter (and ruin my muscle memory for typing them properly in other instances), and I can avoid some of the Twitter spammers. I trust my followers are smart enough to know what I mean when I talk about my new iPāÐ! Note: experienced TextExpander users may note that the color of the shortcuts above indicates a "conflict" for those two shortcuts. That's because I have "ipad" and "iphone" shortcuts in my "stable" group, which auto-capitalizes them correctly even if I don't type the capital "P" myself. However, when TextExpander finds a "conflict" between two identical shortcuts, it uses the first one that it finds, so my Twitterrific group (since it is listed at the top) will override my other shortcuts. P.S. Happy 5th birthday, Twitter! I hope you fix your spam problem -- and the trending topic bar in your app, and stop treating third-party developers like unwelcome guests despite the fact that they are responsible for much of your success -- soon!

Snippets: A cheaper text macro option for the Mac
Snippets by Conceited Software is a US$5 text macro application for the Mac. Define a shortcut such as "mas" to have it automatically expand to "Mac App Store" or other words, phrases and even entire paragraphs of text. You can even include rich text, such as bold, italics and images. I've been using Snippets for the past few days instead of my usual macros program, TextExpander, and I have to say I'm impressed. The interface is clean, replacements are fast, and a recent update added "placeholder" text so that you can have Snippets pause during expansion for you to enter in some text, such as someone's name. It's a great utility that does what it says it will. Coming from TextExpander, there are some features that I definitely miss, such as Dropbox syncing, the ability to automatically add the current date or time and, yes, even the little sound that TextExpander plays when it expands a shortcut (full disclosure: my wife hates the sound and hopes to never hear it again). Then again, TextExpander (previously Textpander) has been around since 2005, whereas Snippets is only a few months old. I fully expect it will get better and add these features, but remember my rule for buying software: buy it only for what it does today, not for what you hope (or developers say) it will do tomorrow. If you already own TextExpander, TypeItForMe or Typinator, you don't need Snippets. However, if you have been in the market for a text macros app but have been put off by the cost -- $35 for TextExpander, €19.99 (about $27 as of this writing) for Typinator or $20 for TypeItForMe -- Snippets might be just what you are looking for. Its biggest shortcoming right now is that there is no way to export your shortcuts, so if you use more than one Mac, you'll have to enter them separately on each Mac. Snippets is available exclusively through the Mac App Store. UPDATE: The 1.2 release of Snippets (4 Feb 2011) added the ability to insert current date and time into shortcuts, as well as fixing the "tab order" bug when moving through input fields with the keyboard when creating a new snippet.

The best Mac and iOS apps I used in 2010
Following up on my article about the best Mac apps I used in 2010, here are some of the best hybrid "Mac and iOS apps" I used in 2010. This wasn't an attempt to come up with a specific number, just the results of some careful reflection. You may wonder why some apps appear on this list instead of the Mac list. For example, Dropbox has an iOS app, why not add it here? Because my primary use of Dropbox is on the Mac. Yes I use it with iOS, but it's usually through another app that is syncing back to my Mac. On the other hand, using OmniFocus for iPad (our review) led to me using OmniFocus for Mac more, so I put OmniFocus on this list. All that is to say, these are my distinctions, and you are free to disagree with them. 1) myPhoneDesktop (or MPD) is a little-known gem of the iOS world. The US$5 universal iOS app pairs with desktop software on your Mac, Windows or Linux PC, and it allows you to send text, phone numbers and even images to your iOS device. While there are lots of pasteboard sharing apps (like Pastebot) that allow two-way sharing of pasteboard data, I find myself using MPD much more often because it is simpler and easier to use. If I am on my Mac and want to download a new app on my iPad, I select the URL from Safari and press command (⌘) + C + C (just like regular "copy" except you press "C" twice). Instantly, I get a push notification from MPD on my iPad, which opens the link, hands it off to the App Store app, and I purchase and download the app right from my iPad. Since I first reviewed it, MPD has been continually improved and updated, including support for iCab Mobile on iOS devices as well as GoodReader and even GV Connect, which means that you can place a call through Google Voice on your iPhone from a message sent from your computer! Read on for more...

Holiday savings for designers with the Fusion Ads Holiday Bundle
The holidays have become rife with software bundles, bringing big savings to consumers (when there are enough apps in the bundle you don't already own). Fusion Ads is offering a bundle that will be of particular interest to designers. It's especially pertinent to web designers, but any designer who doesn't already own some of the included apps would be wise to take a look! The bundle includes seven Mac applications, plus a copy of the popular CMS, ExpressionEngine and related training products. It also includes credits for Postmark, an email marketing service, some icon packs and the Keynote Wireframe Toolkit for putting together web designs in Keynote. The Mac apps in the bundle include Versions, FontCase, Billings, DrawIt, ExpanDrive, TextExpander and Kaleidoscope (a slick app I'll be reviewing soon). Check out the Fusion Ads Holiday Bundle page for descriptions and links for all of the included apps, services and icons. The bundle will cost you US$79, with a total value of US$626, according to Fusion. That's some serious savings on some really great apps, and there are only 11 days left to grab it. People who purchase the bundle are also entered in a drawing for a MacBook Air, and those who gift the bundle can win a 16 GB Wi-Fi iPad. It's worth a peek!

TextExpander 3.2.2 available, fixes auto-capitalization bugs
TextExpander, a very useful application which will automatically expand various text macros for you, has been updated to 3.2.2. The release notes indicate that 3.2.1 was submitted to the Mac App Store, and that Dropbox syncing had been improved. The Smile Software blog also notes that auto-capitalization has also been improved, solving many of the annoying issues with the recent feature. Notably, if you switched from one app to another and then back, TextExpander sometimes thought that was a new sentence and auto-capitalized it. There are some other notes that users should read for more details. TextExpander also has a new welcome screen -- presumably to help new users who find and download the app via the Mac App Store -- which includes video tutorials and links to additional help files. Users can download the new version right now.

TUAW's Holiday Gift Guide: 10 must-have apps for a new Mac
Welcome to the TUAW Holiday Gift Guide! We've sorted the treasure from the junk and are serving up suggestions to make your holiday gift-giving a little easier. Once the gift-giving holidays arrive, the lucky among us will find new Macs among our haul. Part of the fun of owning a Mac is acquiring some goodies to go with it. In this post, we'll focus on software. Specifically, the 10 apps you'll absolutely want on your new machine. WIthout further delay, here's our list (all prices are USD). 1. Quicksilver (free) [The Quicksilver page appears to be down, here's an alternate. - Ed] This is absolutely, positively the first piece of software I install on every new Mac. In fact, I dislike using a Mac without it. Quicksilver is a utility which, at first, appears to be a launcher. That is the most popular way to use it. Assign a hotkey combination to elicit its minimal window (there are several designs to choose from), type the first few letters of your target app, hit return and presto! Your app launches. This also works with URLs, contact names and phone numbers...on and on. Plus, the more you use it, the smarter it becomes. Now I can just hit "Command-Space-T" to open TUAW, even if a browser isn't running. It's a huge time-saver. Of course, that's barely the beginning of what Quicksilver can do. A huge number of other apps offer Quicksilver support. For instance, you can upload files via FTP with Transmit, launch AppleScripts, move files, compose email messages and more, all with a few keystrokes that will get so finely sewn into your muscle memory that conscious thought will be removed from the process. Not a bad start; our first gift suggestion is supremely useful and free! Now, on to number two.

TextExpander 3.2 offers backup, restore
TextExpander, which allows you to create text shortcuts and macros, has been updated to version 3.2. Along with some bug fixes, it also adds the ability to easily backup and restore your shortcuts, including automatic backup and keyboard shortcuts to expand top search results. The backup/restore feature is a nice addition. You can tell TextExpander to backup hourly, daily, weekly, or monthly and keep 50, 100, 200 or an infinite number of backups (well, limited to available disk space). These backups are uncompressed, which probably isn't a big deal for most people (mine was about 2mb) but given that Apple has just released a new MacBook Air with a 64GB hard drive, we should remember that space is still a factor. It appears that TextExpander also makes a new backup even if nothing has changed since previous backup, so you could end up with 50 (or more) backups which are, for all intents and purposes, identical. That's a relatively minor complaint, however, compared to not having automated backups at all. I had not planned to test this feature, but for reasons unrelated to this article I suddenly found that I needed to restore my TextExpander shortcuts and settings yesterday, and it worked easily and perfectly. TextExpander is one of my most used applications. I've created my own list of shortcuts to add everything from my phone number to my address to the start of a shell script and more. I use it so much that I won't even consider a writing application for iOS which doesn't include TextExpander touch. The Mac application is $35 for new users, ($15 if you owned TextExpander 2.x or earlier). Of course 3.2 is a free upgrade for existing 3.x users. If you haven't used it, you get 90 days to try it before you have to buy it, plenty of time to decide if it's for you. I wouldn't think about using a Mac without it, and it keeps getting better.

Mac 101: Inserting or typing uncommon characters
As a Mac consultant, I'm often asked some pretty bizarre questions. One that I frequently hear is "How do I type <some special character> on my Mac?" A good example of this is people who want to type fractions that look like this -- ½ -- rather than like 1/2, or plop a character like an umbrella -- ☂ -- or a skull and crossbones -- ☠ -- in the middle of a sentence. It's actually quite easy to do this, although finding these uncommon characters isn't something that's readily apparent, especially to new Mac users. Follow along as I show you how to insert or type characters that won't be found on your keyboard.

MarkdownMail 2.0 now a universal iOS app, fixes a few bugs
MarkdownMail lets you send email that has been formatted using John Gruber's Markdown syntax. The newest version has been updated to be a universal app for iPad or iPhone/iPod touch devices. It's US$4 for new users, or a free upgrade for existing users. The new version also fixes some bugs and updates to the latest TextExpander touch SDK. The iPhone version looked good, but I knew that I wouldn't want to use it scaled up on my iPad. As soon as I saw it was available for iPad, I grabbed it. The price has increased from $2 to $4, but hey, sometimes being an early adopter pays off. Those who jumped right in showed the developer there was interest in the app, and that interest helped support the development of the iPad version. I like the fact that it will preserve the Markdown formatting when sending (rather than converting it to HTML before sending). It also has a nice preview button to show how the text will look when it's converted. Despite the name, you don't have to email the file when done. There is an option to have MarkdownMail convert your text to HTML and copy it to the clipboard right from the app. I'm still putting it through the paces, but let me know if you have any questions. So far, it looks very handy for folks who like to write Markdown on the go.

Use mailsend to send email from the Terminal
Update: After this article was written I learned of mstmp which I highly recommend instead of mailsend. There are times that I want my iMac to be able to email me: when certain scripts run via cron or launchd, when certain events happen (a backup has been completed), etc. I've found that none of the included command-line programs work. The good news is that, with a UNIX foundation, it was fairly easy to find a free program which would do just that. A little searching turned up a free program called mailsend, which will work. For this example I will be using a Gmail account, which requires OpenSSL. Your mail server may not require OpenSSL support, but if it's possible, I encourage you to use it. The short version of the instructions are as follows: 1) Download and install OpenSSL to /usr/local/ssl/ 2) Download and install mailsend to somewhere in your path such as /usr/local/bin/ 3) Use mailsend -h to learn how to use it on the commandline 4) (Optional) Use TextExpander 3 to fill in some of the variable fields, such as To, Subject, and Message. Read on for more of a step by step walk-through.

TextExpander 3 makes short work of keyboard shortcuts
TextExpander, one of my very most favorite (yes, I like it that much) utilities has been updated to version 3. This is a major update and renovation of the program, which has changed from a preference pane to an application. I honestly don't think that I could use a Mac without TextExpander anymore. I have a customized list of "frequently misspelled words" that I have it correct for me, as well as a snippet of text for creating a new shell script, a shortcut to insert the current date or time, HTML markup, and more. TextExpander has been able to sync via MobileMe for some time, but version 3 also includes the ability to sync via Dropbox. It can also correct "double caps" at the beginning of a sentence which happen when you accidentally hold down the shift key for too long. There is a feature to capitalize new sentences as well, but that feature was a little hit-or-miss for me. In its new application form, TextExpander has to be running for it to work. That may seem obvious, but since it used to be a preference pane, users may be used to it running "hidden" as a daemon in the background. There is an option to hide the application icon in the dock. If you hide it in the dock, you can still access TextExpander from its icon in the menu bar. They've even included several different styles of icon for the menu bar, which is good news for those of you who believe that menu bar items should only be black and white.

Mac power tools: charge up your workflow
I recently bought a new Mac, and I decided not to migrate years of cruft over to a pristine Snow Leopard install. I also decided to shed years of stale workflow and adopt a new way of doing things. Enter the power tools: software that augments the power and performance of OS X to do things faster and smarter. I'll examine some general system enhancements and look at a couple of powerful Mac/iPhone app combos that really work well together. Step one was finding a replacement for my beloved QuickSilver. I had abandoned QS well over a year ago due to performance issues on most of my Macs, but after a nagging pain in my wrist surfaced, I realized I had to find more keyboard shortcuts. Enter LaunchBar, which fills in for 90% of what QuickSilver used to do for me. LaunchBar is one Ctrl-Space (configurable, of course) away from Spotlight searching, Google searching, application launching, math calculations and much, much more. LaunchBar is $25 around $35 per seat, and worth taking 15 minutes to learn the basics. Go ahead, hate me for giving up QS, but try LaunchBar before you hurl the insults. Next I needed a better way to juggle 3 Gmail accounts. But I also needed a way to track the metric ton of inbox items that flow through those email conduits. The solution was the combination of MailPlane and Things. I had really dedicated my heart to Toodledo, but there's one trick I couldn't replicate on any setup (The Hit List included): when I get an email in MailPlane, I can select some text and press Shift-Ctrl-Opt-Cmd-0 and the Things HUD pops up and autofills the notes section with a link to the email itself. It is awesome. Not perfect, mind you, but a huge thing for me. Read on for more power tools and tips.

Ask TUAW: Syncing, custom keyboards, sharing iPhone apps, and more
Welcome back to Ask TUAW, our weekly Mac troubleshooting Q&A column. This week we've got lots of questions about syncing, as well as customized keyboards, sharing iPhone apps, managing iTunes, and more. As always, your suggestions and questions are welcome. Questions for next week should be left in the comments. When asking a question please include which machine you're running and which version of Mac OS X (we'll assume you're running Leopard on an Intel Mac if you don't specify). And now, on to the questions





