'Next-gen' means gamepad updates: a guide to the first for Xbox One

The March Xbox One update is live; your friends list is now slightly more organized; and game broadcasting is mere days away. In reading through the laundry list of tweaks in last night's refresh, perhaps you noticed a handful of gamepad notes? Something to the effect of, "firmware update to the Xbox One controller"? That's secret code for, "You have to update your gamepad firmware." The next generation! We are in it! Head below for a step-by-step guide on entering this brave new world.
Step 1: Connect the gamepad via micro-USB to the console

Grab your favorite Android game console-branded micro-USB wire (or, ya know, any micro-USB wire) and slap that puppy into the port atop the gamepad (next to the pairing button, as seen above). Plug the other end into any of the Xbox One's USB ports (we opted for the front-left side). Easy!
Step 2: Navigate to the Xbox One Settings menu

If there's a Kinect plugged in to your Xbox One, say, "Xbox, Go To Settings." If you're worried that the NSA's watching you pick your nose and it's disconnected, just push the Menu button (what used to be the Start button) and select Settings. In there, you'll find the "System" tile. That's what you want!
Optional: Get yourself a cool beverage.
Step 3: Downloading and Updating
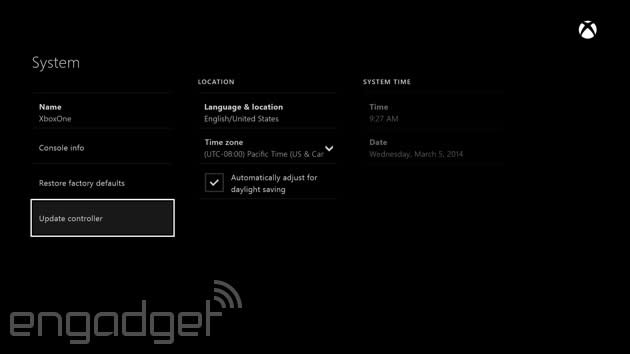
Your gamepad's plugged in via micro-USB; you've potentially got a cool drink to pass the one- to three-minute process. It's time to update your controller's firmware. Move the cursor down to "Update Controller" and let 'er rip. On the next screen, select Continue. Feel free to sip that cool beverage. You've earned it.

Step 4: The Waiting Game

Annnnnnnny minute now...
Step 5: Rinse and Repeat

Maybe you bought a second controller? Maybe you got one last holiday as a present? Maybe you just picked up that snazzy Titanfall one? Anyway, if you've got more than one, here's where you unplug the first, now-updated controller and plug in a second, or third, or whatever and start the process anew.
Step 6: Get Kinda Frustrated About Having to Update Gamepad Firmware

Right? Because it kinda stinks having to plug in each gamepad for an update. It's a trade-off, absolutely -- new, potentially improved functionality out of the Xbox One gamepad for the price of ... hassle. Because let's face it: This is a hassle. This how-to guide shouldn't have to exist. Look at how upset it made the baby above? Just look at her face! (Update: No, the controller update isn't required. Of course, you won't be able to use third-party headsets or receive stereo sound through the headset without the update.)
Seriously though, this is bound to be a more regular occurrence going forward. The PlayStation 4's DualShock 4 has yet to require such an update, nor has the Wii U's massive tablet controller, and the Steam Controller doesn't even have a release date just yet (we've asked all three companies whether their controllers are even able to receive such updates and have yet to hear back). It's a future we'll grudgingly accept if it means cool new features in our controllers, but here's hoping these "plug in all your gamepads" updates are few and far between.
[Image credit: Alamy]

