How to turn your iPhone or iPad into a retro game console without jailbreaking
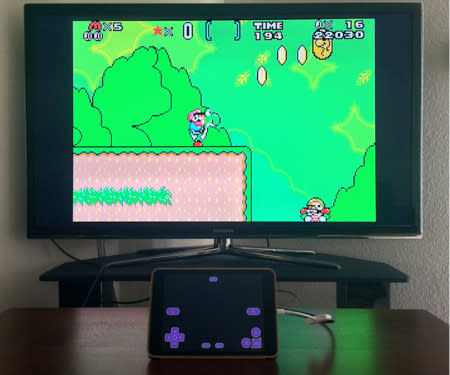
The iPhone and iPad are already super-capable gaming devices, with thousands of quality titles spanning all genres and tastes, but sometimes it's nice to take a trip back to yesteryear... and sometimes you want to see those games on the big, beautiful HDTV screen in your living room. Here's how to do it.
What you'll need
A capable iOS device - Anything starting with the iPhone 4s should do fine. With older hardware you risk some serious performance issues with certain games and won't be able to use AirPlay.
An A/V adapter w/HDMI or Apple TV - The cheaper route here is to use the official Apple A/V adapter (either for Lightning or the older 30-pin connector), but using AirPlay along with an Apple TV allows you to go cordless and, depending on the emulation software you choose, AirPlay may provide a more responsive, lag-free experience.
Emulation software - We'll go over the options here in a little bit.
An MFi game controller (optional) - If you prefer real buttons, several emulators allow you to use these accessories for a more tactile experience.
The Software
Once reserved for gamers willing to jailbreak their devices, game emulators can now be downloaded straight from the web. You'll almost always have to to some trickery with your device's date and time settings in order to get the apps to install correctly, but it's not too much trouble.
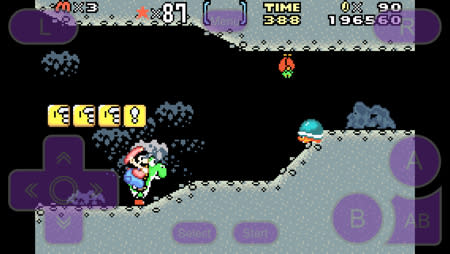
GBA4iOS - A Game Boy Color and Game Boy Advance emulator, GBA4iOS version 2.0, was recently released to much acclaim. It supports MFi game controllers as well as built-in AirPlay functionality that puts the game on the big screen while you use your iPhone or iPad as the game controller. Game downloads can be handled from within the app, with no file management required.

NDS4iOS - This Nintendo DS emulator features the same AirPlay and controller support as GBA4iOS, with the added bonus of splitting the DS's twin screen between your TV and iDevice, the latter acting as the console's bottom touch screen. Similarly, game downloads require no file management.

MD.emu - A fully featured Sega Genesis / Mega Drive emulator, MD.emu (find on this list) is a bit more demanding in that it doesn't allow you to simply download game ROMs directly to the app itself. Instead, the app lets you browse your iOS file system in search of the games, which you'll have to download and place in the app's "Documents" folder via iTunes and then sync your device. There's a persistent bug with how the gamepad overlay appears on screen, but it's still playable, and MD.emu does not support MFi controllers.
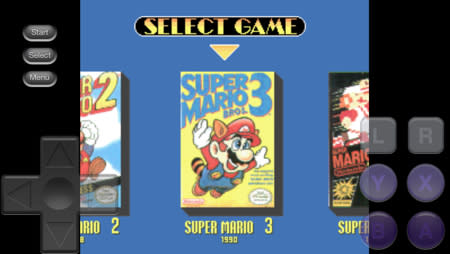
SiOS - Like MD.emu, SiOS (find on this list) isn't quite as streamlined as the "4iOS" emulators, but it's still entirely capable of offering a great Super Nintendo (SNES) gaming experience. It includes frameskip support, saves, and a few other nice features, but the most important thing is that the emulation is nearly flawless. You'll need to use iTunes to add ROMs to the app. Does not support MFi controllers.
Setting up
Once you decide whether you want to go the wired or wireless route, getting things set up is fairly straightforward.
If you decided to go with the A/V adapter and HDMI cord, simply plug your iPhone or iPad into the adapter and then connect it to your TV via HDMI. Start up your emulation software, load a game, and enjoy the action on the big screen.
AirPlay through the Apple TV is even simpler, letting your wirelessly toss your iDevice screen onto your HDTV.
Regardless of which method you choose, be sure to put your HDTV into "Game Mode" or something similar, to cut down on lag between button presses and on-screen action.
Adding a controller

If you have an MFi controller handy -- like the SteelSeries Stratus, MOGA Ace Power, or Logitech PowerShell -- you have the added option of tactile control with a couple of the emulators available. There are tradeoffs to using each one, however, so keep these in mind:
SteelSeries Stratus - The only wireless controller, the Stratus is perfect for kicking back on the couch, but it also introduces a tiny bit of lag that makes fast-moving games hard to play. Platformers and racing games are rough with the Stratus, but RPGs and other, less twitchy games are ideal. The Stratus is also the only MFi controller you can use without having an Apple TV.
MOGA Ace Power & Logitech PowerShell - Both of these require the iPhone, so iPad gamers are left out, but on-screen button response is nearly perfect when compared to the wireless Stratus. However, because both of these controllers cover the Lightning port on your iPhone, you'll need to use the AirPlay option instead of the wired A/V adapter.
Note: The use of emulators to play game ROMs is a topic that has sparked many an argument, and that's not likely to change any time soon. Some feel that emulating software you already own -- or dumping your own ROMs from your own copy of the original game -- adds some grey area to the issue, but as the ESA notes, using ROMs will almost always run afoul of user licensing agreements. Read up on the effects and potential consequences of game emulation and proceed at your own risk.

