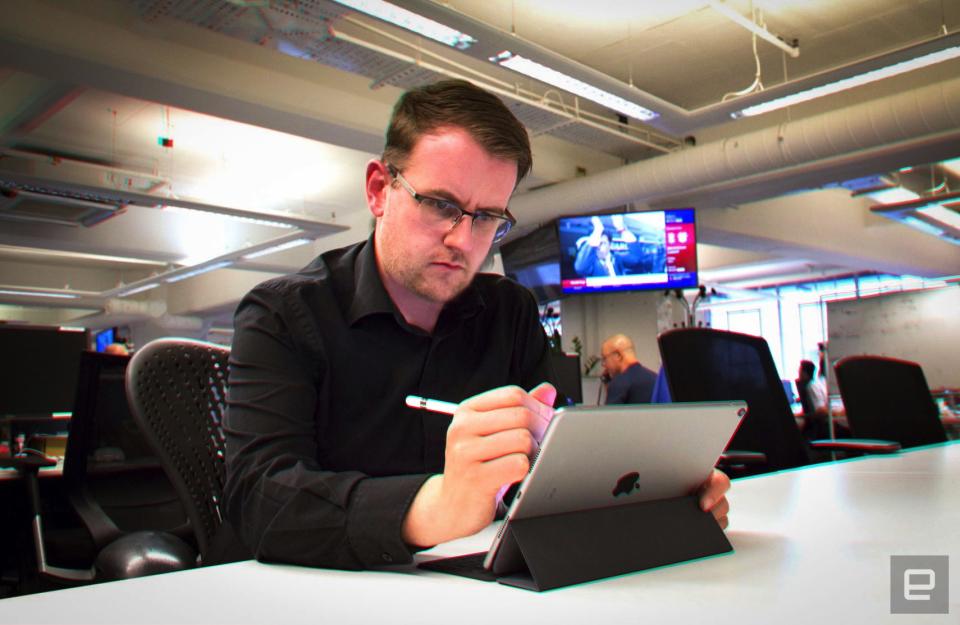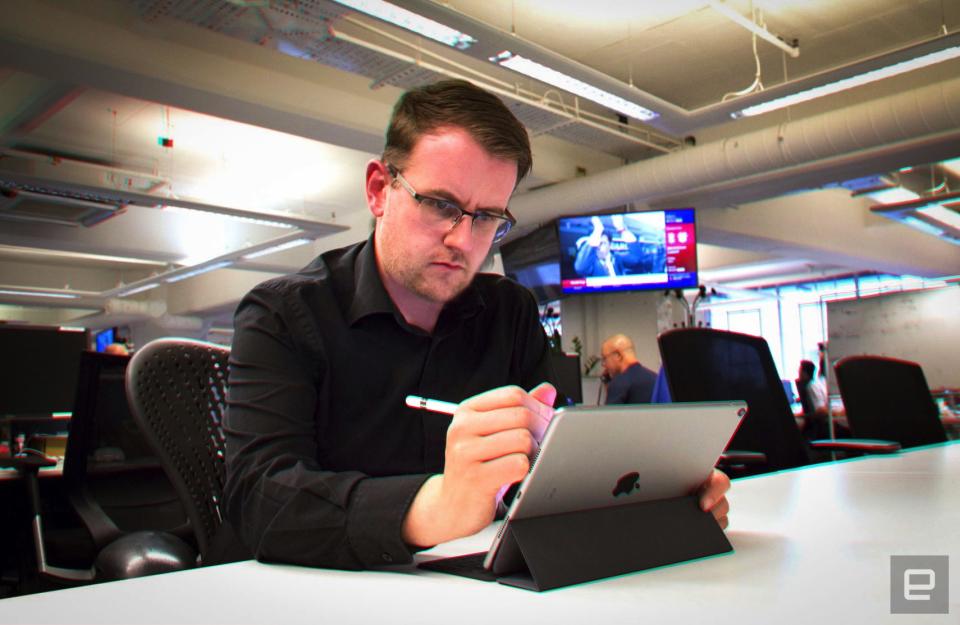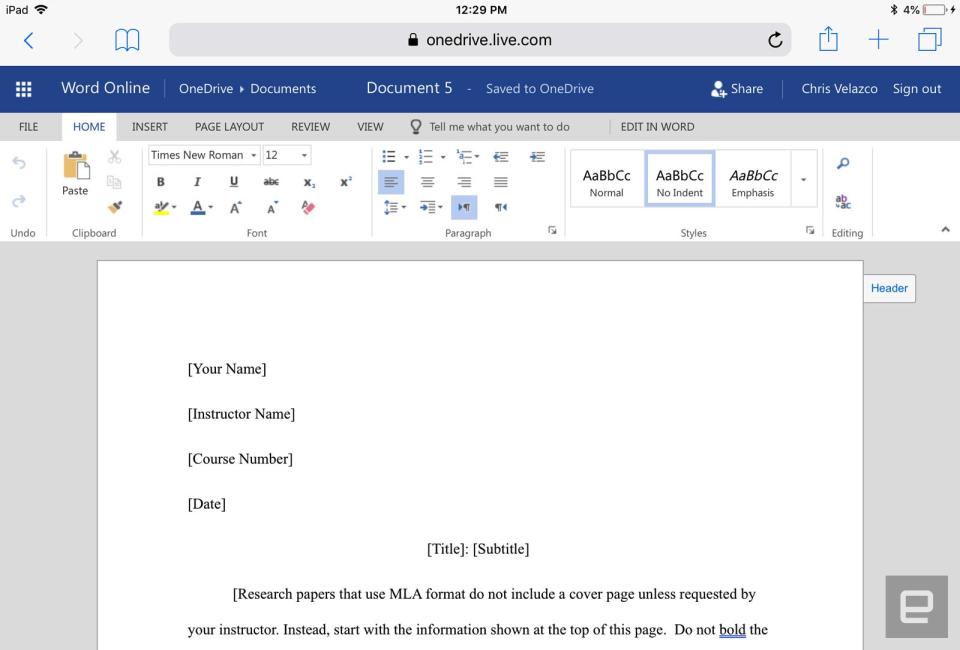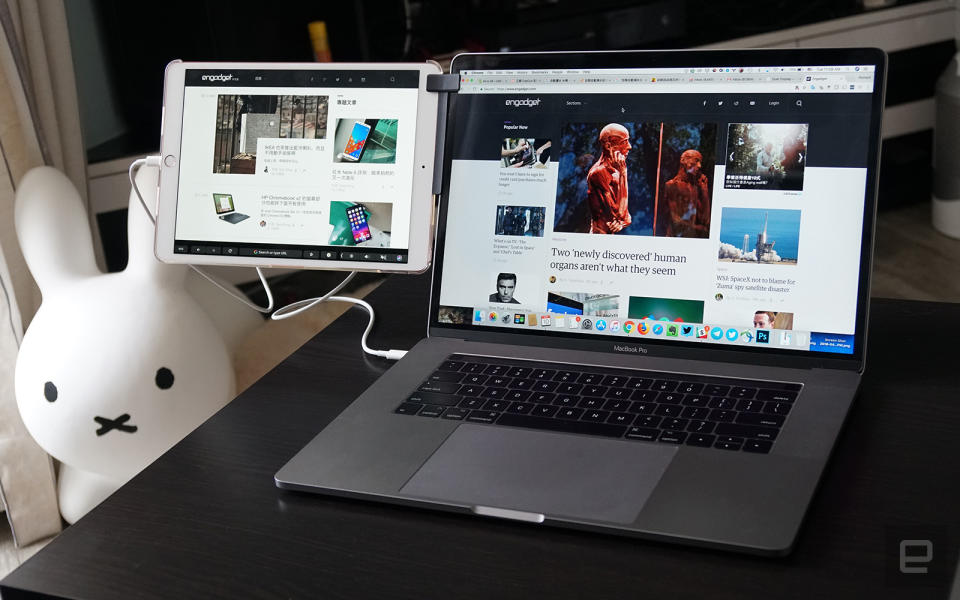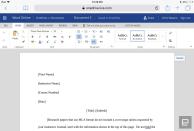How to actually get work done on an iPad
It won't totally replace a laptop, but it can come surprisingly close.
Apple is touting its updated iPad as an education-focused device, once again pushing the idea that the iPad can replace a laptop (or Chromebook, in the case of classrooms). That's unlikely, but with the right tools, it can be a workable substitute in a pinch. It takes more than a few classroom apps and Apple Pencil support to make this iPad a real work tool, though. Mobile apps are still often lacking in efficiency, Apple's Smart Keyboard is mediocre and reaching up to touch the screen is far less comfortable and efficient than using a mouse. However, with a few tips and accessories, you can get around these annoyances, at least for short bursts of on-the-go productivity. It may not be a true laptop replacement, but I've found that the iPad works great as a "just in case" device. Just make sure you keep a few things in mind. Let's start with the obvious: You'll need a good keyboard. Any Bluetooth keyboard should work with an iPad, and if you're sitting at a desk, all you'll need is a tablet stand to keep the screen tilted up. This setup is fine, but it's a bit cumbersome to travel with, and you can't easily balance a stand on your lap. For a more laptop-like experience, I recommend a good keyboard case. Apple's Smart Keyboard for the iPad Pro is okay, but its keys are small and mushy, with annoyingly short key travel. If you're willing to put up with a little more bulk, you can get something that feels more solid. I like Belkin's Qode line, which offers more protection from drops, along with multiple viewing angles and a superior typing experience. Its island-style keys offer deeper travel, giving you more tactile feedback as you type. It also eschews some less-used symbols, allowing for bigger, easier-to-hit buttons. It's still a tad cramped compared with most laptops, but that's true of any iPad keyboard, as they have to match the tablet's narrower width. The Qode is available at a few different price points between $50 and $100, with higher-end models offering features like keyboard backlighting. If you don't like the Qode, our friends at The Wirecutter have a comprehensive roundup of other iPad keyboard cases. Find one that works for you, and keep it in your backpack just in case. If you try to navigate your iPad with touch alone, you're going to end up frustrated. Sadly, you can't use a mouse with an iPad, but you can speed up a lot of tasks by using keyboard shortcuts. A lot of the basic shortcuts you're used to on a computer work identically on an iPad (Command+C to copy, Command+V to paste, Command+A to select all, etc.), but there are also some iPad-specific shortcuts you'll want to master: Keyboard shortcuts are convenient on conventional computers, and a godsend on the iPad. They won't make up for the lack of a touchpad or mouse, but they'll help minimize the number of times you reach up to touch the screen. Multitasking on the iPad has improved immensely thanks to iOS 10 and 11, and it's crucial for doing real work. There are two main multitasking layouts in iOS: Slide Out and Split View. To use either, open your first app, put the iPad in landscape mode, then drag up from the bottom of the iPad's screen to show the dock. Tap and hold the dock icon for the second app you want to open -- if it isn't in your dock, you'll need to open it first so it appears in the Recent Apps section on the right -- and drag it upward. Dragging the icon to the middle of the screen will invoke Slide Out, which displays the second app on the right side of the screen on top of your first app. Dragging the icon to the right or left of the screen, however, invokes Split View, which in our opinion is far more useful: It opens both apps side by side, letting you split the screen 50/50 or 25/75 between your two apps. To exit Split View, drag the slider to the edge of the screen until one of the apps disappears. This alone makes it much easier to do work on an iPad. You can read in one app while writing in the other, or have a calculator open to the left of your spreadsheet. In many apps, you can even drag and drop items between them by tapping, holding, and dragging. For example, you can drag photos from the Photos app to a new message in Mail, drag a link from Safari into your Notes app, or drag a contact from the Contacts app into a message. Some third-party apps support this and others don't, so you'll just have to try it out to see where it works. The iPad has a lot of polished apps, and some of them work perfectly with the device propped up on a desk. But many aren't designed for laptop-like usage; they're designed for touch. Microsoft's Word app for iPad is good, for example, but the web version has easier text selection and many more formatting options in the toolbar, so you don't have to tap through menus as much. (Google Docs has similar advantages on the web, though as of this writing, the Google Docs web app was broken on iOS. We have some questions about its reliability.) Most of us inherently gravitate toward apps over websites, especially on mobile devices. But native apps aren't always better: Sometimes the web version of a given tool will be more robust and easier to use. Just make sure to request the desktop version of the site and not the mobile version, which is usually just as hampered as the mobile app. In some cases, visiting a site on an iPad won't even give you the web app; it'll just direct you to the App Store. Make sure you use your browser's "Request Desktop Version" feature to get the most laptop-like experience on any web app you use. Let's be honest: The iPad can't do everything (as much as Apple might want you to think so). For some tasks, you'll have to suck it up and use a real computer for maximum efficiency. But that doesn't mean your iPad becomes useless. In fact, with a simple app and a Lightning cable, you can turn your iPad into a second monitor for your laptop or desktop. Duet Display costs $10 and is well worth the price if you want to add some screen real estate to your laptop. Just buy it on your iPad, download the companion program to your Windows PC or Mac, and start both up. Plug your iPad into your laptop using a Lightning cable, and it should automatically detect your PC and extend the display for you. You may need to adjust Duet Display's settings on your computer for the best-looking results.
Get a good keyboard case

Learn your keyboard shortcuts

Command+H: This takes you back to the home screen, so you don't have to reach up for the home button.
Command+Space: This brings up Spotlight search, so you don't need to go hunting for an app. If you want to switch to a different app (or search for an email), press Command+Space and start typing.
Control+[ performs the same function as Escape if your keyboard doesn't have an Escape key.
Control+Space: Keyboards designed for iPad use will have a Globe key for bringing up alternative keyboards (like emoji), but if you're using a regular Bluetooth keyboard, you can do the same thing by pressing Control+Space.
Press and Hold Command: This will show you a list of all the keyboard shortcuts for the specific app you're in. For example, hold Command in Safari or Chrome and it'll remind you that Command+T opens a new tab, Command+W closes it, and Command+F lets you search for text on that page.

Multitask like a pro
Use web apps in your browser (instead of mediocre mobile apps)

If all else fails, use your iPad as a second monitor