Galaxy Tab S7 and S7+ review: Samsung’s best can’t fix Android’s flaws
DeX isn’t the multitasking software problem, Android apps are.
For years, Samsung has been trying to make the perfect 2-in-1. It seems to have given up on the Windows-based Galaxy Book line to focus on the Galaxy Tab. That probably has something to do with Android’s far larger app library. But Google’s OS is notoriously inferior at multitasking and doesn’t exactly shine on a bigger screen. This has led Samsung to come up with its own workarounds, like multi-window support and DeX mode. I’ve spent the last few days using the Tab S7+ as my main machine, and this is the closest a Galaxy Tab has ever come to being good enough to be a daily driver. But there are a few limitations that keep the Tab S7+ from being a true laptop replacement.
Design
We’ve seen so many Galaxy tablets in the past few months that there’s not much left to say about the hardware. Samsung has nailed the Tab series’ design over the years, and the Tab S7 and S7+ are both beautiful, luxurious slabs of glass and metal. They sport 11-inch and 12.4-inch screens respectively, with pleasantly thin bezels all around. You can attach the S Pen magnetically to their backs and slap on the company’s cover to keep it in place more securely. Just be aware that the case adds a bit of bulk, which isn’t great considering the Tab S7+ is already pretty heavy at 1.26 pounds. The iPad Pro 12.9-inch weighs a little more at 1.4 pounds, though, while the Surface Pro 7 comes in at 1.7 pounds.
With the Tab S7s, Samsung moved the 8-megapixel front camera so it sits on top of the screen in the long side bezel when held horizontally. This new position is far better not just for video calls, but also makes face unlock a little easier. The Tab S7 typically unlocked as soon as I looked at it, but it thinks I’m a different person with makeup and won’t recognize me. Thankfully you can always use the in-display fingerprint scanner instead, which sits near the bottom of the screen when in portrait mode.
Display and audio
As I expected, the Tab S7+’s 12.4-inch AMOLED is a beautiful, vibrant canvas and I thoroughly enjoyed the way colorful sets from Blackpink’s How You Like That music video popped. What surprised me, though, was how similar the same video looked on the Tab S7’s 11-inch LCD screen. Save for the size, I almost couldn’t tell the screens apart.
They’re both about equally bright and offer speedy 120hz refresh rates for smooth scrolling and animations where supported. The only difference I noticed was that when I pulled up a white image, the S7’s screen looked slightly yellowish compared to the S7+.
Both tablets also offered similarly loud and clear audio with minimal distortion, though I would like a little more bass. That’s a problem that’s shared by most devices, including laptops and smartphones, though, so this isn’t a huge surprise.
Keyboard case
The bigger difference between the two Tabs is their keyboard cases. Because the 12.4-inch is larger, it has a roomier cover that allows for a better layout. Samsung’s keyboard cases for the Tab S7s cost an extra $200 or $230, but you’ll need one (or a third-party option) to use the Tabs as faux laptops, since they also come with a kickstand to prop the tablet up.
The keyboard’s buttons have been upgraded over the last iteration and offer a satisfying amount of depth and responsiveness. I like it as much as the Surface Pro’s type cover, although I wish Samsung made the spacebar a bit wider and got rid of the unnecessary button for Language changing on the right.

The trackpad is also slightly wider than before, which gives you extra space for gestures like pinch to zoom or three-finger swipe to switch apps. The touchpad felt slightly sluggish, though, and I often just ended up connecting a Bluetooth mouse. The Surface Pro’s trackpad is more responsive, while the iPad’s smart keyboard folio doesn’t have one. Apple’s new Magic Keyboard does have a trackpad that works well, though.
The smaller Tab S7 also has its own keyboard cover, though obviously it’s more cramped. Keys are smaller and they feel a bit clicker than the S7+. It’s also missing the larger keyboard’s row of function keys, but you can still access shortcuts like DeX and screenshots by using the Fn button near the bottom left.
The keyboards are decent, but don’t work exactly as they would on a PC. Though shortcuts like Alt-Tab, Ctrl-Z and Ctrl-Backspace work, some aren’t supported, like Ctrl-Del or Ctrl + or - to zoom.

As a laptop wannabe
Samsung did a lot of things to mimic a desktop experience, but there are a few ways the Tab S7 and S7+ fall short. The most obvious of Samsung’s laptop-emulating efforts is DeX mode, which you can trigger with on screen or keyboard shortcuts, but also automatically takes over when you snap on the cover.
I’ve had issues with DeX in the past, but in deeper testing, I’ve come to realize many of the problems don’t lie with Samsung. Android apps simply aren’t designed to work with a keyboard and cursor. Though DeX does an admirable job of mimicking a desktop experience by adding a taskbar and allowing you to launch multiple windows at once, there are still a few important disconnects.
Let’s start with the things that Samsung could improve: When I launch Chrome in DeX mode, it should enable the desktop version by default instead of making me find and enable the setting. Also, I’d like complete keyboard shortcut support so I can hit Ctrl-0 and go back to my original zoom setting or use Ctrl-Del to delete the word ahead in a sentence. I’d also love for Shift-Space to no longer trigger the Language shortcut. It constantly trips me up whenever I type “I” and the system eats up the space that was supposed to come. For example, I’ll end up typing “SPen” instead of “S Pen”, or “Ithink” instead of “I think.”

There are a lot of little issues with DeX mode that Samsung will need to work with developers to fix. YouTube, for example, will stop playing a video if I go to another app in DeX mode, but it will launch what I was watching in a Picture-in-Picture viewer in Android.
You can run pretty much an unlimited number of windows at the same time in DeX, and while you can resize a majority of them like Chrome, Telegram and Google Play, you won’t be able to do that with things like Instagram. I understand why some apps need to retain a certain aspect ratio or size, but this inconsistency can be infuriating.
That’s a relatively small issue compared to my main complaint: Android simply wasn’t built for a mouse and keyboard. This comes up the most when I’m trying to write a long review or chat with friends. When I finish typing a message in Telegram, for example, hitting the Enter key doesn’t send it through — it moves to a new line. I’d need to either click the “Send” button on screen or use Ctrl-Enter, which is the exact opposite of how it would be on a PC. This isn’t a DeX problem. The same happens when I use the app outside of DeX mode — Android doesn’t understand that when a keyboard is attached, I want the enter key to send messages.

I also can’t use the cursor to select chunks of text. On a PC, I would be able to hover my mouse over some words, then click and drag to highlight whatever I want. On the Tab S7+, the cursor doesn’t change when it’s hovering over text, and I’d have to first double click to highlight a word before dragging the selectors. Worse, in apps like Slack, I can’t even select words with the mouse at all, so if my editor sends me a headline suggestion, I can’t copy and paste it into Google Docs. Oh, and even better, right-clicking only works sometimes. Often, you’ll find you can’t right click on a conversation in a chat app to see more options. In some cases right clicking actually closes the app altogether. Fun!
Outside of DeX mode, you can also run up to three apps side by side with Samsung’s Multi Window feature, but the available configurations are limited. Also, some apps like Slack don’t work well when confined to a small tile, and only display useless information like the channels you have open.
There are ways to work around some of these issues, including using the web apps in Chrome and requesting the desktop version of those sites or using my finger to select text. Individually, many of these issues aren’t dealbreakers. But taken together they paint a damning picture of why it’s so hard to use Android tablets as productivity machines. I applaud Samsung for trying to make the best of a difficult situation with DeX mode, but Google needs to work harder with its partners to improve Android for these larger screens. iPadOS has evolved and now works better with cursors, and while Windows is not the most touch-friendly interface, it’s great for productivity.
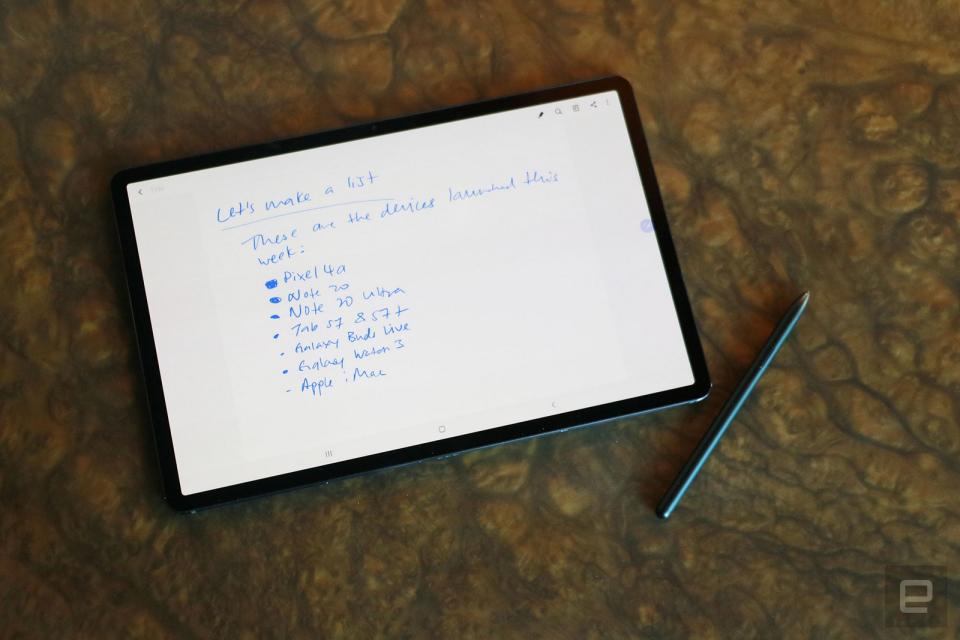
Samsung Notes and the S Pen
One thing the Tab S7s are good for is taking notes. Samsung includes the S Pen, which has been upgraded to offer better latency and also acts as a remote control for things like taking selfies and advancing presentation slides.
To help you make better use of the stylus, Samsung also includes six months free use of Clip Studio Paint, which comes pre-installed in the Tab S7s. The Fans of the app, which was previously available on Apple and Windows platforms, may find this helpful. It’s better than Samsung’s own Notes for drawing more nuanced works, though I still wish the company could improve its palm rejection.
I was already impressed by Samsung Notes’ ability to parse my terrible handwriting to index my to-do lists and make them easier to search. With the latest software, Samsung also added the ability to import PDFs, making it much easier to sign and edit documents. I especially like the new audio bookmark feature that lets you record sound while you take notes and have your words timed to the clip for playback.
I scrambled to write down lyrics to a song as I recorded it playing, and Samsung Notes accurately matched what I typed to the part of the song I was transcribing. This new tool is a great companion to apps like Otter.ai or Google’s Recorder, which transcribe your recordings but don’t let you write your own notes timed to when something was said.
Performance and battery life
When it wasn’t annoying me with keyboard or mouse issues, the Tab S7+ performed admirably. The Snapdragon 865+ processor and 6GB of RAM kept things running smoothly even when I had 12 apps open in DeX mode including YouTube, Google Docs, Slack, Telegram and Chrome. There was no delay when switching and launching apps, though it sometimes took a while for the app drawer search engine to show results. Getting in and out of DeX mode also took a few seconds.
I was surprised when I saw that the Tab S7+ didn’t even hit 10 hours on our battery test, giving out at 9 and a half hours. Then I remembered the screen was running at 120hz, which understandably uses more power. I re-ran the test at 60hz and the Tab S7+ got a respectable 11 hours and 58 minutes. The Tab S7 lasted much longer thanks to its LCD panel, getting 11 and a half hours in 120hz and 12 and a half in 60hz. In the real world, I usually got about a day of work out of the Tab S7+ before needing to plug it back in. The iPad Pro 2020 delivers similar runtime in real-world testing, while the Surface Pro 7 falls short here, barely making it to 8 hours on our test.

Wrap-up
As tablets, the Tab S7 and S7+ shine. They have beautiful displays and come with the useful S Pen and note-taking software, making them great machines for entertainment or digital artists. But as a laptop stand-in, the Tab S7s still need work. Samsung has improved the productivity capabilities of these devices by using high-end processors and offering some helpful software, but some keyboard shortcuts are still missing. More importantly, Android needs to get better at supporting desktop-style environments and apps.
For $650 and $850 respectively, the Tab S7 and S7+ are excellent but expensive Android tablets. In a pinch, they’re even good enough for banging out quick emails or edits. Just don’t expect these to replace your laptop.
