How to identify battery-draining apps in OS X

Notice that your MacBook battery level is falling at an alarming rate? Want to find out which apps are causing the power to drain? There are two easy ways to identify apps that are consuming the battery in your MacBook Pro or MacBook Air.
First, you can select the battery icon in your OS X menu bar to get a peek at those apps that are using significant energy, as shown below. You can't close the offending apps from the menu bar, but you can select an app and view its details in the Activity Monitor app, where you can shut it down.
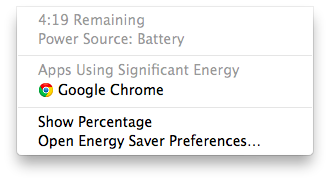
The Activity Monitor app in OS X Mavericks lets you view important information about your Mac, including a list of apps that are draining valuable energy from your notebook's battery. You can open Activity Monitor from the Applications folder or the "Other" folder in Launchpad.
Once Activity Monitor is opened, you can select the "Energy" tab to display the amount of energy that is being consumed by open apps and background processes. You then can sort this list by Energy Impact. The number in this column represents the energy that currently is being used by individual processes, with a higher number meaning more power is being consumed.

You also can look at the Avg Energy Impact column, which shows the energy impact for each app over the past eight hours or since the Mac last started (whichever time is shorter). Processes with the highest average Energy Impact recently have consumed the most power.
If a process is consuming too much energy, you can quit these processes by selecting them in Activity Monitor and then tapping the "x" button in the upper left corner. OS X will ask you if you want to quit this process, and you can choose to either "quit" to end the process or "force quit", if you think the process is locked up and may have difficulty closing.

