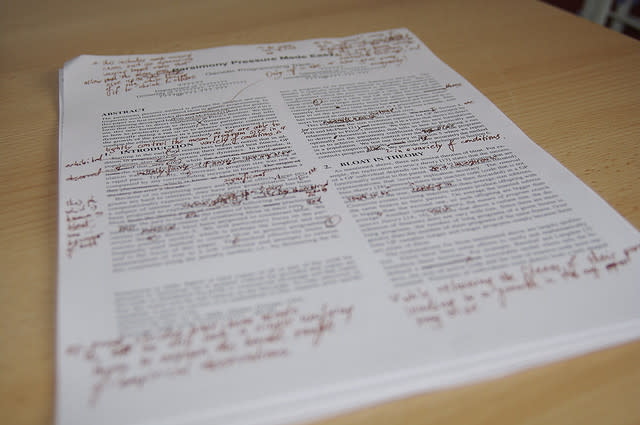This one proofreading tip for iOS and OS X will save you hours of headaches
Ever proofread an email and realize after you have sent it that it contains a glaring error? You know those errors -- these are the ones that you miss because your brain inserts the missing word or overlooks spelling errors such as "wiht" that really should be "with."
The best way to avoid some of these common errors is to read your writing aloud so you can hear what you have written. If you are unable to talk aloud or feel silly doing so, you can take advantage of the text-to-speech feature available on your iPhone or Mac and let your device read to you instead.
iOS Text-to-Speech
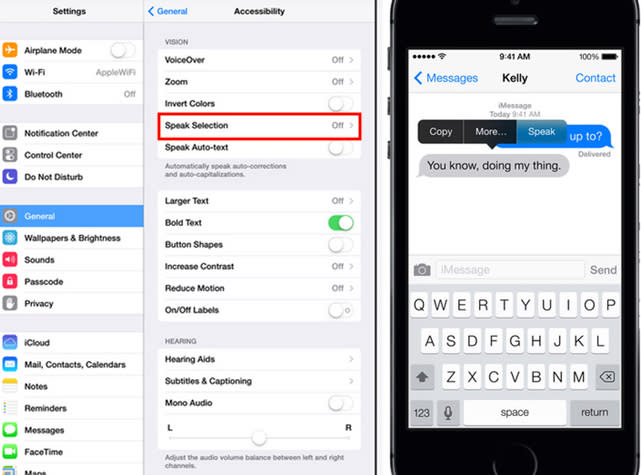
To enable text to speech on your iPhone or iPad, you must turn on the feature in the settings by going to Settings > General > Accessibility. Select the "Speak Selection" option and adjust the other settings, such as speaking rate and languages, according to your preferences. When you are ready to check your written words, simply select a block of text like you are going to copy and paste it. Just tap and hold the text until a pop-up action menu appears and select "Speak" to listen to your written words.
OS X Text-To-Speech
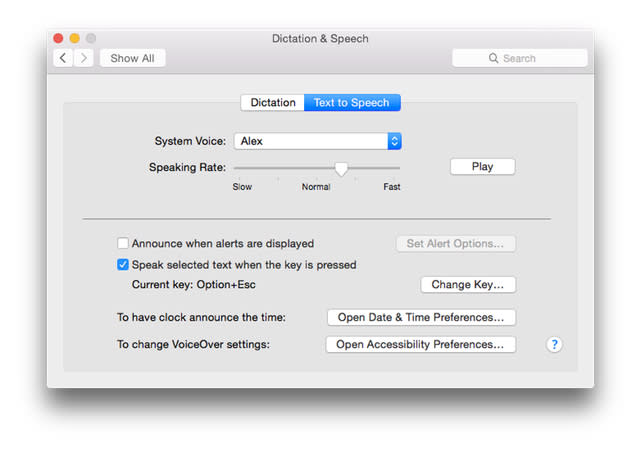
Similar to iOS, OS X places the option for text to speech in the Settings menu. You can enable the speaking feature by following the steps below:
Open the Apple menu and select System Preferences
Click the Dictation & Speech panel, and then click the "Text to Speech" tab
Select the "Speak selected text when the key is pressed" checkbox to turn on the text-to-speech option
By default, speaking is started when you press Option-Esc. To choose a different key combination, click Change Key, press one or more modifier keys (Command, Shift, Option, or Control) together with another key, and then click OK.
Once you have enabled text-to-speech and setup a key combo, you can select the target text in your favorite editor and use your hot keys to both start the dictation. Enter the key combination again if you want to stop the text-to-speech. Note that if you don't select a block of text for dictation, OS X will read all the available text items in the open window, including URLS, labels and other content.
Image at top from flickr member Nic McPhee.