textedit
Latest

Report: This is what iOS 8 looks like, at least right now
Apple's next version of its mobile operating system, iOS 8, looks an awful lot like the iOS you've already got on your iDevice. At least that's according to screens leaked on Chinese microblog site Weibo and lent credence by veritable Apple site 9to5Mac, which show what is supposedly iOS 8 in action. Yes, square icons with rounded edges are back, but that design is wrapped around some new entrants in the app world: TextEdit, Preview and Tips. It's easy to guess what the first one might be (a potential replacement for the Notes app), but Preview? Given the icon's distinct resemblance to the application of the same name in OS X, we're guessing this serves a similar function: viewing documents and PDFs. As for Tips? Well, that's probably just a solution for introducing new users.

A PDF alignment trick so perfect, you'll wish you'd thought of it yourself
When reading a PDF document in Preview, you may have discovered how hard it is to hand-adjust a page's zoom and contents to provide a page-at-a-time display. The screenshot to the right shows how there's almost always either clipping or a bit of the next page to worry about. Don't work so hard to manipulate your window. Use a few handy built-in features to better improve your reading experience. Show just one page. Select View > Single Page (Command-2) to show just one page, perfectly centered, at a time. You can return to continuous scroll at any time by selecting the View > Continuous Scroll (Command-1) option. Zoom each page to fit the window. Enable View > Zoom to Fit (Command-9) to ensure that the page expands as much as possible to fit the current window size. Now, instead of using the zoom-in and zoom-out options, you can just resize the window and the page size will follow suit. View a page-by-page table of contents. For quick page navigation, enable an in-window contents display by selecting View > Thumbnails (Command-Option-2). A column of previews appears to the side of the page letting you move to the exact location you wish. The first and third of these features are also available directly from the View pop-up that appears by default at the left of the window's toolbar. The location of this feature, which looks like a rectangle with a line and two dots on the left, may vary on your specific installation because Preview allows you to customize the toolbar.

TextEdit smart links for fun and profit
I regularly create and update documents in TextEdit using both plain and rich text (RTF) formats. One of my favorite features enables me to use built-in data detectors to automatically convert URLs to clickable links in RTF documents. Data detectors work by constantly scanning the material you're typing. When it sees something it recognizes, like phone numbers and addresses in the Mail app, it provides a way to act on these detected items. In Preview, the "smart links" detector adds a working, clickable link to recognized URLs. To enable this feature, open TextEdit's preferences (Command-comma) and select the New Document tab. In the bottom-right corner, check Smart links. When you next create an RTF document, TextEdit will scan your entered text and automatically convert URLs to links on your behalf. Your RTF document updates with the link (unlike when you use the feature with plain text documents). The embedded link field "{\field{\*\fldinst{HYPERLINK "http://tuaw.com"}}" enables the document to carry that URL with it, even when the file is opened in other apps.

This is the most important Mavericks keyboard shortcut you'll discover all day
Mavericks' new Control-Command-Space bar shortcut came up once again during conversation in the TUAW chat room this morning. Once again, I was surprised that this cool little trick isn't universally known. As a public service announcement, we'd like to continue to spread the word about this delightful shortcut. Get yourself over to any text entry field on your Mavericks Mac and give it a try by pressing Control and Command together and then tap the space bar. The resulting pop-up provides easy access to smilies and emoji that you can drag to your favorite app. To Emoji and Beyond There are a few really cool (and not immediately obvious) additional uses for this that you might not be familiar with, even if you're already using the pop-up. See the up-arrow at the top-center of the pop-up? Pull the dialog away from the text entry and the entire window switches to a free-floating Character entry palette, like you see below. This allows you to move the palette out of the way, but keep it on-hand for repeated use. Very handy, especially when sending an iMessage to your BFF. Searching for Characters Now see the button at the top-right of the palette? A single click converts the palette into the more classic form of the Characters window you might be familiar with from OS X Mountain Lion and earlier. Use the search field to find exactly the kind of pictograph you're looking for. Keep your search phrase as general as possible. A search for "triangle," for example, returns a lot more possibilities than "left triangle." Once you've found the item you wish to insert, just drag it from the center pane within the Characters window to whatever text you're editing. Adding Favorites You can click the Add to Favorites button for any pictograph to add often-used symbols to the main display of your Characters palette. Once added, these items appear beneath the most recently used items list. To add or remove items from your favorites list, you need to be using the old-style Characters window, which you access from that top-right button. Use the Add to Favorites and Remove from Favorites buttons when you view individual items. After defining at least one favorite, a complete list of favorites appears at the top-left of the Characters window, just below the Recently Used list. All favorites edits are reflected in the pop-up, but there's one more step you need. To return to the pop-up, don't forget to revert from the classic view by once again clicking the button at the top-right of the Characters window. Unicode Information for Programmers But wait! There's more! If you right-click (or control-click) the character, you can copy the character info to the system pasteboard. Then just paste it into TextEdit or your notepad. 😁 GRINNING FACE WITH SMILING EYES Unicode: U+1F601 (U+D83D U+DE01), UTF-8: F0 9F 98 81 From there, you gain easy access to the exact Unicode information for the symbol, which (if you're a developer, who needs this kind of thing) is an absolute gift for programming. As promised, here's that most important tip for today: Search the Character Editor for "PILE OF POO" and favorite it for easy access. You'll be glad you did.

Friday Favorite: How Keyboard Maestro saved my Mavericks macros
Bless Keyboard Maestro. It's not as if we haven't already given it coverage here at TUAW, but I fought to make it today's Friday Favorite because it pulled my grits out of the fire after I upgraded to Mavericks. Me? I've been a Quickeys user since the freaking 1980's. One gets used to an app. Used to it enough that the thought of having to transition away from my decades-old keyboard macros to a new app was giving me hives. So I resisted, resisted, and then I resisted some more. After Lion debuted, I made excuse after excuse -- dropped a few of my daily macros, adjusted some others, and kept pushing forward with my old system just so I wouldn't have to start again from scratch. Startly, the guys who now own the app, hemmed and hawed, made some noises about eventual upgrades, but I was basically running abandonware. Finally when Mavericks debuted, my decades old macro set gave up the ghost. Even doing some emergency tweaks like switching off App Nap couldn't save my workflow. TJ Luoma, who had had just about enough of my "but my system works...or at least it worked" nonsense finally hit me over the head with a very large clue mackerel1. (The size of the clue-fish indicates how much this matters.) "Just. Use. Keyboard. Maestro." (I paraphrase.) So I did. Several weeks later, I am a rabid Keyboard Maestro fan. From its easy to use editor (with folders!) to its nuanced rule system (I can disable my keyboard Emacs equivalents for Terminal, Xcode, and Text Edit because they're already built into those apps natively), Keyboard Maestro is doing everything that Quickeys ever did for me but is doing it more smoothly, faster (seriously, no playback lag), and reliably. I love this app. It handles app launching, menu selections, complex sequences, and offers a solid Recording option that lets me demonstrate tasks rather than programming them. I can easily enable and disable shortcuts, which allows me to switch instantly from standard development mode to testing out Xcode betas. That's a huge time-consuming task for me usually. (Hint: You can bet I immediately remapped the new documentation keys for Xcode 5.1.) It's not just useful for development. I'm using Keyboard Maestro to apply AppleScript to QuickTime Player, adding timed skip actions for moving forward and back through videos. I've got it set up to enter my family's library card in Safari for when we need to reserve books. It's working in mail, helping to sort mail as I work through my inbox. In other words, it's not only doing all the tasks I normally relied on for my macros, it's opening new opportunities for me as I continue to explore its amazingly wide range of hooks. Keyboard Maestro costs US$36. It's free to download and you have 30 days to try it out before buying. I think I made it to day 3 before whipping out my Visa card. 1 The mackerel was, of course, a holy mackerel.
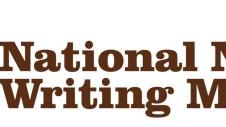
Five apps (and more) to help you write your NaNoWriMo novel
November is National Novel Writing Month, also known as NaNoWriMo. It's a month-long initiative that challenges you to get that unwritten novel out of your head and onto paper. We have a handful of tips to help you get started, and below is an updated list of our some popular writing tools for iOS and OS X. If you have your own favorites, please share them in the comments. You can also browse through this exhaustive list of iOS text editors provided by Brett Terpstra. Byword 2 for iOS and OS X editing (US$4.99 for iOS app, $9.99 for OS X app) Byword is a cross-platform Markdown editor for writers looking to sync their writing seamlessly across their iPhone, iPad and Mac. The iOS version supports search and has a handy dark theme for late-night writing under low light. The OS X version includes keyboard shortcuts and the same alternate dark theme. Editorial for iPad ($4.99) Editorial is a plain-text editor for the iPad with support for scripting, Markdown and Dropbox sync. It also has a smart keyboard designed for writing Markdown. iA Writer for iPhone and iPad ($4.99) iA Writer is advertised as "Two in one" as it runs on the iPhone and the iPad, and is able to sync documents via iCloud or Dropbox. A focus mode on the iPad lets you concentrate on what you are writing right then and there. It's our top pick if you want to write using any iOS device at your disposal. Scrivener for OS X ($45) Scrivener is the must-have app for budding novelists who primarily write on their Mac. Besides writing, the app helps you organize and format your novel as you go along. Usually available for $45 with a free 30-day trial, Scrivener is extending its trial beyond 30 days and is offering a 50 percent off discount to NaNoWriMo winners. If you don't complete your NaNoWriMo challenge, you still can enjoy 20 percent off the retail price of the app. TextWrangler, Nocs, TextEdit and Notes as free alternatives Nocs is a basic text editor for iOS that supports Dropbox syncing and Markdown. It'll let you write on the go and retrieve your content on Dropbox when you sit down on your Mac to write. TextWrangler is a text editor for OS X from Bare Bones Software, creator of the popular BBedit. It's great for writing code and can double as a text editor in a pinch. Its support for searching across multiple documents, FTP open and save and syntax highlighting set it apart from the OS X's built-in text editor. TextEdit is the default text editor in OS X. It's not cross-platform and it certainly doesn't have the feature set of many of the other apps described here, but it can definitely be your go-to free text editor for either plain text or rich text format (RTF) documents. Just look in your OS X dock for that familiar pen and paper icon. Apple Notes app on iOS and OS X. Notes app is free, easy to use and syncs across iOS and OS X devices. There are little to no features beyond entering text, but it could be a lifesaver if inspiration hits and your favorite writing tools are far away.

DevJuice: Organize code snippets with Code Collector Pro
Code Collector Pro (on sale for US$9.99, normally $19.99) offers a snippet manager for your development needs. I bought myself a copy a few weeks ago, when it suddenly went on sale, and have spent the time since kicking its wheels. I was surprised to find out how much I like it. It offers excellent language-specific contextual highlighting, flexible tag support and easy-to-use searching. Whenever you have a snippet you want to store, just add a new item, paste and edit its metadata. I installed it into my Dock on day one, and it's been there ever since. I have not yet found a reason to close it, hide it or put it away. That's a big deal for me given how zealously I guard my permanent Dock items. Previously, I've tried using special-purpose Xcode projects, TextEdit files and even Notes to organize code bits. I was never really satisfied with any of those solutions. Code Collector Pro was built specifically for these kinds of short methods and functions that don't fit into class categories or helper libraries and it's doing a grand job in keeping those labeled, readable and (most importantly) findable. I really like the app and I suspect that you will too. There's a free 14-day trial available on the dev website and the app can be purchased at the Mac App Store.

OCRKit app has good idea, so-so results
OCRKit (US$59.99) has a useful goal: converting photos into searchable PDF files (also RTF, HTML and text). You drag in photos, it produces documents. It couldn't be simpler to use. An app like this lives and dies by virtue of of its precision, however. Unfortunately, OCRKit did not shine in comparison tests. I created a number of samples and ran them through OCRKit as well as a free online converter tool (newocr.com). OCRKit consistently produced more errors in its output than the online tool, although the same kinds of errors challenged both approaches ("bLock" vs. "b1ock" vs. "block," for example, or "redcolor" vs. "red color," or "*" vs. "+"). I would have expected the paid tool to outshine the free one but, surprisingly, it did not. This flavored my overall impression about the software. I did like the app's output. OCRKit combined the scanned image visuals with the interpreted text. It made it easy to search for text and find it within the context of the original document. The product's output is something many users will find of value. Here is this post, after screenshotting it and passing it through OCRKit. It's been converted to an OCR PDF, enabling me to create selections from the scanned image. The selection you see is not in the original screen shot. It's me selecting the text in Preview from the output PDF. And here is the text I selected, after copying and pasting that selection to TextEdit: I created a number of test samples and ran them through OCRKit as well as a free online converter tool (newocr.corn). All in all I have mixed feelings about OCRKit. I really like the idea, but finding a free online tool that outperformed it in recognition makes me cautious about recommending the software with its relatively high price tag.

Top 10 subtle Mountain Lion features (and a few more)
Lifehacker has put together a list of what they call the "top 10 secret features of Mountain Lion." That's not quite right -- these features aren't secret, because it would be pretty silly to release an OS update and not tell anyone about it. But they are subtle, and this is a nice list of features you may not have noticed yet. For example, the fact that you can tweet right from the top of Notification Center, or that you can share photos straight from QuickLook using the Share button. You can also rename files in TextEdit (or share them to iCloud) just by clicking on the document's name at the top of the window, and you can even insert pages into PDF files in Preview through the Edit menu. Helpful tips, for sure. We'll even add a few more features in that you may not have noticed yet: Over in Launchpad (which you can access from your dock or pressing F4 on a new Mountain Lion install, or set up a hot corner for), just typing will start you on a search for any app you've installed through the Mac App Store. And you may not have noticed, but Apple's added some brand new Screen Saver and slideshow options for when your Mac goes to sleep. Just like Apple's other OS releases lately, there's a lot of new stuff to go find and play with in Mountain Lion. #next_pages_container { width: 5px; hight: 5px; position: absolute; top: -100px; left: -100px; z-index: 2147483647 !important; }

Get Save As back on Mountain Lion's File menu easily and without hacks
You can make the "Save As..." menu item more visible and easier to use simply by giving it a different keyboard shortcut. In 10.7 (Lion), Apple removed the 'Save As' menu item and replaced it with "Duplicate" which did not work the same way. Apple relented in 10.8 (Mountain Lion) by returning "Save As..." but they hid it as an optional menu item which would only be shown when you held down the Option key while looking at the "File" menu. (There is also a keyboard shortcut for "Save As..." in 10.8, but it is not very convenient: Command + Shift + Option + S.) Apple did such a good job hiding "Save As..." that many smart and knowledgeable Mac users still don't know that 'Save As...' exists in Mountain Lion. Fortunately for us, there is a very easy way to make "Save As..." more visible: just change its keyboard shortcut. I'm going to show you two different ways that you can do that (you only need to choose one). Option 1. Terminal.app If you are comfortable using Terminal.app, you can add a different keyboard shortcut this with one simple line. First, quit all your apps except Finder and Terminal. Then paste this command (as one line) into Terminal.app (and press Return): That's it! Launch TextEdit and open the 'File' menu and you should see "Save As..." back in its rightful spot with its original Command + Shift + S shortcut, as shown in the image above. Aside: After you enter the 'defaults write' command, you will not see any confirmation that it was entered correctly. Terminal.app is a little terse sometimes. If you want to verify it from the command-line, enter this: defaults read -globalDomain NSUserKeyEquivalents and look for "Save As..." = "@$s"; in the output. Option 2. System Preferences.app If you would rather not use Terminal, it's still very easy to add the keyboard shortcut. Launch the System Preferences.app, then open the "Keyboard" preference pane. At the top you will see "Keyboard" and "Keyboard Shortcuts" – click "Keyboard Shortcuts" (labeled '1' below). Then in the list on the left side, click "Application Shortcuts" (labeled '2' below). Then click the "+" button (labeled '3' below): Once you press that "+" button, a small window will appear asking you to enter the title of the menu item and the keyboard shortcut that you want to use. Enter "Save As..." in the "Menu Title:" field, and then press the keyboard shortcut that you want to use. In the example below I pressed Command + Shift + S: Note: It used to be true that you had to enter an actual ellipsis (which you can get by pressing Option + ; on a US-English keyboard). However, when I tested this in Mac OS X 10.8.2, it worked with three consecutive periods. Bonus Tip: Hide the "Duplicate" menu item. In my original article I suggested that you also enter a keyboard shortcut for "Duplicate" and while you can do that if you wish, you do not need to do that. However, if you would like to hide the Duplicate menu item, you can do that. There are two steps: first, remap "Save As..." to Command + Shift + S (as shown above). Then the 'trick' is to remap "Duplicate" to Command + Shift + Option + S. What you will have done is swap the keyboard shortcuts for "Duplicate" and "Save As..." which means that OS X will make "Duplicate" the optional command. If you open the "File" menu and hold down "Option" the "Save As..." command will change to "Duplicate" (Thanks to TUAW reader 'rbascuas' for pointing this out in response to the original article!) Important Addendum: "Keep changes in original document" As we reported in August 2012, the "Save As..." command in early versions of 10.8 had an unexpected and likely unwanted side effect in Mountain Lion: it would save the changes in the new document (created by "Save As...") but would also save the changes to the original document. However, Apple realized that users might not want that behavior, so in Mac OS X 10.8.2 they added an option "Keep changes in original document" which you can see here: Option A: If you want to save the changes you've made in the document and then save the document with a different name, then make sure that the box is checked. Option B: If you want your original document to stay as it was when you last saved it and create a new document based on the modified content of that document, then make sure that box is not checked. If you do not see the 'Keep changes in original document' box, then the application is probably going to give you the "Option B" behavior, but if you are not sure, I would suggest choosing Cancel in the "Save" dialog, then copy and paste the contents of the document into a new file, and save the new file. I know that's several extra-and-less-convenient steps, but if you are worried about preserving the original document, better safe than sorry. You could also save the file, duplicate it in Finder, and rename the new instance. Open old file and revert to previous save using 'Versions'. Frankly,I wish that Apple had just left the "Save As..." command alone, but for some reason they didn't ask my opinion. That said, I'm glad that they brought it back in Mountain Lion. I would have paid $20 for that feature alone. Note: This article was re-written and republished on 2013–02–21. The original process still works, but I wanted to update it to reflect some additional information. Read the previous version at web.archive.org.

Mountain Lion 101: The iCloud Document Library
One of my favorite features of Mountain Lion to demonstrate so far has been the iCloud Document Library. This is a way to store your iWork, TextEdit, and Preview documents in iCloud so that they are immediately accessible from other Macs on the same iCloud account as well as on connected iOS devices. TUAW blogger and developer Erica Sadun told me the secret behind this on Wednesday. If you go to your Library folder and open the "Mobile Documents" folder, you'll notice that the name of the folder changes to iCloud (see screenshot below). That's where all of those documents are saved, and it's even possible to just drag items into the folder to add them to your iCloud Document Library. In compatible apps, you'll find that selecting "Open" from the File menu displays a new Finder Open dialog with buttons for iCloud and "On My Mac". Selecting iCloud displays a very iOS-like dialog showing all compatible documents. Drag one document onto another, and you can create a folder -- another iOS feature. Likewise, selecting "Save As" from the File menu gives you the choice of saving a file to your iCloud Document Library. The updates to Pages, Numbers, and Keynote on the morning of July 25, 2012 added these capabilities to iWork '09. As an example, the same Open dialog with buttons for both iCloud and On Your Mac appears (see below). Users of the iWork.com beta will find that documents that they saved to that service magically appear in iCloud without requiring any work on their part. Is iCloud turning into a replacement for Dropbox? With the present pricing plans and capacities available for both services, I'd say the answer is "no". But for those who have minimal cloud storage requirements and who are using the handful of apps that currently take advantage of iCloud Document Library, iCloud and Mountain Lion are a well-designed and implemented alternative. Check out all our Mountain Lion 101 articles for more tips and features from the latest version of OS X.

Daily Mac App: WriteRoom
It seems every writer, coder or GTD aficionado has a favorite plain text editor on the Mac these days. For everyone who starts each day with a screenful of untitled TextEdit windows full of different short notes (that would describe my dear spouse, for the record) there's a TextMate guru, an Elements fan, a Scrivener loyalist. It's a golden age for the .txt file. One of the strongest contenders in the "distraction free writing" category is Hog Bay Software's WriteRoom, which comes in both Mac and iOS flavors. The Mac version saw an update to version 3.0 on Halloween, adding a NaNoWriMo-essential feature: dynamic word counts. Each file now shows a running count, and with a new session tracking engine you can easily track your output to a .csv spreadsheet file. The new build also adds themed display options, better handling of long documents and Lion-friendly Versions and full screen mode support, in addition to the "classic" blackout approach that hides other active apps. You might not need the full anti-ADHD power of a single-window UI for your writing, so WriteRoom works just fine with traditional document windows. WriteRoom for Mac is $9.99 whether you pick it up in the Mac App Store or directly from the Hog Bay site. Those who bought it within the last year are entitled to a free upgrade; older licenses (including those received in a previous MacHeist software bundle) are entitled to a half-off discount; you can upgrade for $4.99. Note that WriteRoom 3.0 is 10.7-only, so if you're still on Snow Leopard you'll want to stick with the older versions. The iOS version of WriteRoom, which of course cooperates nicely with its Mac cousin via Dropbox sync, is available on the iOS App Store for $4.99; it's a superset of Hog Bay's ad-supported PlainText app, with more visual control and other advanced features (disabling autocorrect, extended keyboards, etc.). One compatibility note: the iOS version does not edit .rtf rich text files, but the Mac version can. If you intend to work on your magnum opus from your iPad, stick with basic plain text files. For myself, I haven't quite found the perfect iPad writing app yet. I love Elements' scratchpad for side notes, while I crave the research power, inboard browser and speedy Markdown formatting of Writing Kit -- but the unchangeable paper background gives me itchy eyes. WriteRoom iOS is among the most comfortable and aesthetically pleasant editors I've tried, though, and for narrative work without a lot of links or Markdown syntax, it's a winner.

Dear Aunt TUAW: What is this "Lock" TextEdit speaks of?
Dear Aunt TUAW, I have a list of books that friends recommend to me. I don't update it a lot but when I do, I just want to go into the list and add new ones. Today, I was going to add M. K. Hobson's Native Star and Text Edit stopped me, saying the file was locked because I hadn't made any changes to it. How do I stop Lion from being my big brother? I have enough of those in my real life. I just want to make my edits and save my stuff. Your favorite niece, Jennifer Dear Jennifer, Auntie is well acquainted with the dialog you speak of. It's supposed to guard against accidental edits of archival material. While Auntie gives credit to Apple for trying to do the right thing, Auntie believes operating systems should not prevent you from doing what you need to in the name of your best interests. This dialog is produced by (of all things!) a Time Machine preference, which Auntie discovered when she turned to Uncle Steve (who is writing the book on Lion) for assistance late in the Lion Beta period. He directed her to the Time Machine prefs panel where you will find a checkbox that controls whether files are locked or not, and when. Adjust the timing here to your heart's desire or just disable it entirely as an expression of your fundamental right to edit at will. Hugs, Auntie T.

TUAW TV Live today at 5 PM ET: Writing tools for Mac
Monday was the start of NaNoWriMo, the annual writing fest in which authors from around the globe attempt to write a 50,000-word novel in 30 days. I've started on my third novel, and as usual I'm having a blast thinking up characters, situations, plot lines, and just how I'm going to wrap up this entire story. There are a number of wonderful writing tools for the Mac, so on today's episode of TUAW TV Live, I thought I'd introduce to you at least 10 of them. You don't need to be a budding novelist or screenwriter to benefit from the power of some of these tools, so if you do any sort of writing I think you'll enjoy this afternoon's show. We'll start at 5 PM ET (2 PM PT) sharp. Just drop by TUAW about 5 minutes before the start of the show and you'll find a post with a livestream viewer and chat box. You can also join us or watch old episodes of TUAW TV Live at ustream.tv/tuaw.

Mac 101: Autocomplete words in TextEdit
More Mac 101, our series of tips and tricks for novice Mac users. For those with modest text-editing needs, Apple's TextEdit is a great choice. Did you know that it's got an autocomplete option? David Mendels points out how it works at Mac OS X Hints. As you're typing a long word, hit the escape key. A popup window will appear with a list of guesses. Use the arrow keys to find the word you want and hit enter to select. To shorten the list, keep typing. To abandon the list entirely, hit escape again to put it away. That's a nice little tip! Thanks, David. [Via Minimal Mac]

Unsung Snow Leopard feature: multiple-language spell checker
OS X has had a system-wide, built-in spell checker for a while now, but until Snow Leopard, it could only check the spelling of whatever your default language was. But what if you needed to prepare a document in another language, say for a college Spanish assignment? In that case, you'd end up with a document with pretty much every single word underlined in red, with no reliable way to spell check it. But now, OS X offers simultaneous spell checking not only in four different varieties of English, but also in Spanish, French, German, Italian, and six other European languages. You can mix and match these languages in a single document, and the built-in spell checker will intelligently adapt to whichever language it thinks you've switched to. Pages from iWork '07 doesn't seem to benefit from this new feature, nor does the 2008 version of Word, but it works just fine in Safari and TextEdit. With TextEdit you get an added feature: once it figures out what language you're typing in, autocorrect will work for that language just as well as it does for English. So, for example, when you write in Spanish, the computer's dictionary knows it has to look for words in Spanish. Or, if you'll forgive mi español descompuesto, Entonces, por ejemplo, cuando tú escribes en español, el diccionario de la computadora sabe que tiene mirar por palabras en español. That last sentence would normally have red underlines under nearly every word, but using TextEdit in Snow Leopard the spell checker adapted to Spanish spelling as soon as I finished typing "entonces." It also auto-corrected espanol to español, which is much easier than having to type option-n, n to get the tilde above the n. The adaptation seems to happen on a paragraph-by-paragraph basis. In other words, the spell checker doesn't seem to be intelligent enough to recognize when you switch languages in mid-paragraph, much less mid-sentence. The spell checker will do its best to figure out the primary language of the paragraph; for example, if you type a few words in English but the rest of the paragraph is in Spanish, the English words will show up as misspelled. There's some potential for confusion if you switch back and forth between languages within paragraphs, but between paragraphs there's no apparent issues. This would have come in really handy a couple of years ago; after opening some old Spanish assignments I had, I found some of my compositions riddled with minor errors (mostly misplaced accent marks) that the spell checker in Leopard or Tiger never would have caught. ¡Viva la Mac! View the video below for a brief glimpse of the new spell check behavior in action:

Friday Favorite: TextEdit
What's free, flexible, easy-to-use but powerful and can handle a wide variety of file types? Our good friend, TextEdit, an app that ships with every Mac. TextEdit is, of course, a simple text editing tool like Notepad or WordPad on Windows. But there's a lot more to "simple text editing" that you might imagine, especially when TextEdit connects to services and other apps. I'm going to show you a few cool things you can do with TextEdit: create an inbox, use it as a development tool, or grab snippets of text on the go.First, you should know that TextEdit defaults to the .rtf format. If you're not familiar with it, RTF is "rich text" and, unlike the .txt files generated by something like NotePad, RTF includes formatting, like bold or italics or bullet lists. "Plain text" .txt files are pretty much just the basic ASCII characters and paragraph breaks. So what? Well, if you want things to look pretty, you'll stick with .rtf, a format which is easy to share across platforms. Side note: did you know TextEdit will open Word documents? It isn't perfect, but it works if you don't have Word on your machine. The older .txt format is better for coding or when you don't need or can't have formatting.To create an inbox, I suggest the simpler .txt format. What I used to do was set up Quicksilver to easily append to an inbox.txt file, and I used GeekTool to pin that .txt file to my desktop. You could also use LaunchBar to append, and I'm sure there's a way to whip up an AppleScript, but I never bothered. Instead, when I ditched Quicksilver, I started keeping the text file in the Dock, and I just open it up to add items. All this is portable, indexed by Spotlight, and fully cross-platform compatible.Next up: munging HTML with TextEdit, and grabbing snippets of text from any app and dropping them into a file.

Create a clutter-free writing environment for free
When WriteRoom debuted, many of us were impressed with the software and the idea of a focused interface that just lets you write. WriteRoom allows you to write on a screen of nothing but text, and the default view mimics the way many of us used with our first word processor (myself included): green text on a black screen. Still, if all you want is a screen of text with very little interface, here's a free and quick solution.Start with Backdrop, a simple application for obfuscating your desktop or other applications. You can get fancy and include something like Spirited Away for auto-hiding applications you aren't using, but that's not the point here (and I don't think that app works in Leopard). I am assuming you're settling in to "just write." I find the default gray works fine, but you can customize the color and make it black if you are ready to zone out on your text.Next, fire up TextEdit. While you can zoom the TextEdit window, I find the wide view of your text is distracting. WriteRoom is nice because you have big margins on a wider screen, making it easier to read what you write. To simulate this, just resize your text edit window to mimic a page of paper in front of you. Go to Preferences in TextEdit and alter the default font settings (for rich or plain text, depending on what you prefer). You can also change the default window size, or text area. I found a height of 45 with rulers turned off went from the top of the screen to the bottom on my 15" MacBook Pro. I use 18-pt Helvetica, but if you prefer Marker Felt, go for it.That's it! You can't customize TextEdit as much as you can Terminal, but if you want a universal text tool that can serve as a distraction-free environment, this works in a pinch. You could just as easily pare down your browser view and pop Google or Zoho Docs over Backdrop -- or for collaborative editing, open a free Etherpad page. If you do a lot of writing, you may want to look into WriteRoom. There's also an iPhone app for WriteRoom, which includes a mechanism for editing docs on your Mac (sort of).

Mac 101: Shorten text using the Summarize Service
Have you ever been reading a long article and wished you could somehow magically make it shorter? With a Mac OS X service called "Summarize," you can do with a few simple clicks. In many applications such as Safari, Pages, and TextEdit, you can select a block of text and click the application name in the menu bar > Services > Summarize. Once you're in the summarize service, you can quickly and easily shorten the selected text by moving the slider between 1% and 100%. As you move it, the text will magically get shorter, while at the same time keeping the basic meaning of the text that you originally selected. The service is so accurate that it's sometimes scary.When you're done, you can save your summarized text by closing out the window -- you will be asked to save or discard. The result is a .rtf file.Want more tips and tricks like this? Visit TUAW's Mac 101 section today!

Sidenote keeps your notes on the side
So for quite a while now I've been using nothing more complicated than TextEdit to keep a list of what I've got on my plate any given day -- I stuck an "Untitled" text file in the top corner of my screen, and just kept it open all the time. But I wasn't quite satisfied with that -- at the end of the day, I still had this text file open, I never remembered to save what was in there, and it just wasn't as elegant a solution as I wanted. Wasn't there anything I could keep open as a memopad, that was smart enough to save itself and slide out of the way when I didn't need it?A friend recommended Sidenote, and it turned out to be exactly what I was looking for -- like the Quicksilver Shelf (which I'm using religiously nowadays) it sits in drawer on the side of your desktop, can be pulled open momentarily (either with the mouse or a hotkey) and then slides right back out of view when you're done. Just like TextEdit, it allows for a nice variety of text formatting, and unlike TextEdit, it saves in a repository rather than a file. I only use one note so far, but there's functionality for multiple notes in there as well.We last mentioned Sidenote way back in 2005, and since then it's been upgraded to 1.7.3, and streamlined a few already streamlined features. Very nice and easy app -- for the purpose, it was exactly what I needed. It's available as donationware from developer Pierre Chatel.






