Mac OS X
Latest

Intermission transforms audio streaming with TiVo-like replay
I've been a huge fan of Rogue Amoeba products for years. They offer clever audio solutions for OS X. Rogue Amoeba's new Intermission (US$15) utility fills a role on my Mac that I never even knew I needed. Intermission enables you to pause, rewind and skip through live audio streams. This lets you take control of any audio you listen to, regardless of application. It just works, always passively listening and ready for you to take charge. Let's say you're listening to Spotify or Pandora, and you hear a great song. You can immediately rewind and play the song again. Intermission automatically buffers that audio for you. Or, say you're listening to a live stream. I do this all the time here at TUAW for product announcements and financial results calls. Intermission lets you immediately skip back and review what someone just said. This is perfect for anyone who listens to live audio from their Mac -- whether it's a sports broadcast, a talk show or a teleconference. I even tested Intermission with Skype. As long as you don't need to do person-to-person interaction, you can pause the audio, hit the restroom and pick up where you left off listening. It's brilliant. My favorite use was when I tested Intermission with Rogue Amoeba's free LineIn utility and a headset. LineIn allows you to pass audio from the default system input to the default system output. I warn you this solution is completely impractical, but it showcases some of the coolness of the app. Normally Intermission doesn't listen to audio entering your Mac, only to audio being transmitted and played back. LineIn re-routes audio from input to output, so you can control that audio stream with the Intermission app. With LineIn and a headset, you can attend class or listen to talks at a conference and use Intermission to automatically buffer whatever you're listening to. It basically enables you to buffer real life. Did your attention stray? You can "TiVo" back five seconds and replay whatever he or she last said. To make this work, you have to listen through the computer, which means setting up your microphone directionally to listen out and using good earphones to avoid any feedback issues as well as cut out the overlap between the live talk and what you're hearing through the head set, but it is possible (I tested it!) and it does work. Unfortunately, I was unable to get in touch with Rogue Amoeba while writing this review, so I'm unsure as to how long the buffer records. I suspect you can't start playing Pandora the night before in order to build up a long enough feed that you can skip songs whenever you like. Also, Intermission does not offer any record-to-file features that I could find. For $15, I think most people will find Intermission an excellent value -- especially anyone who regularly attends internet-based conference calls and training sessions, anyone who loves listening to sports and anyone who enjoys talk radio over the net. It's a really clever app that stood up well to all my testing and tweaking. Because of its functionality, Rogue Amoeba cannot sell Intermission through the Apple App Store. You can purchase a copy instead at the Rogue Amoeba storefront. A demo version is available for download, with a menu option for registering your product. The demo version overlays noise after 10 minutes of buffered playback. Update: Rogue Amoeba replies, "The buffer is three hours (we do note that on the site). It writes to disk in raw audio, so that's a couple gigs of space -- we'll see what happens in the future, as far as increasing that (if we compress the audio, we can record for a lot longer, obviously), without taking up more space -- but compressed audio is harder to seek through."
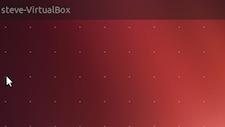
Running Linux on your Mac: 2013 edition
Back about this time of year in 2009, I wrote a post that's remained a venerable favorite. Entitled "How to set up Ubuntu Linux on a Mac -- It's Easy and Free," the post described in full detail how those interested in learning more about one specific Linux distro could install Ubuntu in a virtual machine on their device. This post is an update to the original, with all-new instructions but still using the same framework -- Oracle VM VirtualBox, which is an open source virtualization environment, and Ubuntu Linux. Why would you want to run Linux on your Mac, which features a Unix-based operating system in itself? Well, you may need to run Linux applications for your job as a system admin, or perhaps there's some specific app that some kind soul has written to run on a variety of Linux distributions but hasn't been ported to OS X yet. Whatever the reason, it's easy to do and you can put it on your resumé. Step 1: Download VirtualBox The first thing to do is get the Virtual Machine environment installed. Rather than use either VMware Fusion or Parallels Desktop, we're using the free Oracle VM VirtualBox. Download VirtualBox 4.2.16 for OS X Hosts here, and save it to a convenient spot on your Mac. Step 2: Install VirtualBox At this point you have a file with a name like "VirtualBox-4.2.16-86992-OSX.dmg" either in the Downloads folder or on the desktop. Double-click it to mount the installer image and this Finder window appears: The instructions are right on the box! Double-click the VirtualBox.pkg icon, respond to the various prompts using the default values, and VirtualBox is installed in the Applications folder. Step 3: Download Ubuntu Now it's time to get the Linux distro that I used the last time -- Ubuntu. Yes, I know there are plenty of other distros out there to play with and that some are better than others, but for the purpose of this post I'm trying to make this as easy as possible for readers to just experiment. Head on over to this page in your favorite browser, and click on the download button for the Long-Term Support (LTS) edition -- that just means that version will be supported for a longer time. In this case, it was Version 12.04 LTS. By the way, if you have a fairly recent Mac that's running Lion, Mountain Lion, or even Mavericks, go ahead and select the 64-bit version of the operating system. You'll be asked if you want to make a donation to help development of Ubuntu; that's up to you and you can also just try it for free, then donate later. The download will begin and several minutes later an .iso disk image file is stored on your Mac. This is used as an installation "disk" for Ubuntu. Step 4: Launch VirtualBox and create a virtual machine Pop into the Applications folder and launch VirtualBox. A blank "Oracle VM VirtualBox Manager" appears. Click on the New button in the upper left of the window to start creating a new virtual machine. The first window you'll see looks like this: I typed in a very original name for my virtual machine: Ubuntu. You may call it George if you wish. The type of operating system is Linux, the version in this case is Ubuntu (64 bit). Click Continue. A screen appears asking for the amount of memory you wish to allot to your VM. VirtualBox recommended 512 MB, but I selected 1 GB because hey, RAM's good! Clicking Continue again, you're then asked if you want to add a virtual hard drive to the new machine. Use the default "Create a virtual hard drive now" radio button, and click "Create". The next screen asks what kind of hard drive file type you would like to use. I chose the default VDI setting, and clicked yet again on Continue. Now you need to select the storage size of the virtual hard drive on your physical drive. Once again, select the default "Dynamically allocated" and click Continue. VirtualBox needs to know the initial size of the new virtual hard drive and where you want to save it. I suggest using the default 8 GB setting, and default location -- in your user folder (the one with the house icon in Finder). You can select another location if you wish. Click Create to continue. Guess what? You're back at the Oracle VM Virtual Box Manager. With your new virtual machine selected in the left sidebar, click the green Start arrow. As your virtual machine boots, it will want to be pointed at the installation media -- in this case, that's the Ubuntu distribution file. Mine was called "ubuntu-12.04.3-desktop-amd64.iso", but yours might be different dependent on the version number of the download. Select the distribution file by clicking on the folder icon, then using the standard OS X dialog to find and select it on your Mac. Once you're ready to go, click Start. Step 5: Installing Ubuntu Linux Pretty easy so far, right? It gets even easier now, since Ubuntu practically installs itself. Here you have a choice -- you can either just try Ubuntu, which means that you're running it from the disk image, or you can install Ubuntu so that you can start installing apps and customize it. I suggest clicking the Install Ubuntu button. The next screen checks to see if your computer has at least 4.5 GB of available drive space (we set it for 8 GB earlier) and is connected to the Internet. Chances are good that if you're reading this post on TUAW, you're connected to the Internet. I checked both the "Download updates while installing" and "Install this third-party software" boxes so that my virtual machine received any late-breaking security updates, then clicked Continue. Next, an Installation type window appears. Since you've selected your virtual hard drive, make sure Erase disk and install Ubuntu is selected, and then click Continue. You should see something similar to this indicating that you're connected to a VBOX HARDDISK: Click that Install Now button and you're on your way. You'll need to create a user for your virtual machine: Put in your name, the name of the computer (if different), pick a username, and then select and confirm a password. If you don't care to log in every time you start the virtual machine, just select "Log in automatically" and click Continue. For me, I decided to require a password lo log in. Now you are treated to an exciting slideshow of features while the Ubuntu installer does its magic. When it is complete, you're asked to restart the machine: As soon as your virtual machine reboots, you're greeted with a login window (if you selected that option), and then move to to the Ubuntu Desktop using the Unity Desktop Environment: At this point, you can choose to play around for a bit, browse the Ubuntu Software Center (think of it as Ubuntu's App Store), tweak settings, and otherwise make yourself at home. I would suggest, however, that before you do too much, that you make a few minor changes to your virtual machine. To do this, shut down your Ubuntu VM by clicking the little "power button" icon in the upper right corner of the window, then selecting Shut Down... Step 6: Final Tweaks Once you're safely back at the Oracle VM VirtualBox Manager, click on your Ubuntu virtual machine in the left sidebar and click the Settings button in the toolbar. What we need to do is change the boot order so that VirtualBox knows where to look for the virtual machine file on the Mac. When the Ubuntu - System settings window appears, click the System tab: See that second item below Base Memory titled Boot Order? Initially, it's going to show CD/DVD-ROM as the first item in the list. You want to change that by clicking on Hard Disk, then moving Hard Disk to the top of the list using the little arrows to the right of the boot device list. By the way, since your Mac doesn't have a floppy drive, uncheck that Floppy check box. In fact, you can do the same to CD/DVD-ROM as well if your Mac (like both of mine) doesn't have an optical drive. Conclusion I was surprised at how little time it took to set up the Ubuntu virtual machine this time compared with 2009. Of course, the iMac I installed it on is much faster than the one I used four years ago, and both VirtualBox and Ubuntu have gone through some changes as well. It boots a lot faster, too -- from the VirtualBox Manager, it takes just 8 seconds to get to the login screen. Like I said earlier, you can choose to use any other Linux distribution if you wish to; I just chose Ubuntu because that's what I did four years ago. But this is a fun and educational way to learn all about another operating system, and if you choose not to make a contribution, it's also free.

Updates to 'Apple and Education' web pages spotlight OS X, iOS in schools
Apple's getting into the "Back to School" vibe with a new look and feel -- and content -- for the Apple and Education website pages. A "Real Stories" page provides video interviews with a number of educators from various grade levels on how they're using Macs and iPads to reinvent learning. There are also new pages that show how the many built-in accessibility features of both iOS and OS X are being used in special education. The Mac in Education pages also pay homage to the fact that the Mac has been used in classrooms since those first heady days back in 1984. [via MacStories]

Clipr: a low-fuss OS X pasting utility
Clipr (free, US$0.99 cloud sync IAP) offers a tiny, low-fuss utility that targets anyone looking for a fast, low-footprint solution for OS X clipboard management. Developer Eric Mann tells TUAW that he wrote the app in response to other clipboard utilities on the market. "My computer needs to run as fast as possible," he explained. "It needs to have nothing else bogging it down. There's a bunch of clipboard managers out there, but they do too much in the sense that every time you copy an image or video, it copies all that into RAM. After an hour or two, OS X's Activity Manager shows the clipboard apps rising to the top of the list. It's frustrating, so I wanted to re-think the clipboard manager." Even at version 2.0, Clipr remains a bit of a work in progress. It consists of three components: an OS X menu bar app, which constantly monitors clipboard changes on your behalf; a web-based server that offers clipboard-history mirroring no matter where you are; and an upcoming iOS 7 app that will passively monitor and collect clipboard saves on your phone. A useful desktop feature lets you text out your clippings by SMS. I tested a custom-built version of the app that enabled me to test it with what's normally IAP-only cloud access. The Mac-to-cloud component offers passive, encrypted sync. As you copy items, they migrate to your web-based CliprApp website account. "From our end," Mann said, "we only see an encrypted database. We can see the number of things you store with us, but not their content. It's completely encrypted just like passwords. You might copy bank account info, credit card info, and we don't see it. We didn't want that to be a question. Your plain text will never show up in a Google search. The data's completely behind a user-authentication system." The CliprApp website allows you to review your clipboard history, no matter where you are. You set the synching email address in app preferences. At this time, you do not enter a password for that account, which I think is a bit of a security risk. Someone who guesses your email address can easily spam your account. It's a send-only hole, however. No one can read that data without your full credentials. In my tests, Clipr worked fast and reliably with very little system demands. I kept Activity Monitor open to keep an eye on system memory and CPU overhead. I appreciated settings that let me control how many items to keep in memory, and whether to launch the app automatically at login. Mann is working hard on improving the product and getting the iOS 7 app ready for market.

Daylite 4.3 adds new forms and attachments to management app
Marketcircle's Daylite app has been updated with some exciting new features for business, project and client relationship management. Both the iOS and OS X versions have their own specific new improvements, creating a well-rounded management suite for home or mobile use. Daylite 4.3 for iOS users can look forward to these new features: Linked Forms: Users can now create and edit forms on the go that are linked to specific records. Even while away from the office, you can quickly keep track of changing information from the comfort of your iPhone or iPad. Attachments: Store files directly in the Daylite database to be shared, downloaded and previewed directly on your iOS device. Resource Calendar: A calendar to keep track of resources, like if you have a meeting room booked at a specific time. Relationships: Daylite users can now view and edit relationships between people and companies remotely. Daylite OS X users are also getting an update to version 4.3 bringing these new tools: Duplicate Records: Easily duplicate records into new forms to save time and money on re-entering data. New Report and Print Layouts: Further streamline your business with new report options like Won Opportunities, Activity Time by Category and Incomplete Tasks. Smartlists for Birthdays and Anniversaries. Enhanced column sorting options based on keywords, appointments and tasks. In addition, both the iOS and OS X versions now have support for Spanish and Dutch language options. Daylite 4.3 for OS X and Daylite 4.3 for iOS will be available in the App Store sometime today.

Hands-on with the Google Chromecast
The backordered TUAW Chromecast finally arrived yesterday evening from Google. We apologize for the delay in this write-up, but we simply didn't have a unit to test with. I felt, that for the sake of celebrating our native blog culture, I had to give it a proper unboxing. The Chromecast ships in a rather nice box, with the cast unit on top and the power cord and "bits" underneath. An internal flap offered getting started directions, while a firm plastic insert held the dongle itself. While not quite Apple-level of packaging (and despite a rather odd smell that pervades the box), the packaging was clean and professional. Getting the $35 unit working involved several quick and easy steps. First, I plugged the dongle into a HDMI port. Google provides a small HDMI extension cord -- and I mean small, perhaps 3" long -- in the box. Use this if you need to keep plugging and unplugging your dongle on a regular basis, so you can travel with it. The cord provides an easier access point, especially when reaching around the back of large television sets. Next, I plugged the unit into power. You must supply that power through a micro-USB port, the standard these days for many devices especially in Europe. Google provided an in-box wall plug for this, but I tested as well with a USB hub and with a portable battery pack. In fact, the reason I ended up using these workarounds is that in the heavily tech area of my office, I experienced major interference when using the plug. Switching to battery or hub cleared up the reception immediately. Testing on our family TV, which is where I performed the initial setup and exploration, offered no similar charger issues. It was only when I brought the unit down to explore iOS development that I encountered problems. I'm using a standard USB 3 hub to power the now office-based Chromecast. You must, of course, switch your TV input to the dongle's active HDMI port to begin setup. There you're greeted by a screen prompting you to connect to google.com/chromecast/setup. I did this on my Mountain Lion Mac, downloading both a standalone Chromecast configuration app and a Chrome browser specific plugin. I had to confirm a 4-character connection code, as you might with a Bluetooth connection, provide my SSID and password details, and was quickly ready to rock and roll. I honestly am not quite sure how the unit was able to announce itself and connect without using my Wi-Fi network, which is password protected. The Wi-Fi setup was the last part of the setup and my upstairs TV was well out of what I consider normal Bluetooth range when communication first began. It's a mystery that I'd love to unravel. [Update: Commenter SaintNicster unpacks this process for us. "The Chromecast, when first initialized, creates an ad-hoc WiFi network with the device you're using for setup. The setup process breaks the current WiFi session temporarily and then connects to the Chromecast. The setup then copies the previous WiFi information and sends that to the device. Once it has this information, the ad-hoc network is disabled and it reconnects to the normal WiFi." Thanks!] In all, the entire setup process took maybe a few minutes. It was really quick and very easy to get through to the "ready to cast" screen that greets you. As an OS X user, you'll want to work in the Chrome browser, for which I installed a Cast extension. After adding this, a Cast button appears at the top-right of every browser page. This button lets you select a Chromecast unit (yes, ours is called "Maisy"; my son picked the name), choose playback options and reach a help menu. The in-browser options are pretty simple. This is where you choose a projection quality and enable or disable fullscreen zoom and browser resizing. As you cast, your active Chrome browser tab mirrors to the Chromecast unit, appearing on the connected TV. You switch tabs or end casting using the browser pop-up. I found this feature to be occasionally buggy (yes, it's a beta). I found that when Chrome is experiencing too many yellow warnings for this pop-up, you can try quitting and restarting the browser and unplugging/replugging the dongle. When working properly, the Stop casting and Cast buttons apply instantly. At times, you do want to stop casting to reduce the load on your local Wi-Fi network. The Stop casting button enables you to do this. The Cast this tab button lets you switch between tabs without closing them. To test, I loaded up a variety of media including movies, music, and PDF documents into Chrome. They all played over quickly without issue and minimal delay. That said, if you cast over text, I recommend using the Extreme 720p high bitrate option. Without it, text looks unacceptably jaggy, especially when displayed on large screens. Movies worked far better. My son happily watched Hotel Transylvania over Chromecast until bedtime. Since I casted a browser, the audio file I opened and played appeared as an embed. Similarly, when I visited Spotify, I had to watch the static web page. I'm pretty sure this isn't an ideal experience for my TV's screen health, assuming if I had kept listening over time as I did chores or used the treadmill. As I mentioned earlier, one of my first tasks involved creating a custom iOS app to play to my Chromecast. I initially assumed I could use the Elgato EyeTV as I do with my Apple TV. EyeTV enables me to place the HDTV input side-by-side on my desktop with my dev work. For whatever reason, I could not get it to work with the Chromecast. EyeTV went into an infinite "adjusting to new mode" loop, attempting to display 1080p at 60fps, and never synced to or displayed the cast data. Although I tried down-streaming to 480p and up-streaming to 720p, I just couldn't get this to work. Instead, I ended up using my second monitor in normal TV mode. Although prettier than a squeezed and delayed EyeTV, this made it impossible to take direct screenshots of the device in action. The final piece of the OS X-based Chromecast puzzle is the standalone app that enables you to manage your devices from a single place. Here, you can set up Wi-Fi, name your Chromecast, set a time zone, force a reboot, and factory reset a Chromecast (for return to Google or resale). It's also where you find one-button access to download the Google Cast browser extension. To my surprise and delight, I discovered my iPhone was already cast-ready. The latest version of the YouTube app easily found and transmitted to my Chromecast. I was able to set up a not-for-distribution sample app using Xcode and the developer API and start sending data that way as well. After finding my unit's MAC address, I quickly discovered (courtesy of OS X command line port scanning) that it communicates on port 8008. That discovery led me to the Chromecast hacks community on Google plus. With several weeks head start, these (mostly Java) developers have been pushing the Chromecast's capabilities, mostly on Android. They've reversed the Remote Application Media Protocol (RAMP) used by the device to the point where they have custom apps running: Sample Java source code for general device access is now available on github. Hopefully this will be quickly ported to standard C, enabling Mac-based casting. I'm particularly excited about potential VLC extensions. On the iOS side of things, now that I have an actual device to work with, it will be interesting to explore (time permitting!) how to push development beyond the grab-and-send-a-URL point I"m currently at. From a consumer-only point of view, for just 35 dollars, I found the Chromecast to be a really nice receiver solution for our family. I plan to use it extensively with my Mac/EyeTV setup. Instead of having to watch my recordings on the Mac in my office, I can now transmit those through the Chrome browser up to our (much nicer) HDTV. I can also see this being used for travel, as I mentioned in an earlier post. The video transmission quality was excellent, except when eldest daughter decided to start watching Crunchyroll episodes simultaneously over the same Wi-Fi network. A bit of shouting and bribery helped us negotiate those waters. Unlike Apple TV, Chromecast does not offer an Ethernet port. While we could watch and transmit Amazon Prime videos from Chrome (we're not Netflix subscribers, which offers its own iOS app with built-in support) with their somewhat dubious transmission quality, we could not get iTunes rentals to play over without extreme hackery. (I will spare you the details of the hackery. Suffice it to say that it involved Apple TV, Eye TV, and a lot of time.) In the end, was it worth the $35? Yes. Will I keep using this device past the review period? Yes. Is it as good as Apple TV? It's not a real competitor, and it fills its own niche quite nicely. The Chromecast extends desktop media playback to an external HDTV and it does that well.

Kanex meDrive: A pocket-sized file server for iOS and OS X
Imagine having a way to access shared files from your Mac, PC, or iOS devices without needing to tie up a computer to act as a file server. That's the idea behind the Kanex meDrive (US$79), a tiny box that connects to your Wi-Fi router and any USB flash or hard drive, and then works with a free companion app to give you your own "personal file server" at home or office. Read the review, and then enter for a chance to win a meDrive courtesy of Kanex and TUAW. Design The meDrive is tiny and lightweight, measuring in at only about 2.25" x 3.5" x .88" and weighing just 5.4 ounces. On the meDrive are three ports -- a 10/100 Mbps Ethernet port for connecting to a Wi-Fi router, a USB 2.0 port for connecting storage, and a mini-USB port for power. You'll need to supply your own USB power adapter and your own storage, the meDrive's firmware does the rest. %Gallery-194942% Functionality Setup is incredibly easy and takes just a few seconds to accomplish. Run the included Ethernet cable between your router and the meDrive, plug in your drive (I tested the meDrive with a tiny 8 GB Apotop USB flash drive, but you could plug in a multi-terabyte hard drive just as easily), and then plug the included USB to mini-USB cable into the meDrive on one end and a USB power adapter on the other. A white LED glows to tell you that the meDrive is online, and you're ready to go. From a Mac, connecting to the meDrive is easy -- in the Finder, select Go > Connect to Server and then type in "smb://medrive". When prompted, enter the user ID and password and then start loading the drive with files. Windows users just mount a drive to "\\medrive\usb01" for access. iOS devices get their own free meDrive app, which allows attachment to any meDrives that are found on the same Wi-Fi network. Once again, a user ID and password must be entered for access to the storage connected to the meDrive. The setup isn't exactly speedy, seeing that it's dependent on the speed of whatever drive you have attached. In my tests I tried both that little Apotop flash drive -- which was really slow -- and a USB 2.0 external HD that wasn't as bad. The iOS app provided a quick way to both save and open documents that were stored on the meDrive; I also used the WebDAV capabilities to save iWork documents using the "Copy to WebDAV" function built into the iWork apps. Conclusion For $79 plus the cost of whatever storage you want to add to it, the meDrive is an inexpensive and simple to use home file server. Sure, it's not going to be as fast or have as much storage as a Mac mini running OS X Server, but it's certainly a lot easier to set up and maintain. Pros Truly plug-and-play setup Free universal app works well to access meDrive from iOS devices Compatible with both OS X and Windows through SMB protocol Cons User must provide own USB power brick Slow compared to dedicated file servers costing much more Who is it for? Anyone who wants an easy-to-use shared file server that can be accessed from virtually any device Giveaway Now it's your turn to set up your household file server for sharing content to all the family members. Here are the rules for the giveaway: Open to legal US residents of the 50 United States, the District of Columbia and Canada (excluding Quebec) who are 18 and older. To enter, fill out the form below completely and click or tap the Submit button. The entry must be made before August 1, 2013 11:59PM Eastern Daylight Time. You may enter only once. One winner will be selected and will receive a Kanex meDrive valued at US$79 Click Here for complete Official Rules. Loading...

A look at OS X desktop pictures
Thomas Brand at Egg Freckles has written a short history of Apple desktop pictures through the years. "Mavericks' New Wave" talks about how the Apple desktop has evolved since Mac OS 8 and the quality of the desktop patterns and photos. Thomas includes download links to copies of the desktop picture backgrounds used in different Mac OS X systems via his dropbox account. He thinks that the new OS X 10.9 Mavericks Wave desktop picture is the "best default desktop wallpaper the Mac has seen in a long time." In his TUAW article, "Grab the OS X Mavericks wallpaper now," Michael Grothaus relates that the "beautiful image of a cresting wave [for] OS X 10.9 Mavericks is meant to represent the surfing spot that the OS is named after." Unfortunately, the link in that article to download the desktop no longer works, so please use Brand's link to his copy of the Mavericks Wave [direct download link]. On Another Note For those of you who are still interested in enhancing your Mountain Lion Desktop, I found an article from 2012 on OSX Daily that may interest you. The article, titled "43 Amazingly Gorgeous Secret Wallpapers Hidden in OS X Mountain Lion," contains instructions for locating four folders that contain 3,200 × 2,000 resolution images you can use as your desktop pictures. These are the images used in Mountain Lion's screen savers, but can be used individually. Thumbnails of the available images and instructions for using the files appear in the link above. Interesting Related Resources Screenshots of Mac OS System 1 through Mac OS X 10.3 [Guidebook by Marcin Wichary] Apple Mac OS X: a history in pictures [Telegraph Media Group Limited]

PasswordBox answers the question "What happens to my passwords when I die?"
In the world of password management tools for OS X and iOS, there's one big gorilla out there -- 1Password from AgileBits. A new entry into the market may make inroads by not only offering a much more simple way to save login information, but also by letting you share that info with trusted individuals who can close your accounts safely after you're no longer able to. PasswordBox (free) is launching with a bang, offering free service for life -- and beyond -- to anyone who downloads the app this week. On OS X (and other desktop operating systems), PasswordBox uses browser plugins to let you automatically log into your favorite websites or services. Those plugins are currently available on the PasswordBox website for Chrome, Safari, and Firefox. By using the plugins and having access to your browsing history, PasswordBox is able to recommend websites that you visit frequently and suggest that you store login information for compatible sites in PasswordBox. Those passwords are encrypted with bank-grade encryption while syncing between devices, and there's a PIN code required to open PasswordBox on your iOS devices. On the iOS app, PasswordBox will either launch and log into a site through its own built-in browser, or you can choose to have it launch a third-party app, in which case the password is copied to the iOS clipboard for pasting. PasswordBox's main selling point at this juncture is what they call Legacy passwords. These can be shared with a trusted individual, but are only shared after your untimely demise. Once you've shuffled off this mortal coil and joined the choir invisible, your friend or loved one can provide a death certificate to PasswordBox that they'll validate with authorities, at which time the passwords are transferred to that person's PasswordBox account. It's a fascinating capability that is described more fully in a short video on the PasswordBox website. In a short trial of the app, I found some serious issues. For example, when I tapped a button to have the app log me into a Gmail account, it did what I expected -- it opened up the PasswordBox built-in browser to the Gmail login screen. But it didn't actually enter the passwords; instead, there were small "Box" buttons in the Email and Password fields. I assumed that I would just tap those buttons to have the information entered, but no -- it just copied the login info into the iOS clipboard for pasting. Worst of all, when I went to paste in what I thought was my email address, it pasted my password instead -- in plaintext. If I had been using an iPhone or iPad for a presentation and had wanted to log into a secure site, everyone in the room would have seen my password. Note that the browser plugins did work properly. It should be noted that Apple's forthcoming iOS 7 and OS X Mavericks will feature iCloud Keychain, a capability that will provide cross-platform syncing of a number of logins for websites and apps. This built-in capability will address the needs of many users of Apple's desktop and mobile platforms without the need for a third-party service. Although I find 1Password to occasionally be a total pain in the ass to use (why, oh why do some of my accounts have multiple duplications of logins?), it works exactly the way a password app should. It fills in the fields with email or user ID and password (hidden), and then logs in with a tap. So while the PasswordBox app may be useful in the afterlife, during life -- at least until some of these issues are addressed -- I'm going to still be using 1Password.

LightScribe software for optical disc labels finally updated
Optical discs... Apple hates them, but lots of people still use them. Blu-ray has been a relatively slow starter in the computer world and we will never see that technology in an Apple product. LightScribe software has been around since 2004 when HP brought it to market. If you had a LightScribe-compatible disc burner, you could use a LightScribe-branded CD or DVD and create a label using the laser in the CD burner. It could be plain text, or even etched photographs on the label. It was a great system, but when Apple updated to a new version of Mac OS X the LightScribe software tended to fail, and you were back to using an ink marker or a stick-on label. Finally, the LightScribe system software has a Mountain Lion-friendly update. The LightScribe free applications are running again, and so are some of the third-party apps I've tested. The LightScribe free apps give you pretty basic disc labels, but Roxio Toast and apps like Disc Cover 3 (now on sale for US$14.99 through the Mac app store) can output some very detailed and attractive discs. If you already have a LightScribe-enabled disc burner, rejoice. If you don't have one, it's dead easy to burn permanent labels on your optical discs. LightScribe-enabled DVD burners are available from Samsung, LG, LaCie and others. Other World Computing keeps a good stock of LightScribe hardware and blank discs. Hopefully, HP will do a better job of keeping its software up to date, because optical discs are not dead, and Apple's OS X Mavericks is just around the corner. We can't be sure HP will stay committed to LightScribe forever. Updates may remain spotty on both the Mac and Windows side, but the LightScribe software is working now, so grab it if you like LightScribe and its easy labeling features.

Three things you (probably) didn't know about OS X Mavericks' name
Mavericks is a surfing spot near Pillar Point Harbor in Northern California. Not only is it OS X's first non-cat name, it's actually named after a German Shepard named Maverick. Hard to say how many place names in California are named after dogs, but it could be an interesting trend. The name is a possessive, not a plural (several Mavericks). Update: An anonymous tipster adds: "One other note about Mavericks - it is located very near Half Moon Bay where several Apple execs (Phil Schiller and others) live. You didn't hear this from me."

DevJuice: 10.8.4 and the iOS Simulator
TUAW reader Peter Johnson of Soluble Apps writes, "I, and a few other developers on my Facebook group, have noticed that, since yesterday's OSX update, every other run on the simulator is crashing on start. It appears to work fine when compiling and running on hardware. I thought it could be useful for your to warn other developers to hold off from performing the update if they want to work on the simulator." I've experienced the same issue, but found that switching from LLDB to GDB (on the advice of Tony Arnold from Apple's Dev Forums) seems to fix the problem for the moment. Update your scheme by selecting Product > Scheme > Edit Scheme, and choose the GDB debugger for your debug scheme. Update: Apple says no more radars are needed. The issue occurs to a process race condition for debugserver. Instead of using GDB, you can alternatively kill your execution, wait a few seconds for the app to wrap up, and then run the next iteration.

Google to bring Chrome app launcher to OS X
Those of us who use Google's Chrome browser for OS X are familiar with how Chrome web apps can be installed and launched from within the browser. Now it appears that Google is working on a way to bring those Chrome apps even closer to the heart of your Mac by creating a Chrome apps launcher for OS X. Google engineer François Beaufort detailed the plans in a Google+ post, noting that OS X users can actually try out a beta of the Chrome OS app launcher right now. To do so, you need to install the most recent build of Chromium, then set the --show-app-list switch through the CLI. After performing that magic, launch Chromium and click its Dock icon to display a grid of your Chrome apps, ready to launch (see image above). Put this on your MacBook Air and it's almost like having a Chromebook! Note that this software is not quite ready for prime time, but for Chrome fans it may be worth the effort to give it a try.

Timed command-line screenshots
A TUAW staffer recently asked if there were a way to snapshot the exact same region of the screen over and over at timed intervals without buying third-party software. There is, but it depends on your comfort with the command line. If you're experienced in Unix scripting, read on. If not, you may want to investigate standalone screen-capture apps instead. I pointed him to /usr/sbin/screencapture. This built-in OS X utility allows you to specify a screen region to capture. For example, to capture a 50x200 rectangle starting at the point 200, 200, you'd say: % /usr/sbin/screencapture -R"200,200,50,200" ~/Desktop/foo.png You can easily apply a Unix shell script to create numbered output files. Unix commands will also enable you to sleep and repeat the capture requests over time. The utility is Retina-ready. Since it captures in points (and not pixels), the results are twice as big in each dimension when run on Retina systems.

Preview, sips, and more: OS X image processing tools
On a recent trip, I found I had failed to add copies of my auto-resizing drop tools to my travel MacBook Air. My droplets allow me to convert images to TUAW-standard sizes, namely 225 pixels for small images and 456 pixels for banner images. (See? Information you never thought you'd need to know.) What a lot of people don't realize is that OS X offers solutions for these kinds of basic image tasks. First and foremost is Preview. This app is simply terrific. Yes, I know, Apple took some really helpful utilities like Link Annotation out of the app on its road to Mountain Lion. (Time? Feature trimming? It's hard to say.) Even so, Preview is the best app on your computer that nobody uses enough. Preview offers a surprising tool suite that combines a little bit of Photoshop and a little bit of Acrobat into one app. In addition to annotating PDFs, you can rotate and crop images using Preview's Tools menu. You have access to lasso selection, color correction, and image fitting, among many other features. At one point Steve Sande and I threw around the idea of writing an entire book on Preview (there's plenty of interesting material in there!) but ended up deciding against it. Unfortunately, demand leads sales and too few people know how powerful Preview can be. To resize an image, choose Tools > Adjust Size or click the resizing icon you see at the top-right of this post's main image. The icon looks like an arrowed line in a square box. An Image Dimensions panel slides into view, as you see here. Select the new width you want to use, making sure the small icon next to the two text fields remains in the locked position. This ensures that the height and width scale proportionately, so the resulting image is sized just right. Preview isn't the only resizing solution on your Mac, however. The "sips" command line tool offers another take on image processing, one that's especially convenient for scripting and batch processing. For example, if you want to resize an image to fit a given width, you can ask it to resample to the pixel count you supply. Here's how you might do that. % sips --resampleWidth 225 input.png --o output.png You can also perform many of the same tasks as preview. For example, you might rotate an image clockwise by 90 degrees: % sips -r 90 input.png -o output.png or convert a file from PNG to JPG format: % sips -s format jpeg input.png -o output.jpg OS X also supports related based on "folder actions". These refer to AppleScripts that you attach to folders, so when you drop items into the folders, they run those scripts. It's easy to take a peek at some of the system-supplied actions. Create a new folder on your desktop. Control-click or Right-click it and choose Services > Folder Action Setup from the contextual pop-up menu. Select a pre-built script like "Duplicate as JPEG" or "Rotate Left" and click Attach. Finish by checking "Enable Folder Actions". Your new folder applies the attached script to any file you drop into it. If you're an intrepid system-modding type, you can expand these script choices by adding items to ~/Library/Scripts/Folder Action Scripts. (The system supplied versions all appear in /Library/Scripts/Folder Action Scripts). Scripts are built around a standalone Image Events application, found in /System/Library/CoreServices. This app provides a "faceless background application" that wraps sips for AppleScript scripting. Apple has documented Image Events as part of its developer library, and its docs point to this external website that details how you integrate scripting with image manipulation requests. I'll leave the rest as an exercise for the reader, but a bit of Googling will turn up already-built image solutions ready for testing. Here at TUAW, we regularly use these for image resizing -- and they're exactly the bits I forgot to pack on my trip. So did I get my work done while gone? You bet I did. And a big part of that reason is how sips and Preview enable you to step up to image challenges without any third party software needed. Got some OS X image processing tips? Share them in the comments.

Consumer alternatives to Adobe Creative Cloud: practical software choices
Yesterday, Adobe introduced Creative Cloud, an on-line subscription based suite with $49.99 monthly charges that moves into the Creative Suite subscription space first started back in 2011. Existing customers of CS 3 to CS 5.5 and academics will pay $29.99 per month. Both Adobe and Microsoft are exploring subscription models in place of buy-once-then-use purchases. This has a number of us here at TUAW looking around to see what apps we might want to jump to as we move away from our premium products into the current marketplace. Although I am fond of Adobe Photoshop Elements, the consumer-priced version of Adobe's flagship photo editor, it's an app with walls. I accomplish far more using Photoshop and the other Creative Suite products, items I have spent years upgrading at considerable expense. Like many other Adobe customers, I live in the hazy world that stretches between Pro apps at one and and Consumer grade at the other. I've purchased CS because the consumer products aren't powerful enough for my needs, but I'm certainly not a full time "creative" who thinks of the suite as merely an incidental purchase. As a rule, I have upgraded as infrequently as possible, stretching out my purchases over as many years and operating systems as possible. I live very low on the Adobe consumer hierarchy, trying to eke out whatever time I have left with my CS 4 suite. It's time now to seriously look at alternatives. On the photo editing side of things, we propose three candidates. Acorn ($29.99) is on sale throughout May. Called the "Image Editor for Humans", it comes with great word of mouth and growing buzz. At just $14.99, Pixelmator's price point can't be beat. This "inspiring, easy-to-use, beautifully designed image editor" has somewhat mixed reviews on the Mac App Stores, but those who love it seem to do so passionately. GIMP, the GNU Image Manipulation Program, has a lock on price. For years, this free app has been a stepping-stone app for people who didn't yet have the cash for Photoshop but who wanted access to powerful image editing. As for the rest of the suite, we TUAWians mostly use Acrobat, Illustrator, and InDesign: With Acrobat, you need look no further than Preview for an app that offers many similar features. Power users, however, may want to consider PDFPen Pro, a product we've covered in the past, which offers extensive PDF editing features. Illustrator users will find a variety vector drawing solutions for OS X including Vector Designer, Intaglio, Sketch, and EazyDraw. TUAW recently looked at EazyDraw. For page layout, Apple offers both Pages and iBooks Author. Swift Publisher from Belight seems to offer good word of mouth as well. Speaking of pages, both iWork and Apache's OpenOffice provide promising alternatives to Microsoft Office. GigaOM recently posted an excellent list of their take on Adobe Creative Suite alternatives. Got another alternative vendor to suggest for Creative Suite or Office products? Drop a note in the comments with your suggestion. TUAW will be reviewing many of these alternative apps over the coming weeks.

Logitech G series now available: Gaming keyboards and mice for Mac
We heard way back in January that Logitech was possibly planning to bring its gaming peripherals to the Mac, and that's exactly what's happened. Logitech has announced that its G series of keyboards and mice, designed to entice gamers with features like lots of extra customizable buttons, backlighting and even a separate LCD screen on the keyboard, will have support included for OS X on the Mac. Officially, the Mac support is coming with six new models, which are set to be available in stores later on this month. But you can download Mac versions of Logitech's Gaming Software from its website right now, so if you have one of these gaming accessories already, chances are you can get some extra functionality out of it right away. My guess is that these keyboards and mice already worked with the Mac (Apple's done a great job making compatibility easy), but you'll now be able to take advantage of all of the extra functions that these "G" devices offer. Logitech's gaming line also includes items like gamepads, joysticks and headsets, but the company is only supporting these keyboards and mice for now. Maybe in the future we'll see company-wide support for the Mac operating system.

Play+: A YouTube viewing and discovery app for Mac OS X
Developer Saied Ghaffari of It's About Time was perplexed by something recently; while there are good dedicated YouTube apps for iOS, there's nothing similar for OS X. Instead of a clean, fast app for discovering and viewing YouTube videos, Mac users must rely on web browsers and the YouTube site. The result isn't that great -- you can't type or read comments if you put the video in full-screen mode; scrubbing doesn't work very well; and the video pages have a lot of wasted white space. Seeing an opportunity for a better way to discover and view YouTube video on a Mac, It's About Time is releasing Play+ (US$1.99 introductory price, $4.99 regular) today. The app launches and loads in a heartbeat, opening on a screenful of trending most viewed videos. Also along the bottom are buttons for different genres of videos: music, comedy, trailers and tech news. As you'd expect with a video-discovery tool, Play+ also features a search tool, and the app launches with focus on the search field. There are also locations to view your favorite videos and a history of what you've viewed. %Gallery-186081% Clicking on any of the video thumbnails begins play in a window that displays comments on one side and related videos below. During play, it's possible to literally scrub most videos frame by frame, making it possible to analyze video closely. Where Play+ is so phenomenal is in full-screen mode on a 27-inch iMac, showing up to 50 thumbnails at a time. Most of the videos play in HTML5 rather than Flash, so there are far fewer ads and annotations are hidden by defaults. For fans of YouTube, Play+ is an absolute must. It's fast; it makes great use of your screen real estate; and video quality is phenomenal. Be sure to get the app during the introductory $1.99 pricing for a real bargain.

Apple revises One to One program for new customers
ifoAppleStore is reporting that Apple has changed the terms of the Apple Store One to One service, limiting how much Apple Store employees will do in terms of data migration for new Mac purchases. One to One service is offered to purchasers of new Macs for US$99 per year, providing not only data migration from a PC or Mac, but also Personal, Group and Open Training. With the new terms of service, customers can only request data migration within the first 60 days of the service, instead of any time during the one-year service term. In addition, the Apple Store staff will now only help install any compatible Apple hardware that was purchased with the new Mac, and will only "assist" with installation of software purchased during a Personal Training or Open Training session. In the past, the staff would install software purchased anywhere. To speed things up, WiFi data migration is no longer an option, leaving only Ethernet, Thunderbolt, Firewire and USB connections as a way to transfer data. Last, but not least, Apple wants to make sure you're up to date with your software -- data migration will only be performed on Macs running the latest version of OS X. As noted by ifoAppleStore, Apple usually changes the retail service terms when "it's discovered that the service is more labor intensive, more troublesome or more costly to operate than anticipated."

DevJuice: Better Objective-C associated objects
iOS/OS X internals guru Gwynne Raskind tipped me off to a much better way of creating associated object keys. Until now, I've been doing this: static const char nametag_key; return objc_getAssociatedObject(self, (void *) &nametag_key); Turns out there's a much easier and better way. That's because Apple's selector implementation uses a fixed address. That means you can declare a property, for example: @property (nonatomic) NSString *nametag; and then use that property's selector as the key: return objc_getAssociatedObject(self, @selector(nametag)); It's way cleaner, requires no extra static variables, and according to Gwynne, "It's absolutely safe and rather cutely self-documenting in current runtimes -- and for the foreseeable near future, no question." Could this eventually break? Gwynne tells me that Apple would probably have to implement a completely new ABI for that to happen.

