workflow
Latest
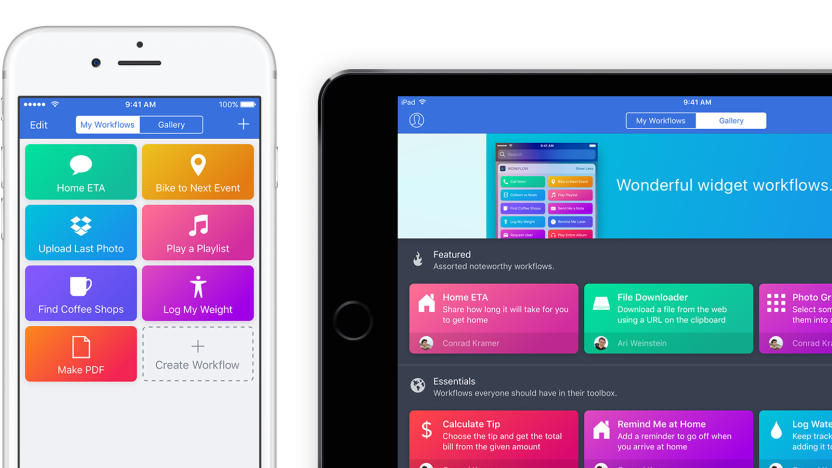
Apple acquisition hints at deep automation in iOS
You've had a number of built-in options to automate tasks on the Mac over the years, such as AppleScript and Automator, but you've had to turn to third-party apps like IFTTT to do similar things on iOS. You might not have to lean so much on outside help going forward, though. Apple has confirmed that it just acquired Workflow, an app that lets you easily run multi-step, multi-app tasks from your iPhone or iPad. You can upload your latest photo to a cloud service by pushing a button, for instance, or tell a family member when you expect to get home.

Automate your iOS life with Workflow
In the beginning, there was DeskConnect. It was an amazing set of apps that gave the pre-iOS 8/Yosemite world the ability to do AirDrop-style transfers between Macs (and PCs) and iOS devices. It's still around for those who haven't yet upgraded to the new operating systems. But it appears that the developers at DeskConnect saw the Sherlock writing on the wall, so they decided to create an app that is -- in one word -- amazing. Workflow (launch price of US$2.99, regularly $3.99) is an app for creating automated workflows on your iOS devices that can do just about anything you can think of. Upon launching for the first time, Workflow takes you through a short tutorial to demonstrate the process of creating a very simple workflow -- having the iPhone or iPad camera take three pictures, turn them into a GIF movie, and then share the GIF. Doing this is easy; you create a blank workflow, then begin dragging actions from a huge list (153 built into the app at launch) over to that blank sheet. All of this is done with simple, colorful drag and drop interface. Actions are categorized by type: calendar, contacts, documents, maps, music, photos & video, scripting, sharing, text and web. For example, under calendar you'll find actions like "Get end date" and "Current date"; under maps, a way to get a Google Street View image of a location or request an Uber. Web actions include adding something to your Safari reading list, or getting contents of web pages. Music can control music play, or return the title of the currently playing song to Workflow. Probably the most powerful actions, however, are those for scripting. Have you ever wanted Apple's Automator on your iOS device? The scripting actions in Workflow are the next best thing, and the ability to control the flow through choose from menu/if/repeat/wait/exit commands actions brings conditionals to your workflows. There's device control in those scripting actions as well; a workflow can return the name of the current network, launch an app, set the screen brightness, turn on or off the "flashlight", or set the volume of the device. Notifications can be scripted -- showing alerts, notifications, playing sounds or vibrating your device. And it's not just limited to your iOS device, either -- you can run a shell script on a desktop machine over SSH. Workflows can be standalone "apps" that you can add to your home screen, or you can create Action Extension workflows that run in the share sheets of other apps. If you've created a workflow that is useful and you're proud of, you can share it with others through the Workflow gallery. There's probably nobody on the planet who can explain iOS scripting better than the creator of MacStories.net, Federico Viticci. Viticci had pre-release access to Workflow and as such, was able to create a number of workflows that he's shared -- including "Print to PDF" (an Action Extension), "Find Lyrics", and more. I used the Print to PDF extension to save his Workflow Review to PDF, because I'll want to keep it around for reference in the future. For myself, I wanted to create a workflow that would take recipes I've found on the web, convert them to PDF, and then save them to a Dropbox folder. Since there was already a Print to PDF Action Extension (thank, Federico!), I grabbed that one to start off with, changing the name to "Send Recipe to Dropbox" and using the built-in library of glyphs to make a "utensils" icon. The only thing I really needed to do was get rid of the Quick Look action and replace it with a Save to Dropbox action. That action asked for access to my Dropbox account, and there was a choice to either have it ask which Dropbox folder to save the recipe to or set a predefined path. I chose the latter, saved and ran the extension from Safari while looking at a recipe on a food website, and seconds later that recipe was sitting in Dropbox. That Save to Dropbox action is one of many that link with existing apps or services, and it's expected that many developers will open their apps to Workflow. Personally, I'm hoping for a "Grab Screenshot" action, since I already have a workflow idea that could use it. Another quick Workflow I developed expanded on "Print to PDF" by creating a PDF, then asking through a menu whether I want to store it to Dropbox or a folder in iCloud Drive. I could just as easily have it save to both services with a few easy edits. Since I've only had a handful of hours to work with Workflow, I can't get into the details that Federico Viticci did. I highly recommend that anyone with interest in iOS automation and Workflow in particular take a look at his post over at MacStories.net. In those few hours that I've been able to test Workflow, it's already earned a space on my Home Screen as a standalone app rather than being put into a folder. Being able to create your own "apps" and extensions is an amazingly powerful tool to add to any operating system, and DeskConnect should be commended for creating a 1.0 version that works so well. Workflow deserves a place on your iPhone or iPad; it's a universal app that requires iOS 8.0 or later, and is optimized for iPhone 5, 6 and 6 Plus.

One iPhone photographer's workflow
One great way to learn how to take and process better photographs is to learn from professionals, and for many of us time and circumstance precludes dropping everything to do an internship with a professional photographer. Fortunately, there are pros like Jessie Webster -- who runs the "Sweet Thing" blog -- who are kind enough to share their photography workflows with the world and help make our photographs better. In a classic post from July 30, 2013, Jessie outlined her photo editing process for Instagram. Yeah, I know -- I was thinking "a process for an Instagram photo?" too. But that's what spells out the difference between a professional photographer and someone taking snapshots with an iPhone. Jessie started with a self-portrait taken with TimerCam (free or US$1.99 for the pro version) and then ran it through VSCO Cam (free) to add a filter, lighten, straighten and crop the photo. Next, she moved the photo to Afterlight ($0.99) to add clarity and sharpen the image. Finally, the image passed into Touch Retouch ($0.99) to remove some distracting foreground rocks and sticks before being uploaded to Instagram (free). Be sure to check out Jessie's tutorial on Sweet Thing for more details.

Tips for Troubleshooting Automator Workflows
Automator's great for streamlining time consuming and repetitive tasks on your Mac. It's easy. Just launch it, find a few actions, and string them together to form a workflow. Then, run your workflow anytime you want to perform that series of tasks again. What happens if your workflow doesn't run as you expect, though? Finding and solving problems in Automator is often easier said than done. Suddenly, the simple tool that's supposed to make your life easier has become a real pain in the neck. This week's post covers some things you can do to troubleshoot a finicky Automator workflow, track down the problem, and hopefully solve it, so you can get back to work. 1. Run Saved Workflows in Automator Automator workflows are saved and run in a variety of ways - as apps, iCal alarms, print plugins, and more. When a saved workflow encounters a problem, however, it may be next to impossible to figure out what went wrong. This is because saved workflows don't really include any diagnostic tools. In some cases, the workflow may even fail silently, without alerting you that something is wrong. Your only indication of a problem may be a lack of the end result you were expecting. Not very helpful, especially in a longer multi-action workflow. When you encounter a problem with a saved workflow, your best bet is to open up the workflow in Automator, and try running it there. By doing so, you'll gain access to some of the techniques described below. 2. Fake Workflow Input When you run a workflow app or plugin within Automator, you may see an alert indicating that the workflow will not receive input. An Automator Input Alert for a Text Service Workflow This is because, often, saved Automator workflows expect input for processing. For example, a workflow app may expect dropped files or folders as input, a service workflow may expect text as input, or a print plugin may expect PDF files from the print system. In any case, just dismiss the alert and add an action to the beginning of the workflow to retrieve the required type of input. If your workflow processes files, for example, add a Get Specified Finder Items action. If your workflow processes text, add a Get Specified Text action. Whatever you add, just be sure to remove it once you're finished troubleshooting. Get Specified Text at the Beginning of a Text Service Workflow 3. Check Action Results Automator works by passing information to actions for processing. Most actions perform a very specific function. As such, they accept specific types of information as input. And, they produce different types of output. The New TextEdit Document action, for example, wants text as input. It then adds this text to a new TextEdit document, and passes the document as output for further processing. Often, when a workflow fails or produces an undesired result, it's because actions aren't receiving or producing the expected types of information. To diagnose this problem, click the Results button beneath each action in your workflow. Then, when you run the workflow, you can see exactly what information is being passed from action to action. Suppose, for example, I have a workflow that should take the contents of a text file and add it to a new TextEdit document. I may try creating my workflow with the following actions: Get Specified Finder Items - Configured to get a text file Filter Paragraphs - Configured to look for non-empty paragraphs New TextEdit Document All the actions appear to link up properly, and the workflow may even run without an error. But, the result is not what I want. Rather than the content of the text file being added to the new TextEdit document, the path of the document is added. A Misbehaving Text Workflow An Undesired Workflow Result By displaying the result area of each action in the workflow, I can see that a file path was passed to the Filter Paragraphs action as input. I can also see that the same file path was output by the action, rather than the paragraphs I was expecting. This tells me that there's something wrong with the Filter Paragraphs action. Action Results Indicate Potential Problems Checking the action's description area provides additional clues. It tells me the action expects text as input, not files. Action Descriptions Specify Input and Output Types So, in this case, the fix is to insert an action that outputs text, rather than files, before the Filter Paragraphs action. NOTE: Surprisingly, Automator doesn't include an action for reading text from a file. There are third-party actions available that can do this. Or, as a workaround, you can try using the Combine Text Files action, which receives one or more files as input and outputs their text content. 4. Check Automator's Log Checking the results of an action doesn't always tell you what went wrong. You may glean a little more information by consulting Automator's log area. Press Command+Option+L or choose View > Log to display it. When you run a workflow, the log area tells you which actions ran, and often indicates problems that were encountered along the way, such as an action that wasn't supplied with the appropriate type of input. Automator's Log Area Indicates Successes and Failures Sometimes, the log tells you that information was converted from one type to another. This is because, in some cases, Automator tries to make incompatible actions work together. This doesn't always work, however, and can result in an error. So, be on the lookout for failed conversions. 5. Step Through Workflows Running a workflow and checking action results is great, but it's even more useful to check the results of each step of your workflow as it happens. You can do this by stepping through the workflow step by step. Click the Step button in the workflow's toolbar or select Workflow > Step from the menu bar. Automator's Step Button The above techniques may not resolve every problem you encounter with Automator, but they will certainly help you to more easily identify solutions for some. Happy Scripting!

AppleScripting OmniFocus > Send Completed Task Report to Evernote
I've mentioned before that OmniFocus is my task manager of choice. Each morning, I pull up a list of scheduled tasks for the day, and focus on getting them done. In OmniFocus, I've set up Perspectives (saved window states) for both Due tasks and Completed tasks. What I really want, however, is something that will pull out recently completed tasks and summarize them in Evernote, my note management app of choice. This way, I can maintain a historical log of my progress, and pull out summaries of completed tasks to send to clients. Since this type of integration isn't built into OmniFocus or Evernote, I wrote an AppleScript to do it. Creating the Script NOTE: If you have any trouble following along, you can download my completed script here. 1. Launch AppleScript Editor (in /Applications/Utilities) 2. If your system-wide script menu isn't enabled already, go into AppleScript Editor's preferences window and turn it on. 3. Create a new script document and enter the following code: 4. Bring OmniFocus to the front, and from the system-wide script menu, choose Open Scripts Folder > Open OmniFocus Scripts Folder. This creates the following folder, if it doesn't already exist -- ~/Library/Scripts/Applications/OmniFocus 5. Go back to AppleScript Editor and save the script as OmniFocus > Prepare Task Completion Report into the ~/Library/Scripts/Applications/OmniFocus folder you opened in the last step. Running the Script Bring OmniFocus to the front. Next, select OmniFocus > Prepare Task Completion Report from the script menu. The script starts by asking for the scope of the report. Your options are to summarize tasks from today, yesterday, this week, last week or this month. Choose one, and click OK. Next, the script retrieves a list of tasks within the specified timeframe, formats them as HTML, brings Evernote to the front, and creates a new note. You've now got a summary of recently completed tasks in Evernote. Do you feel productive yet? Until next time, happy scripting!

Tekserve CTO speaks out on the trouble with managing iPad business migrations
Macworld has a fascinating interview up with Aaron Freimark, the CTO of NYC's well-loved independent Apple retailer Tekserve. Freimark's current job is to help companies do something we've talked about here quite a few times before: implement iPhones and iPads into their business environments. When the iPad first arrived, any inclusion in a workplace was fairly novel, but these days, iPads are used in lots of various industries and workflows, and Freimark is helping companies figure out best practices and plans for how to implement Apple's products in their business. It turns out there are quite a few complications in deploying iPads on a large scale, which Freimark and his team continue to try and figure out. Each device needs to have an Apple ID connected to it, he says, but of course that ID can match up to one specific person, rather than the company at large, so coordinating those numbers can be a pain. (The alternative, having one Apple ID for all the deployed devices, would mean that employees would have a hard time customizing their iPads with apps they choose.) Just buying the apps as well can be an issue -- when a company wants to buy something like 50,000 copies of one app for distribution, it can be hard for both Apple and the company to get payment across in the right way. Even Apple's VPP program for business app buying is not a panacea. And Freimark says that even when companies decide to take the leap into iPad deployment and run a pilot program, that program can often end up being messier than it needs to be, and might convince the company that it shouldn't have tried to include Apple's device in the first place. Tekserve is doing its best to help companies smooth over that process, and I'm sure that as we see more and more large companies integrate the iPad in their businesses (and Apple makes even better tools for doing so), the whole process will become easier over time. Freimark also mentioned that he collaborated with Greg Moore on an AppleScript technique for creating those thousands of Apple IDs automatically, rather than manually. You can check out the script on the Enterprise iOS site.

AppleScripting Evernote > Embedded Image Scaler
I'm a big fan of Evernote. I use it for archiving ideas, writing articles / blog posts and lots more. I often insert screenshots and other large images into my notes. Screenshots can be pretty big, and I usually don't want giant images filling up my notes. I keep wishing Evernote offered a way to resize embedded images, so I could insert thumbnails. At the moment, it doesn't. So, I decided to write my own app to resize embedded images. Here's how you can do the same... Creating the Script App My script app uses Image Events, a background app in OS X, to do the scaling. So, no third-party software (other than Evernote) is needed for this to work. Note: If you have any trouble following along, don't worry, you can download the complete script app here. 1. Launch AppleScript Editor and create a new script document containing the following script: If you're familiar with AppleScript, then you'll notice this script uses an open handler, making it a droplet. When triggered to process an embedded image in an Evernote note, the image is actually passed as if it was dropped on the script app. 2. Save the script as an application named Evernote > Scale Embedded Images to your Applications folder or another folder of your choice. 3. Go to the saved script app and Control+Click on it to reveal the Finder's contextual menu. Choose Show Package Contents to view the contents of the saved app bundle. 4. Navigate to the Contents folder within the script's bundle and open the Info.plist file in TextEdit, TextWrangler or your other favorite text editor. 5. Change the CFBundleDocumentTypes key's array to the following: This Info.plist change sets the script app to only accept JPEGs, PNGs and TIFFs, and for the script app to appear as an image editor. Image Events can process other types of images too, including BMP, GIF, PSD and PICT. So, if you think you may be embedding those types of images in your notes, go ahead and add extensions for them too. 6. Save and close the edited Info.plist. You're done. The script app is ready for use. Resizing Embedded Images in Evernote Please note that your script app scales embedded images in Evernote notes. When an image is scaled, you can't revert back to the unscaled version. So, be pretty darn sure you want to scale an image before triggering the script. 1. Open an Evernote note containing an embedded image. 2. Control+Click on an embedded image and choose Open With. You should see your script app in the list of supported apps. Choose Evernote > Scale Embedded Images. Evernote launches the script app and passes it the selected embedded image. 3. When prompted, choose the desired size. Options are Low (320px on the longest side), Medium (640px) or High (1280px). Or, you can select Custom to enter another size. The script opens the embedded image, scales it accordingly and saves it. Evernote detects that the image has been changed, and updates the note to reflect the new scaled version. Congratulations, you've just expanded Evernote's feature set. Anytime you want a smaller version of an embedded image, your script app is ready to help. Also, while this script is intended for Evernote, you can use it outside of Evernote too. Just drag and drop JPEGs, PNGs or TIFFs onto the script app to scale them too. Until next time, happy scripting!

AppleScripting OmniFocus: send due tasks to iTunes
OmniFocus is a great tool for keeping us organized. But, let's face it. We're busy people. That's why we need a task management app in the first place. How can you take your productivity to the next level? How about having your daily OmniFocus tasks read to you as you drive to work? With a little help from AppleScript and Automator you can make that happen. Here's how... Setup In order to run this script and workflow, you'll need to make sure you have an OmniFocus perspective named Due, and that it's set up to display any tasks that are considered Due Soon. This is a default perspective, so you probably already have it. You can adjust what's considered Due Soon in the Data section of OmniFocus' Preferences window, under Dates & Times. Building the Workflow Note: If you get stuck or have trouble following along, you can download the complete AppleScript and Automator workflow here. 1. Launch Automator and create a new iCal Alarm workflow. Creating an iCal Alarm workflow in Automator 2. Find and add the Run AppleScript action to the workflow, and enter the following AppleScript into the action's script area. When run, this script opens OmniFocus, displays the Due perspective, retrieves a list of tasks, and generates an audio file on the Desktop. The Run AppleScript action handles the OmniFocus work 3. Add the Import Audio Files action to the workflow, and set it to Delete source files after encoding. This action imports the audio file and cleans up afterward 4. Insert the Add Songs to Playlist action. Set it to add to a New playlist named OmniFocus. This action adds the imported audio file to the OmniFocus playlist. It only creates it if it doesn't already exist. 5. Save the workflow as OmniFocus > Send Due Tasks to iTunes. When you do this, iCal opens and a new event is added to an Automator calendar, which is created if it doesn't already exist. The event is configured with an Open File alarm set to run the workflow. Saving the workflow puts it in the proper location and automatically creates an iCal event 6. Set the workflow to run each day at the desired time. You can set the workflow to run anytime you want Once configured, the workflow should run as scheduled. When it does, it should retrieve list of your OmniFocus due tasks, convert them to audio, and import them into an OmniFocus playlist. Example Due tasks in OmniFocus The imported audio task list can be added to your iPhone for on-the-go access

AppleScripting OmniFocus > Swap Task Names and Notes
I use OmniFocus on a daily basis to keep track of important tasks. On a few occasions, I've entered tasks and assigned notes to them, only to decide later that I'd rather use the note as the task name, and the task name as the note. Rather than manually cycling through my tasks and swapping the notes, I wrote an AppleScript to do it. Now, anytime I want to perform this task, I can simply run the script. Here's how I did it... Creating the Script 1. Launch AppleScript Editor (in /Applications/Utilities). 2. If your system-wide script menu isn't enabled already, go into AppleScript Editor's preferences window and turn it on. The script menu is enabled in AppleScript Editor's preferences window. 3. Create a new script document and enter the following code: Note: You can download the complete script here. 4. Bring OmniFocus to the front, and from the system-wide script menu, choose Open Scripts Folder > Open OmniFocus Scripts Folder. This creates the following folder, if it doesn't already exist - ~/Library/Scripts/Applications/OmniFocus. The script menu automatically creates application script folders if they don't exist 5. Go back to AppleScript Editor and save the script as OmniFocus > Swap Selected Task Names and Notes into the ~/Library/Scripts/Applications/OmniFocus folder you opened in the last step. Scripts added to the OmniFocus scripts folder appear in the script menu only when OmniFocus is in the front Running the Script To run the script, just select one or more tasks in OmniFocus. Then, select OmniFocus > Swap Selected Task Names and Notes from the script menu. The script retrieves the selected tasks, loops through them, and swaps their names and notes. You can run the script a second time, if you decide you'd rather swap them back. Some OmniFocus tasks with notes Trigger the script from the script menu to process selected notes The script warns you that swapping task names and notes will remove any note formatting The script notifies you when processing is complete. It skips any notes that contain attachments, and lets you know if this occurred. The processed OmniFocus tasks, with swapped names and notes Whether you need to swap task names and notes or not, this should give you some insight into the scripting capabilities of OmniFocus. I'll be posting other OmniFocus scripts in the future. So, if you're an OmniFocus user, stay tuned. If you're not an OmniFocus user, then you should be. Go to the Omni Group's website and download the trial today! Happy scripting!

Preparing high-res icon files with Automator
This week's post is for all those Mac app developers out there. If you're not an app developer yet, it's a new year, and I'm sure becoming an app developer is at at the top of your resolution list. In any case, if you plan to develop apps, then you need to prepare icons for those apps. Apple provides very specific requirements for generating high resolution icons, which you can find listed on the Apple Developer Connection website. In the past, Xcode came with a tool named IconComposer, which could be used to generate icon files. This tool, however, didn't generate high res icon files, so Apple now discourages its use. Instead, Apple provides instructions for generating icons using an iconset, a folder of image files that can be converted to an icon file using either Xcode or the iconutil command line tool. There are, of course, other ways of creating icons. In this post, however, we'll focus on an iconset. To manually generate an iconset folder, you start by creating a square image to serve as your icon. Next, you generate versions of the image scaled to 16x16, 32x32, 128x128, 256x256, 512x512. These scaled versions are to be named as follows: icon_16x16.png icon_16x16@2x.png icon_32x32.png icon_32x32@2x.png icon_128x128.png icon_128x128@2x.png icon_256x256.png icon_256x256@2x.png icon_512x512.png icon_512x512@2x.png You place all of these images into a folder named FolderName.iconset. Then, you can process it with iconutil to generate an icns file. Sure, creating scaled images and processing them isn't too difficult, but it's a lot of repetitive work. If you create icons regularly, it can get tedious. You're probably thinking, surely, Automator can be used to streamline the process. It can. Here, we'll create an application workflow you can run anytime you want to convert an image to an icon file. Let's get started... Note: If you're an iOS developer, feel free to adjust the workflow below accordingly. Creating the Workflow Launch Automator and create a new Application workflow. Next, insert and configure the following actions. Note: This workflow is pretty long and repetitive. It's easy to get lost. If you get stuck, don't worry, you can download the complete workflow here, along with a sample icon image. 1. Ask for Finder Items - Set this action to ask for an image file at least 1024x1024 in size. 2. New Folder - Set this action to create a folder named MyIcon.iconset on your Desktop. 3. Set Value of Variable - From the popup menu in this action, choose New Variable and create a variable named iconset folder. 4. Get Folder Contents 5. Change Type of Images - Set this action to convert images to PNG format. 6. Scale Images - Set this action to scale the image to a size of 1024 pixels. 7. Rename Finder Items - Set this action to name a single item's basename only to icon_512x512@2x. This represents a 1024 image (i.e. a Retina display ready size) when the icon is created. Note that this action's title changes in the workflow to reflect the type of naming, in this case Name Single Item. 8. Duplicate Finder Items 9. Scale Images - Set this action to scale the image to a size of 512 pixels. 10. Rename Finder Items - Set this action to name a single item's basename only to icon_512x512. 11. Duplicate Finder Items 12. Rename Finder Items - Set this action to name a single item's basename only to icon_256x256@2x. 13. Duplicate Finder Items 14. Scale Images - Set this action to scale the image to a size of 256 pixels. 15. Rename Finder Items - Set this action to name a single item's basename only to icon_256x256. 16. Duplicate Finder Items 17. Rename Finder Items - Set this action to name a single item's basename only to icon_128x128@2x. 18. Duplicate Finder Items 19. Scale Images - Set this action to scale the image to a size of 128 pixels. 20. Rename Finder Items - Set this action to name a single item's basename only to icon_128x128. 21. Duplicate Finder Items 22. Scale Images - Set this action to scale the image to a size of 64 pixels. 23. Rename Finder Items - Set this action to name a single item's basename only to icon_32x32@2x. 24. Duplicate Finder Items 25. Scale Images - Set this action to scale the image to a size of 32 pixels. 26. Rename Finder Items - Set this action to name a single item's basename only to icon_32x32. 27. Duplicate Finder Items 28. Rename Finder Items - Set this action to name a single item's basename only to icon_16x16@2x. 29. Duplicate Finder Items 30. Scale Images - Set this action to scale the image to a size of 16 pixels. 31. Rename Finder Items - Set this action to name a single item's basename only to icon_16x16. 32. Get Value of Variable - Set this action to get the iconset folder variable you created way back at the beginning of the workflow. You also need to set this action to ignore its input, so it doesn't continue processing the 16x16px image from the previous action. Select Action > Ignore Image. 33. Run Shell Script - Set this action to pass input as arguments. Then, enter the following command: iconutil -c icns "$@" Preparing the Run the Workflow Before you begin running the workflow, you need an image you can convert to an icon. Note that iconutil requires this image to be square. So, make sure it is. If you really want to be sure it's square, you can insert a Crop Images action between steps 5 and 6, and configure it to crop to 1024x1024, scaling to the shortest side before copping. However, if your image contains transparency, this action will remove it. So, it's best to prepare your starting image as a square. Running the Workflow When you run the workflow, you're first asked to choose an image. Select the desired image and click Choose. The workflow runs, an iconset folder is created on your Desktop and passed to iconutil, which generates an icns file. You're ready to plug your icns file into your app. Now, any time you need to generate an icon, just create a square image and trigger your workflow. Happy New Year and Happy App Developing!

Where Automator Actions and Workflows Live
Automator's great for streamlining some of the repetitive things you do each day on your Mac. With Automator, you can create your own custom plugins for the Services menu, Folder Action workflows that run when files are placed into a folder, add-ons for the print window's PDF menu, and more. In most cases, when you save a workflow, Automator puts it where it needs to go automatically. But, where do your workflows actually live? If you want to remove or edit one, you'll need to know. In this post, we'll take a look at the various places workflows are found on your Mac. Actions Before exploring the different resting places for workflows, let's discuss actions. Actions are the building blocks of your workflows. To use them, they need to be installed somewhere Automator can find them. There are four places actions can reside on your Mac: Apps - Often, an app that supports Automator contains embedded actions. When Automator launches, it scans the apps on your Mac, loads their actions (if they have any), and displays them in the action library. Aperture is an app that contains embedded Automator actions /System/Library/Automator - This is where Apple puts all of the standard actions that come with OS X, such as actions for Calendar, Mail, and Safari. /Library/Automator - Here, you may find some non-embedded third-party actions. The Microsoft Office actions, for example, are installed here. Actions in this folder are available to all user accounts on your Mac. ~/Library/Automator - If you double-click action files you've downloaded or choose File > Import Actions... in Automator, the actions are installed here automatically. These actions are available to you, but not to other users on your Mac. Actions are installed into one of the three /Library/Automator folders Note: To access the Library folder in your home directory, press Option and choose Go > Library from the Finder's menu bar. Workflows Automator's template chooser panel gives you lots of choices when creating workflows Automator allows you to construct workflows in a variety of formats, each of which has its own benefits and use cases. When you build a workflow, you choose the most appropriate format for your needs. Then, when you save the workflow, Automator either asks you to choose an output folder, or it saves it automatically into a specific location based on the workflow's format. Applications Automator workflow applications are just like other apps. You double-click them and they run. When you save a workflow as an application, Automator allows you to choose its location. You can put it anywhere, such as your Applications folder, Documents folder, etc. Once saved, you can even drag it to your Dock for quick access. Workflows A workflow file is a saved Automator document. Double-click it to open it in Automator for editing. Like applications, workflow files can be saved anywhere you wish. Calendar Alarms A Calendar alarm workflow is a specifically configured application, that is intended to be run from a Calendar event's alarm at a scheduled date and time. These types of workflows are saved into the ~/Library/Workflows/Applications/Calendar folder in your home directory. A Calendar Alarm workflow is configured to run from an Open File alarm Automator installs Calendar alarm workflows into your ~/Library/Workflows/Applications/Calendar folder Services Service workflows appear in the Services menu and contextual menus throughout OS X. They're typically used to perform some automated function on selected text, files, images, and more. These types of workflows are saved into the ~/Library/Services folder in your home directory. You can move a saved Service into the /Library/Services folder to make it accessible to all users on your Mac. Service workflows appear in the Services menu and contextual menus throughout OS X Service workflows are saved into the ~/Library/Services folder Service workflows can also be enabled/disabled or be assigned to hot keys in System Preferences, under Keyboard > Keyboard Shortcuts > Services. System Preferences provides a place to manage your service workflows Print Plugins Print plugins appear in the PDF menu of the print dialog throughout OS X. They're used to process printed PDFs. For example, you might create a print plugin that renames a printed PDF and uploads it to your FTP server. These workflows are installed into the ~/Library/PDF Services folder in your home directory. Like Services, you can move print plugins into the /Library/PDF Services folder in order for all users of your Mac to access it. Print plugin workflows show up in the print window's PDF menu throughout OS X Print plugin workflows are saved in the ~/Library/PDF Services folder Folder Action Workflows Folder actions are workflows that are attached to folders and configured to run when new files are placed into the folder. Folder actions are saved into the ~/Library/Workflows/Folder Actions/ folder in your home directory. Folder actions can be configured using the Folder Action Setup app, which you can access by Control+Clicking on a folder and choosing Services > Folder Action Setup. You can access Folder Actions Setup via the Finder's contextual menu Folder Action Setup allows you to enable, disable, and edit Folder Action scripts and workflows Image Capture Plugins Image Capture plugins are workflows that appear in the Image Capture app. They can be configured to run to process images as you're downloading them from a camera. For example, you might make an Image Capture plugin that adds copyright metadata to your images, backs them up to an offsite server, and then imports them into iPhoto automatically as they are downloaded. Image Capture plugins are saved into the ~/Library/Workflows/Image Capture folder in your home directory. Image Capture plugins can be set to process your downloaded camera images Script Menu Workflows Finally, although Automator doesn't presently include an option for saving workflows in the OS X script menu, you can place them there yourself. Just save your workflow as a Workflow file or application and move it into the ~/Library/Scripts or /Library/Scripts folder. The script menu offers a nice location for organizing and gaining quick access to scripts and workflows. You can turn on the script menu in the preferences window of AppleScript Editor in /Applications/Utilities. The script menu in OS X also allows you to run Automator workflows You enable the system-wide script menu in AppleScript Editor's preferences window So, now you should have a pretty good handle on where your various Automator workflows reside. If you're still getting started with Automator, this information will no doubt come in handy soon, as you follow along with some of my future posts.

Preparing Blog Images with Automator
Automator's the perfect tool for streamlining some of the repetitive things you do on a daily basis. One thing it's great at is doing basic manipulation to lots of image files. Need to resize a bunch of images or convert them from one format to another? No problem, Automator is ready to help. In this post, you'll build an Automator workflow that prepares images for your blog by renaming them sequentially and then scaling them down in size. Don't have a blog? Well, this workflow could also be used for preparing images for insertion into a Word document, or to send in an email. Feel free to adjust to your specific needs. Building the Workflow Note: If you have any trouble following along, you can download the complete workflow here. 1. Launch Automator (in your Launchpad or /Applications folder) 2. When the workflow template panel appears, select Service and click Choose. By creating a service, you'll be able to run the workflow on selected files in the Finder. Creating an Automator Service workflow 3. At the top of the workflow (on the right side of Automator's window), set the Service to receive image files in the Finder. By setting this, the Finder uses its contextual knowledge to only let you run the workflow when you have image files selected. Setting the workflow to process images in the Finder 4. Search for the New Folder action and add it to the workflow. Enter Scaled for Web into the Name field and leave it set to create the folder on the Desktop. Note that this action has some hidden functionality. First, it knows not to create the folder if one already exists. Second, it receives the selected image files as input when the workflow runs, and it copies them into the newly created folder. This ensures that any manipulations are done later to duplicates, and your original images remain unharmed. The New Folder action copies your selected images in the Finder into a Scaled for Web folder on the Desktop 5. Find and add the Get Folder Contents action to the workflow. This action retrieves any files in the Scaled for Web folder. The Get Folder Contents action gets the duplicated image files for processing 6. When Automator processes files, it doesn't always do so in the order you expect. This can be a problem if you want to rename files sequentially. To solve the problem, you'll tell the workflow to sort them. Locate the Sort Finder Items action and drag it to the workflow area. Configure the action to sort the files by name in ascending order. The Sort Finder Items action makes sure your images are renamed in the proper order 7. Search for the Rename Finder Items action and drag it to the workflow. Automator warns you that this action changes the names of files, and suggests inserting a Copy Finder Items action too, in order to preserve the original names. The first step in your workflow already copies the original images. So, there's no need to copy them a second time. Click Don't Add to tell Automator not to insert the additional Copy Finder Items action. Automator often warns you when files are modified and suggests working with copies From the popup menu in the upper left corner of the action, choose Make Sequential (note that the name of the action in your workflow changes to Make Sequential). Set the action to add a number to a new name and enter a dash, followed by the desired name. Configure the other settings to place the number after the name, to separate by a dash, to start numbers at 1, and to make all numbers 2 digits long. Configure the Rename Finder Items action to sequentially name your images 8. Next, you'll tell Automator to add the date to the beginning of each image's name. Since the Rename Finder Items action doesn't include this option, you'll use a variable. Click Variables at the top of the action library and locate the Today's date variable. Automator variables let you insert values that are calculated at runtime into your workflows Drag the Today's date variable to the beginning of the new name field in the Rename Finder Items action. By default, this variable is set to the format M/D/YYYY. The Finder, however, doesn't like slash characters in file names. So, you'll configure the variable to use dashes instead, and to be formatted in YYYY-MM-DD format for better sorting. Click the triangle button on the right side of the variable and choose Edit... The date variable is editable Choose Custom format... from the format menu in the Variable Options window that appears. Custom formatting allows you to specify a precise format for a date variable Drag year, month, and day components together into the editing field and separate them with dashes. Click the triangle to the right of the month and day components, and set them to appear as two digits. Click Done when you're finished. Formatting the Today's date variable as YYYY-MM-DD 9. Find the Scale Images action and drag it to the end of the workflow. Again, Automator warns you about modifying your images. And, again, since your workflow is already working with duplicates, you should be safe. Click Don't Add so the Copy Finder Items action isn't inserted too. Automator really, really, really wants to protect your files. If you get annoyed by these alerts, click the checkbox to prevent future ones from appearing. Configure the Scale Images action to resize your images To Size (pixels) and enter the desired pixel size. Note that this is on the longest side of the image. The Scale Images action resizes your blog images 10. Save the workflow as Blog - Scale Images. Automator installs it where it needs to go. Saving the workflow as a Service makes it accessible in the Finder Running the Workflow In the Finder, select a bunch of images and right click to display the contextual menu. Choose Services > Blog - Scale Images to run the workflow. Your workflow appears in the Finder's contextual menu when you have image files selected The workflow runs, creates a Scaled for Web folder on your Desktop, copies the images into the folder, renames them sequentially, and scales them the appropriate amount. The renamed and scaled images are copied into a Scaled for Web folder on your Desktop Now, with the help of your new Automator service, you can get back to writing, and spend less time editing images. Happy blogging!

Build a photo calendar with Automator
You've seen it in your Launchpad. You've seen it in your Applications folder. It's Automator. It sounds cool. It looks cool. It's got a cool robot icon. But, what can it really do, and why should you care about it? Well, Automator can do lots of things to improve and streamline your OS X experience. With Automator, you use building blocks called actions like ingredients in a recipe. When your actions are strung together, the result is an Automator workflow that can perform a series of tasks. Apple provides lots of built-in actions for automating things with Calendar, Mail, Safari, and more. You get even more actions as you install Automator-ready apps, like Aperture, BBEdit, Microsoft Office, and Transmit. What you can do with Automator depends on the actions installed on your Mac. So, you may run into limitations if you don't have actions for certain tasks, or if an app doesn't support Automator. For simple things like working with folders, images, and PDFs, however, it's a great tool that can save you time and let you do some fun stuff. In this post, I'll show you how to use Automator to create a print plugin that shows up in the PDF menu when you print a document. This specific plugin lets you print a photo calendar right out of the Calendar app.

Corel introduces AfterShot Pro for $99 on Linux, Mac and Windows
The crew in Ottawa is now taking square aim at Aperture, Lightroom and other similarly situated products with its new product called AfterShot Pro. Available for Linux, Macintosh and Windows, the software retails for $99 and promises to deliver a complete workflow for RAW files, including file management, batch processing and non-destructive editing capabilities. AfterShot Pro is said to be fully multithreaded and optimized for multiple cores and CPUs. A trial is available for download from the company's website, while physical copies will begin shipping by month's end. It'll certainly be an uphill battle for the scrappy competitor up north, but with a product portfolio heavily leveraged in the graphics industry, it certainly seems time that Corel jumped into the fray.

Apple patents workflow sharing using NFC, because it's never too late
Two things that are guaranteed to mess with your brain: playing the oboe and reading dense Apple patent applications. You do find the occasional gem, but often you'll read scores of pages only to discover that the so-called invention has already been put to use by others. In this instance, Apple has successfully patented the idea of using NFC to establish a master/slave relationship between two smartphones, as a prelude to making a fully-fledged WiFi connection that allows the sharing of contact details or more complicated sequences of actions. Now, this is a smart idea, especially since the patent specifically talks about retail applications (shown above), but is the end result so wildly different to Android Beam or even Bump? Even Fujitsu came up with a similar concept for using NFC to trigger location-relevant workflows. Either there's some significant overlap here, or we've spent too long playing reed instruments.

Adobe's new "switcher" campaign targets frustrated Final Cut Pro users with 50% off
Adobe didn't waste anytime trying to capitalize on customer dissatisfaction with Apple's new Final Cut Pro X. Professional users are unhappy with the lack of Pro features like multiple camera support in the latest version of Apple's video editing software. In response, Adobe has kicked off a new "switcher" campaign that highlights ten reasons why the professional video editor should switch to Adobe Premiere Pro CS. It's also offering a whopping 50% off on Adobe Creative Suite CS5.5 Production Premium or Adobe Premiere Pro CS5.5 for those who own Final Cut Pro or Avid Media Composer. The media software giant is throwing down the gauntlet and aiming straight for those unhappy Apple customers. Anyone out there going to give in and switch to Adobe?

Final Cut Pro X launches, $299 in the Mac App Store
Apple's professional video editing/production flagship app has been rebuilt from the ground up and repriced for the Mac App Store. Final Cut Pro X is now available for $299.99 via the store, and the accompanying Motion and Compressor apps are $49.99 each. This pricing represents a dramatic drop versus the previous edition of the suite. FCP X is a completely new version of the editing app, with the new Magnetic Timeline (trackless editing) and clip connections to link effects/title elements to primary footage. Your raw videos can be tagged with keywords, collected, analyzed and organized easily with the new content management library tools. The app's internal plumbing has been overhauled to make it 64-bit, entirely Cocoa, fully parallel and all-around faster (it now leverages the GPU for effects and can render in the background). The full feature list will take days or weeks for video pros to digest, and there's going to be a substantial learning, workflow and implementation curve for anyone planning to move edit operations -- so FCP X isn't going to change the world overnight. We're checking in with leading Xsan integrators for their reactions to the news. Still, with a $300 buy-in, the opportunity for would-be editors to level up to professional tools is cheaper than ever. Apple's press release below. Show full PR text CUPERTINO, California-June 21, 2011-Apple® today announced Final Cut Pro® X, a revolutionary new version of the world's most popular Pro video editing software which completely reinvents video editing with a Magnetic Timeline that lets you edit on a flexible, trackless canvas; Content Auto-Analysis that categorizes your content upon import by shot type, media and people; and background rendering that allows you to work without interruption. Built on a modern 64-bit architecture, Final Cut Pro X is available from the Mac® App Store™ for $299.99. "Final Cut Pro X is the biggest advance in Pro video editing since the original Final Cut Pro," said Philip Schiller, Apple's senior vice president of Worldwide Product Marketing. "We have shown it to many of the world's best Pro editors, and their jaws have dropped." "I'm blown away by what Apple has done with Final Cut Pro," said Angus Wall, Academy Award-winning film editor. "Final Cut Pro X is incredibly modern and fast, but most importantly it lets you focus on telling your story in the most creative way, while it actively manages all of the technical details." At the heart of Final Cut Pro X is the Magnetic Timeline, a trackless approach to editing your footage that lets you add and arrange clips wherever you want them, while other clips instantly slide out of the way. You can use Clip Connections to link primary story clips to other elements like titles and sound effects, so they stay in perfect sync when you move them. You can even combine related story elements into a Compound Clip that can be edited as a single clip. The groundbreaking new Auditions feature lets you swap between a collection of clips to instantly compare alternate takes. Content Auto-Analysis scans your media on import and tags your content with useful information. Final Cut Pro X then uses that information to dynamically organize your clips into Smart Collections, so you can easily find the clips you want by close up, medium and wide shots as well as media type and the number of people in the shot. You can also tag parts of clips with Range-based keywords to add custom search criteria to your media. Completely rebuilt from the ground up, Final Cut Pro X is a 64-bit app that takes full advantage of the latest Mac hardware and software so you never have to wait for the next edit, even if you're working with 4K video. Final Cut Pro X uses multi-threaded processing and the GPU on your graphics card for blazing fast background rendering and superb real-time playback performance. Additionally, a ColorSync-managed color pipeline ensures color consistency from import to output. Final Cut Pro X also includes powerful tools for audio editing and color correction, and is complemented by two companion apps, Motion 5 for professional motion graphics and Compressor 4 for advanced media encoding, available from the Mac App Store for $49.99 each. Pricing & Availability Final Cut Pro X is available today for $299.99 from the Mac App Store. Motion 5 and Compressor 4 are available today for $49.99 each from the Mac App Store. Full system requirements and more information on Final Cut Pro X can be found at www.apple.com/finalcutpro. Apple designs Macs, the best personal computers in the world, along with OS X, iLife, iWork and professional software. Apple leads the digital music revolution with its iPods and iTunes online store. Apple has reinvented the mobile phone with its revolutionary iPhone and App Store, and has recently introduced iPad 2 which is defining the future of mobile media and computing devices.

The MacBook Air: A professional photographer's best friend
It's good to see that it's not only the geeks here at TUAW who are in love with the MacBook Air. Photographer and blogger Derrick Story at Macworld also has a great fondness for the lightweight Mac, although he's using it for more than just blogging. Story today published the second of two posts about using the MacBook Air as a professional photographer's tool. The first post answers the question "Is the MacBook Air powerful enough for a professional photographer to use everyday?," while the second focuses on the workflow that Story uses with the MacBook Air. In the initial post, Story notes that both the 11.6" and 13" models of the diminutive Mac not only fit in a camera backpack easily, but have the power to run iPhoto '11, Aperture 3, Adobe Photoshop CS5 and Adobe Lightroom 3. He had earlier written a post about using the iPad as a professional photographer's tool, but now feels after using the MacBook Air that the added power and storage make it the ultimate addition to the camera bag. Today's post features the workflow that Story is using. He basically uses the MacBook Air to offload photos to Aperture or Lightroom while in the field, and then "offloads cargo, namely photographs and video, to the mothership." If you're a professional or skilled amateur photographer, check out the Macworld posts for more information.

Apple patent details workflows, social networking links for iPhone
When we're working with our iPhones and sharing information with other people, it sometimes takes more steps than it should to perform a task. Patently Apple recently published information about an Apple patent application describing a new icon and process to make multi-step workflows easier to accomplish. In the patent description, each transaction takes place between an initiator and a target. While several examples are shown, the most interesting one deals with Facebook integration. As seen in the above diagram from Patently Apple, this workflow creates what appears to be a Wi-Fi Direct or Bluetooth connection to another iPhone, requests a vCard from the target, receives the information and allows you to either edit or accept it, adds a picture of the target person, and then sends a friend request to Facebook. Today's process requires several apps (Contacts and Facebook) and the target would have to send contact information via email or MMS, adding another app and more complexity. The ability to add workflows to the iPhone automates the process of adding information to Contacts and Facebook much in the manner that Automator on the Mac can be set up to integrate applications. There were rumors circulating last week about Apple integrating Facebook into iPhone OS 4; perhaps the workflow concept is a way of doing that and building an Automator-type functionality into iPhone OS. As always, applying for the patent doesn't necessarily mean that Apple will use this technology in a future product.

Mac OS X's Automator: I learned it by watching you!
Mac OS X's Automator has the ability to perform specific tasks from its given set of actions. For example, with a Finder-based action, you can batch move copy, move or rename files that fit a certain criteria. Similarly, image-based actions allow you to batch edit images, be it resizing, rotating or changing their file type (i.e., from JPG to PNG or vice versa). However, there may be situations that call for more unique tasks to be performed. And this is where Automator's "Watch Me Do" feature may come in handy. It performs keyboard- and mouse-based actions based on your movements and inputs during a Watch Me Do session. To initiate a Watch Me Do session, launch Automator and choose a template (you can incorporate it into an existing Automator workflow, service or app as well). Then, click on the "Record" button in the upper right hand corner. A small grey translucent window with an Automator icon will now appear in the upper left hand corner indicating that your inputs and movements are being recorded; to stop recording, just click on the stop button. The whole concept is similar to how you'd record a macro in Microsoft Excel. [Whoops, bad example, as macro recording isn't in the VBA-free Excel 2008 version. How about QuicKeys instead? –Ed.] I've found Watch Me Do actions particularly handy, especially when I'm too lazy to figure out how to do something in AppleScript. Watch Me Do requires that you enable access for assistive devices, so you'll need to hop on over to the "Seeing" pane within the Universal Access section of Mac OS X's System Preferences. Yes, Automator really can learn by watching you.






