iPhone 101: Troubleshooting iTunes error codes
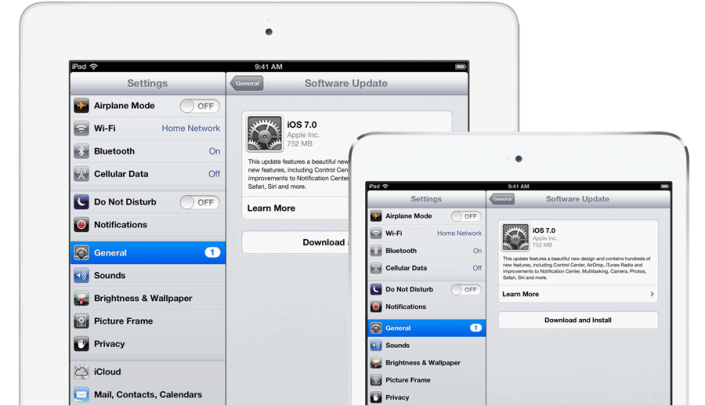
Have you ever encountered a weird error code when you connect your iPad or iPhone to your Mac? These may pop up when you are updating your iOS device software or backing up your iPad or iPhone to your Mac. Below you will find a list of these errors, an explanation of what they mean and some instructions to help you resolve them.
Before you start down a rabbit hole of power cycling modems and modifying security settings to resolve errors, you first should try these few simple steps and see if they fix your problem.
Download the latest version of iTunes Check your version of iTunes by going Help > Check for Updates on a Windows machine or iTunes > Check for Updates on a Mac. Download the latest version if you don't already have it installed.
Check for System Software Updates On a Mac, you can easily check for updates by going to the Mac App Store and clicking on the "Updates" icon in the menu bar. You also can open the Apple Menu and then select Choose Software Update. PC owners can visiting Microsoft's Update website.
Unplug any extra USB devices, keeping only your mouse, keyboard and iOS device plugged into your computer.
Restart your computer and soft reset your iOS device by holding both the "Home" button and the "Power" button until the screen displays the Apple logo. Restarting your devices often fixes small errors and is often the first thing I do to fix unusual glitches I encounter.
Quit virtualization software like Parallels or VMware that is running on your Mac.
Try Again. Unplug and plug in your iOS device to try again.
Communication Errors with iTunes Update server
Errors: 17, 1004, 1013, 1638, 3014, 3194, 3000, 3002, 3004, 3013, 3014, 3015, 3194, or 3200.
There errors usually indicate there is a communications error between iTunes and Apple's update server. Along with the code, the error also may say "There was a problem downloading the software," or "The device isn't eligible for the requested build."
You can quickly check to see if your connection is working by typing in "GS.APPLE.COM" into your web browser if you reach a placeholder page or a 404 page on Apple's website then your connection is working properly. If you can't access the internet, then you should check your internet connection to make sure if it active.
Check WiFi on your computer to make sure it is turned on, check your routers and modems to make sure they are plugged in and power cycle your modem. Apple has a list of tips to help with this process.
If entering "GS.APPLE.COM" redirects to another website, then you need to check the hosts file or TCP/IP filtering to ensure there are no communication issues between iTunes, ports, and servers.
Security software
Errors: 2, 4, 6, 9, 1000, 1611, 9006, 9807, or 9844.
Sometimes third-party security software interferes with the connection between iTunes and Apple's servers. While troubleshooting each security software package and individual proxy server settings are beyond the scope of this article, Apple has some handy tips on configuring your software with the proper port information and domain settings for Apple's servers. There's also information on connecting to the iTunes store without using an Internet proxy.
USB connections
Errors: 13, 14, 1600, 1601, 1602, 1603, 1604, 1611, 1643-1650, 2000, 2001, 2002, 2005, 2006, 2009, 4000, 4005, 4013, 4014, 4016, "invalid response," and being prompted to restore again after a restore completes.
Sometimes a loose cable or a faulty USB hub can cause your connection to iTunes to fail. The easiest solution to this problem is often to try a new USB cable and remove all hubs and docks by plugging your iOS device directly into your Mac. If those simple steps don't fix the issue, you can follow these detailed steps provided by Apple.
Hardware issues
Errors: 1, 3, 10, 11, 12, 13, 14, 16, 20, 21, 23, 26, 27, 28, 29, 34, 35, 36, 37, 40, 1000, 1002, 1004, 1011, 1012, 1014, 1667, or 1669.
Sometimes undiagnosed hardware errors can interfere with the connection between your Mac and your iOS device. Follow the steps above to eliminate any errors with the internet connection, security software, cables and USB hubs before you start considering issues with the internal hardware on your Mac or iOS device.
You also can determine whether you Mac or iOS device is causing issue by connecting different devices to different Mac. For example, you can connect your iOS device to a known working Mac. If you are able to sync with iTunes, then your iOS device is working properly. If it fails, then there likely is something wrong with the hardware or software on your iOS device. Likewise, you can connect another known working iOS device to your Mac to see if it sync. A successful sync rules out hardware problems with your Mac, while a failed sync may indicate of a problem.
If you've gone through extensive troubleshooting and still see an error, then you should contact Apple support for more comprehensive hardware troubleshooting options.
Enter recovery or DFU mode to restore your device
Errors: 1015, "The required resource can't be found."
If you are running a beta version of iOS, have jailbroken software on your device, or are trying to install an older version of iOS, you may have to enter recovery mode of DFU mode to restore your device before you can sync it successfully. This method erases your device, but you may be able to recover your data by restoring a saved backup after you have completed the recovery process. You can read more about the differences between DFU Mode and Recovery mode here. You can also glean some tips from our own Steve Sande whose iPhone 5 entered a continuous boot loop while running iOS 7 beta software.

