How to save offline maps in Google Maps 3.0
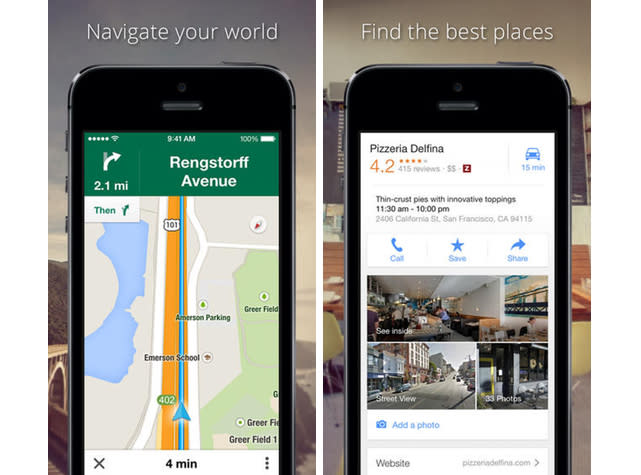
Google recently improved its offline maps feature in the popular Google Maps app (version 3.0), making it easier to both save a map to your iPhone or iPad for offline use and access it when you need it for travel purposes. Here is a quick rundown on how to save a map for offline use and how to access the list of saved locations so you can view them or delete them as needed.
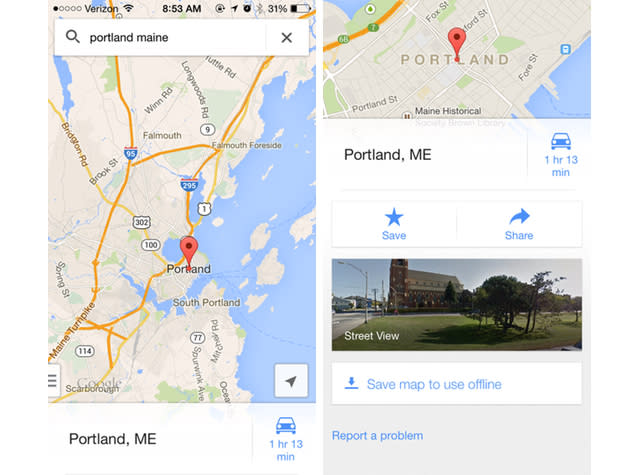
Saving a map for offline use
1. Open Google Maps when your iPhone or iPad is connected to the Internet. You will need an active Internet connection to download the maps before you head offline.
2. Search for the map area you would like to save or move the map to that location if your destination does not have a landmark compatible with search.
3. Open the search location information that appears at the bottom of your screen, or tap the search field if you moved the map to your location. This displays an information sheet with details about the area and an option to save the map for offline use.
4. Tap the "Save map to use offline" button in order to begin the process of saving the selected area of the map.
5. You can adjust the area being saved by panning and zooming the map. When you have selected the correct region, tap "Save" at the bottom of the screen.
6. Enter a name for the map and then tap "Save" to begin downloading the map to your phone. Google Maps will start the download process and will display a confirmation message when the map area has been saved.
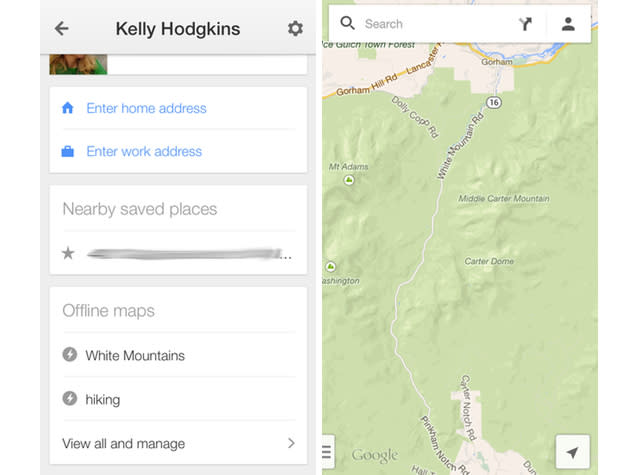
Accessing your saved maps while offline
1. Open the Google Maps app on your iPhone or iPad when you are offline.
2. Tap the person icon in the top right corner of the home screen to open your Maps Activity page.
3. Scroll down to the "Offline maps" section at the bottom of the Maps Activity page.
4. Tap the saved map that you would like to view or tap "View all and manage" to see all your saved maps. Remember that you can only access the saved maps data when offline. You cannot search or retrieve driving directions as they both require an active internet connection.
Managing your offline maps
1. Open the Google Maps app.
2. Tap the person icon in the top right corner of the home screen to open your Maps Activity page.
3. Scroll down to the "Offline maps" section at the bottom of the Maps Activity page.
4. Tap the "View all and manage" link to see a list of all your saved maps.
5. Tap the menu icon (set of 3 dots) to the right of the saved map in order to edit the map details.
6. Tap either Rename, Update, or Delete. Rename and Delete are self-explanatory, while Update allows you to expand or contract the map area that is saved in your offline map.
7. Make your modifications and then confirm changes.

