Mac 101: How to manage website Push Notifications in OS X Mavericks
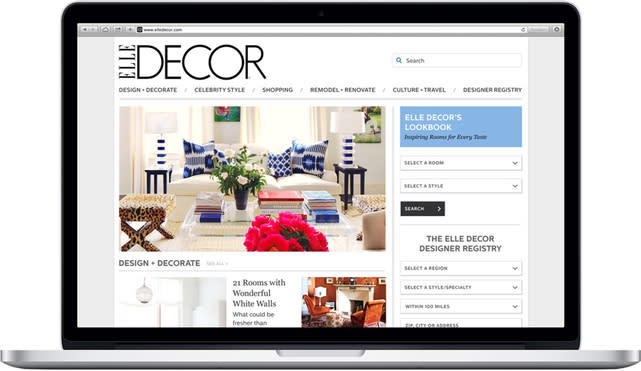
OS X Mavericks added a new feature to Safari that allows websites to send you push notifications when there is breaking news and other new content. Websites that support this function will display a pop-up asking you if you want to receive alerts when you visit their website for the first time. If you are like me, you may click on the button just to get the alert out of the way without realizing what you just permitted.
Thankfully, Apple provides an easy way for you to manage these push notifications within Safari. In Safari's preferences section, you can see which websites are sending you alerts and which ones are disabled. You also can disable those sometimes annoying push notification requests entirely.
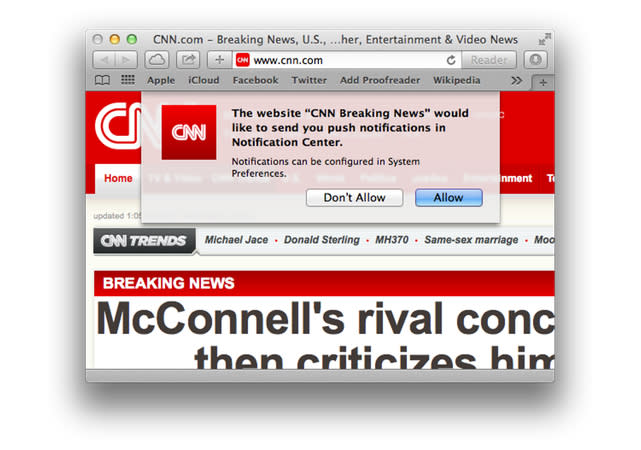
Follow these steps below to manage your Safari push notification list and other push notification preferences:
1. Open Safari and select "Safari" from the menu and then choose "Preferences."
2. Click on the tab labeled "Notifications."

3. The dialog box should display your website list at the top, with each site's push notification status clearly indicated as "Allow" or "Deny."
4. Select "Allow" if you want a website to send you push notifications or "Deny" if you want to disable the alerts.
5. You also can use the buttons at the bottom to remove websites from the list, individually via "Remove" or in bulk using "Remove All."

6. At the bottom, there is a checkbox labeled "Allow websites to ask for permission to send push notifications", which is the global switch that toggles on and off the notification request feature (the popup that asks if you want alerts).
7. If you select that checkbox, then websites will ask you whether you want push notifications.
8. If you deselect this checkbox, Safari will ignore all push notification requests and you can browse uninterrupted. Note: If you don't see this checkbox then you need to update Safari as it is only available in Safari 7.0.3.
9. If you want to fine tune your alerts, you can click on the "Notifications Preferences" button to open the system-wide notification settings for OS X.
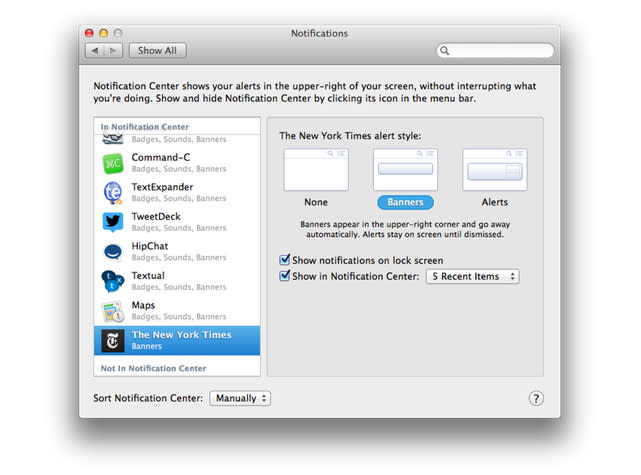
10. This notification panel allows you modify how the alerts are displayed (None, Banners, Alerts) as well as prevent the alerts from appearing either on the lock screen or in Notification Center.

