Mac 101: Send a message with a screen grab quickly through OS X Notification Center

OS X's Notification Center is great for receiving incoming alerts, but you also can use the panel to compose a quick message and send it via the Messages app. Even more useful is the ability to add a screen grab right along with your text, making it perfect for those "you gotta see this" moments.
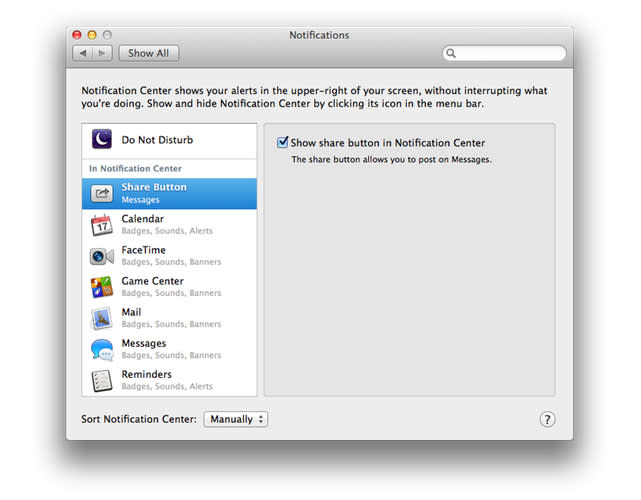
To use Notification Center to pen quick messages, you need to enable the feature by opening System Preferences > Notifications and then selecting the "Share Button" option in the left-hand column. Make sure the checkbox next to "Show share button in Notification Center" is selected as shown above.
Once the share button option is enabled, you can open Notification Center by clicking on the icon in the top right-hand corner of the menu bar. You now should see a box at the top with the label "Messages" as shown below. If you don't see the Messages option, you may have to drag down on the Notifications pane, which is the same gesture you use to expose the "Do Not Disturb" option in OS X.
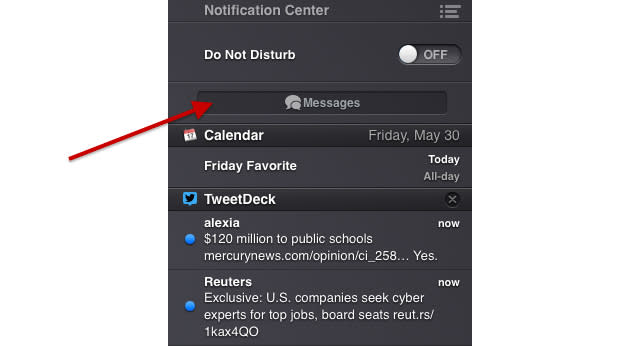
When you see the Messages icon, you can click on it to open a small message composition box where you can enter the recipient's contact information and your message. The contact information is pulled from your OS X address book so you can easily type in a few letters of a person's name and OS X will list the compatible address book entries. Just click on the address book entry you want to use. Type in your message, and when you have finished composing it, you can send it along by clicking the "Send" button.
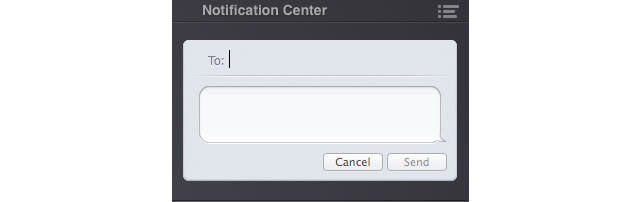
One useful option in this quick messaging is the ability to add a screen grab to an outgoing message. Follow the steps above to create a new message, add a recipient and type in your text. Before you hit send, right-click (or control-click, or two-finger click on a trackpad) on the text entry box to open the contextual menu. At the bottom of this contextual menu is an option to "Capture Selection From Screen," which provides you with the ability to select a region of your screen that you want to embed into your message.

To add the screen grab, just select the "Capture Selection From Screen" option, use the crosshairs to select the area you want to capture and wait a few seconds for OS X to do its thing. Depending on what you are capturing, you may have to size up the windows in advance so your content appears on the screen when notifications is open, Once you select the region of the screen you want to capture, the screen grab will appear in your message and you can send it along by pressing the send button.

