Mac 101: Use zoom to magnify an item on your Mac

OS X ships with a variety of accessibility options designed to help those with sight and hearing loss use a Mac more effectively. In many cases, these features often extend beyond their intended assistive function and are useful to anyone using OS X.
One such example is a handy zoom setting allows you to magnify a part of your screen using only keyboard shortcuts and your trackpad. It's extremely useful if you want to examine a photo or some other visual element without opening a dedicated photo editing app. Follow the steps below to enable the Zoom function and use it while your work of play on your Mac.
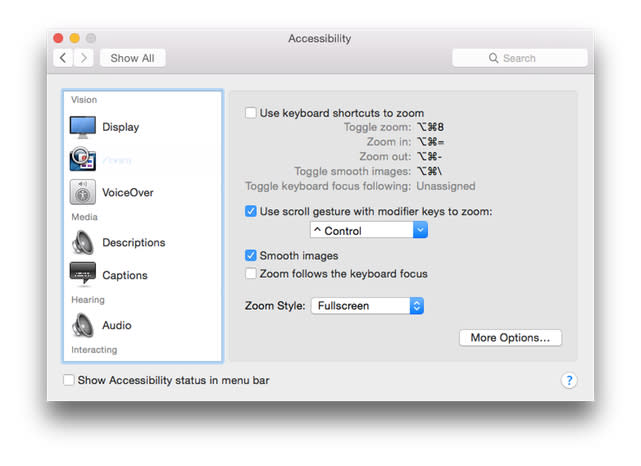
Enable Zoom in OS X
Select Apple menu > System Preferences, click to open the Accessibility panel, and then click Zoom in the panel on the left.
Enable either of the following options:
To zoom with keyboard shortcuts, select "Use keyboard shortcuts to zoom."
To zoom with your mouse or trackpad, select "Use scroll gesture with modifier keys to zoom."
Decide where the magnified content appears with the Zoom Style pop-up menu. You can display the magnified content in a window near the mouse cursor by selecting the Picture-in-picture option. You also can display it on the entire screen by selecting Fullscreen. I prefer the first PIP option as that allows you to zoom in on a small section while still viewing the entire screen.
To set options for zoom or the zoom window, click More Options as described on Apple's support site to change magnification, window position and other settings.
Alternatively, you also can turn on zooming quickly by pressing Command (⌘)-Option (⌥)-F5. This opens an accessibility panel that allows you to enable or disable the Zoom options.
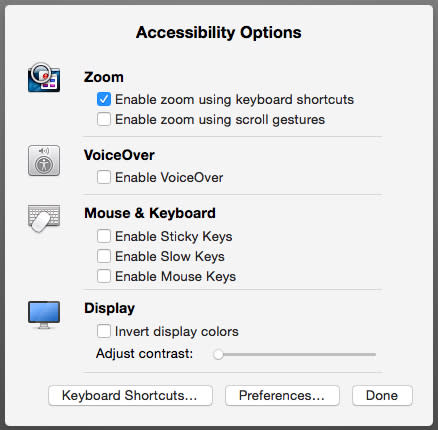
Using Zoom in OS X
Depending on how you configured the Zoom options, you can either use the keyboard shortcuts or the trackpad to zoom. To use the keyboard shortcuts, press Command (⌘)-Option (⌥)-Equal Sign (=) to zoom in and Command (⌘)-Option (⌥)-Minus Sign (-) to zoom out. To use your trackpad, hold down the modifier key you specified (Control is selected by default) while you use your trackpad to scroll.
If you selected Picture-in-picture zooming, a window appears near the mouse cursor with the magnified image. If you chose the Fullscreen zooming, the entire screen displays the magnified image.

