How to create nested folders and completely hide apps in iOS 8

It's that time of the year again: Apple's latest mobile operating system is now available and there are already a couple of great ways to break it in the name of customization and productivity! Nested folders and hidden apps -- two of the most useful glitch-tweaks from iOS 7 -- are present and accounted for in iOS 8, and here's how to make them happen.
Nested Folders
Somehow, in patching up the bug that allowed nested folders in the earliest versions of iOS 7, Apple has allowed the trick to be pulled off with remarkable ease in iOS 8.

Start with a folder you'd like to nest (or, place within another folder, if you're not a fan of brevity) and two additional apps.

Highlight one of the loose apps so that you can create a folder by merging it with the other unfoldered app.
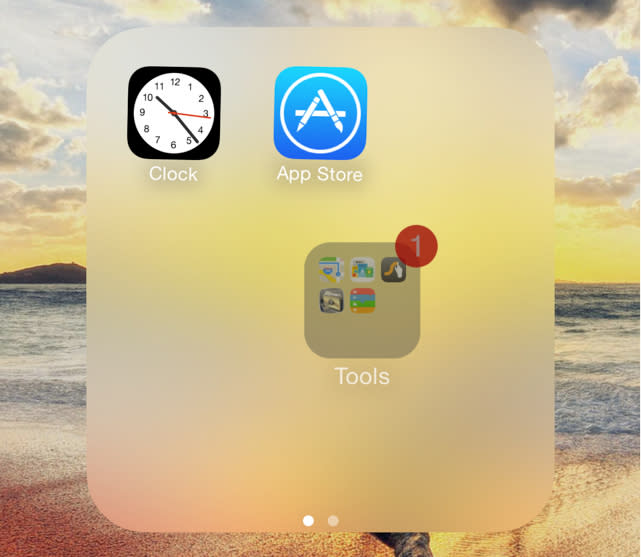
This next part needs to be done quickly, so make sure you've had your morning coffee before attempting it: place the app you're already holding over the top of the other to prompt the creation of a new folder. As soon as the folder icon begins to form, drop the app you're holding and grab the folder you wish to nest.

If you do this correctly, you'll be pushed into the new folder while still holding the folder you wish to nest. Simply drop the folder you're holding to place it within the newly-created folder. That's it! The icon badge will even carry through to the higher-level folder so you don't have to worry about missed notifications.
Hiding Apps
This trick had been around on iOS 7 in a variety of forms and it returns in iOS 8. It's useful for hiding apps you don't want someone to find on your phone, or simply to get rid of annoying and un-deletable system apps like Stocks and iBooks.
Our friend, YouTuber Videosdebarraquito, demonstrates this trick in a handy video tutorial, and while it's fairly self-explanatory, I'll lay down the steps for you below.
To start, you'll need a home screen full of apps, with least one folder on the home screen, and the app you wish to hide on a separate page.
Highlight the app you want to hide and move it to a folder on the home screen, but don't let it go.
Instead, move it back out of the folder and down near the dock. Once the folder screen disappears, the home screen will once again be full and if you drop the icon in the dock it will disappear entirely.
Apps that you've hidden in this way are still on your phone and can be found by using the Spotlight search, but other than that, there's no way to stumble across them.
Apps return to their former location after you've performed a restart, so keep that in mind.

