tips
Latest

OS X Mavericks uses ambient light detection on some Macs to delay sleep mode
A cool hidden new feature of OS X Mavericks is that the new OS allows Macs with ambient light sensors to detect user movements and delay sleep mode. The feature was first reported by a Mac developer on Twitter, who incorrectly assumed that at first the iSight camera was tracking a user's movement. However, other Mac devs quickly found, and The Verge confirmed, that it is the ambient light sensor located next to the iSight camera. The ambient light sensor doesn't actually track movement itself, instead registering the changes in light resulting from that movement to detect if a user is in front of the Mac. When it registers changes in light, suggesting user movement, it resets the idle time clock in OS X accordingly. It's a pretty cool feature and another example how its usually the little things that are among some of the coolest features of an OS X upgrade.

Keep Dropbox.app up-to-date when the magic fails
Dropbox is one of my essential Mac apps. It does an exceptional job at keeping my files in sync across multiple computers, but there's one feature that often fails: the auto-update. The app is supposed to update itself "automagically," but in my experience the magic is a bit... lacking. If you want to make sure that your Dropbox.app stays up-to-date, you have a few options: Check the release webpage. Watch the Dropbox forums. Follow the RSS feed. Use If-This-Then-That. Have your computer check for updates periodically. Of these options, I tend to prefer the latter two because they require the least amount of effort from me. RSS doesn't require much effort, but I might miss it among all the other feeds, and the RSS feed doesn't just have stable versions of Dropbox, but it also has "testing" (read: "beta") versions. I only want stable versions, because beta versions often require reindexing of your entire Dropbox folder, which is a giant pain since I have more than 150,000 files in my Dropbox account. IFTTT (aka "The Partly Nerdy") If-This-Then-That is one of my favorite services of the past few years. It allows you to check for certain "trigger" events that cause other things to happen -- hence the name: "If this [happens/is true] then [do] that." For example, you can tell IFTTT to send you a message every time a new item is added to an RSS feed. Even better, you can tell IFTTT to send you a message when a new item is added to an RSS feed and includes a word such as "New Stable Build" which is how the Dropbox RSS feed announces a -- you guessed it –- new stable build (version) of the app. I created an IFTTT recipe to email me whenever a new stable build of Dropbox is announced, which you can use by following that link. You can also change the action (the "Then That") to send you an SMS or do something else. That's a reasonable option for most people. But... come on now... this is me. I couldn't stop there. The Seemingly Inevitable Shell Script (aka "The Full Nerdy") If you've been paying attention, then this formula won't surprise you. There's a Github repository which has two parts: A launchd plist: com.tjluoma.is-dropbox-current.plist A shell script: is-dropbox-current.sh Put the plist in ~/Library/LaunchAgents/com.tjluoma.is-dropbox-current.plist and put the shell script somewhere in your $PATH (/usr/local/bin/is-dropbox-current.sh would be a good choice) and make sure it's executable (chmod 755 /usr/local/bin/is-dropbox-current.sh). By default, the script will run every day at 3:00 PM local time. If you want to change that, I highly recommend the excellent LaunchControl for editing the launchd plist file. Just remember that you don't need to run this too often, it's not as if new builds are coming out several times per day. I'd say the most often you ought to run this is every four hours (or 14,400 seconds using StartInterval in launchd). One more thing: since this will run in launchd, you won't be able to see the output of the shell script unless you use either terminal-notifier in Mac OS X 10.8 or 10.9 or use Growl and growlnotify in a supported version of Mac OS X (probably 10.6.8 or later). If you are using 10.8 or 10.9, I strongly recommend terminal-notifier for this. Usually I use and recommend Growl, but terminal-notifier has one advantage: When it detects your Dropbox version is outdated, clicking on the notification will automatically download the latest version of Dropbox using your default browser. Also, if you are using Growl and version 2.1.2 under Mavericks, there is a bug which may prevent notifications from being displayed. The Growl developers submitted a bug-fix to Apple a week ago, but it still hasn't been approved. (Three chëers for the Mac App Store approval process.) A last word If you're not up for The Full Nerdy, remember there are plenty of other options available, as listed above. The most important thing to remember: while Dropbox is great at keeping your files in sync, but not so great at keeping itself up-to-date.

Scattered Shots: Siege tips and tricks, part 2
Every Thursday, WoW Insider brings you Scattered Shots for beast mastery, marksmanship and survival hunters. This week, your host Adam Koebel, aka Bendak will be discussing the finer points of pew pewing in The Underhold and Downfall wings of Siege of Orgrimmar. Some of you have been waiting 6 weeks for the Downfall wing to unlock, but now all hunters will get their opportunity to turn Garrosh Hellscream into their own personal pin cushion. If you missed the column from a few weeks ago, you can go check out part 1 of the Siege tips and tricks, covering Vale of Eternal Sorrows and Gates of Retribution. The fights in the latter half of the raid range from purely single target, such as Malkorok, to complete AoE binges like Spoils of Pandaria. In this guide we'll be focusing on mechanics in flexible and normal mode, but some of this can apply to raid finder difficulty. Keep in mind that a lot of the forthcoming tips are simply suggestions and that your mileage may vary. What works for me may not work for you, but this will give you an idea of how our abilities can be utilized on the final six bosses. Stock up on some Tomes of the Clear Mind and let's get started.

OS X Mavericks: Export as PDF from the File menu
Apple's OS X Mavericks offers more than 200 new features, many of which are overshadowed by marquee additions like Finder tags and iCloud Keychain. I've fallen in love with a lesser-known feature that's already saved me lots of time: Export as PDF from the File menu. Previously, you could convert a file to PDF by opening a Print dialog, selecting Save as PDF and then choosing a destination. Now it's even easier. Simply select Export as PDF... from the File menu of a supported app and presto! Instant PDF. You can even add a tag while you're at it. Note that some apps aren't supported. For example, the option is there in Safari, Text Edit and Mail, but not in Microsoft Word.

Getting TextExpander to work with Mavericks (Updated)
If you've installed Apple's Mavericks on your Mac, you may have noticed that TextExpander won't work right away. That's because you've got to tell the OS that TextExpander has permission to control your Mac. However, the process isn't clear. Fortunately for you, I've figured it out. Here's how to get TextExpander working with Mavericks. When you first launch TextExpander after installing Mavericks (or click its icon if you've set it to launch automatically after a reboot), you'll see a dialog box like this (and yes, I have a snippet that spells "Dalrymple" for me): The box notes that you must open the "Universal Access" system preference pane and check "Enable access for assistive devices." Clicking the blue button opens the Accessibility preference pane. Unfortunately, that won't help. For years, there was a checkbox in the lower-left-hand corner of the Accessibility preference pane labeled "Enable access for assistive devices," but it's gone now. So, to get TextExpander working, do this: Open the Security & Privacy preference pane Click Privacy Click Accessibility Unlock if necessary Check TextExpander under "Allow the apps below to control your computer." You're back in business. I had to work without TextExpander for a while this morning until I got this figured out and it was a nightmare. Here's hoping it helps you out, too. Oh, TextExpander. You complete me. Update: The latest version of TextExpander, version 4.1.1, is available now and pushes you to the right link in System Preferences. Again, TextExpander was prepped for Mavericks before its release and now will help you flip the proper switch in OS X. Go get it!

A simple Keyboard Maestro macro for plain-text pasting anywhere
Keyboard Maestro can be intimidating at first. I have made some extremely elaborate Keyboard Maestro macros, but today I want to show you the one that I absolutely, positively use most often. Ready? ⌥ + V (Option/Alt + V) Mind-blowing, isn't it? OK, I can see you are not convinced yet. But wait until you hear what it does: Remove any formatting from the clipboard.[1] Inserts the clipboard text by typing. Here are a few of the scenarios when this comes in handy: any time you want to "paste" text, but do not wanted any formatting kept in the pasted text any time you are faced with a text field that does not respond to a ⌘ + V (paste) command any time you need to enter a phone number into one of those stupid web forms that uses three different fields for a phone number (area code + prefix + suffix) where you can't use "paste" because it will put all of the digits into the first box That might not sound like much, but I use this keyboard shortcut several times per day. I use it when I know that I don't want formatting and am not sure if pasting it will preserve formatting or not. I use it when I have to enter text into a field that limits the number of characters available, so I can tell when I hit the limit (which also often fails if you just paste). I use it when I want to make sure that I paste a URL and not an HTML link (as some apps -- I'm looking at you, Messages.app on the Mac). Keyboard Maestro types the characters as fast as possible, which is almost always plenty fast enough for me. If you have the full text of your novel on the clipboard, then maybe you want to use ⌘ + V to paste, but otherwise, I almost always find myself using ⌥ + V instead. You can download my Keyboard Maestro macro here, courtesy of Github. I have a bunch of other Keyboard Maestro macros available on my Github account as well. or pasteboard, whichever name you prefer. Keyboard Maestro calls it the "clipboard," so that's what I tend to use when talking about Keyboard Maestro. ↩

How to search a webpage for a specific word in mobile Safari
One of the great, and yet little known, features in mobile Safari is that it allows you to search a webpage for a specific word. This feature is a lifesaver if you happen to come across a lengthy article, for example, and want to quickly skip ahead to a particular segment of the document. Here's how it all works. Let's say I hop on over to ESPN.com to check out the latest sports news. Here I see ESPN's splash page talking about the Red Sox playoff win. But let's say I need my football fix and want to quickly jump to any articles discussing Peyton Manning without having to scroll through the site's entire front page. So, to find any references to "Manning," I simply double tap the URL bar in mobile Safari, which brings me to this page. Next, I start typing my search query, in this case "Manning," into the Safari search bar. All I see next are listings of Google Search suggestions. But wait! There's more here than meets the eye. Scroll down and you'll soon see a section titled "On This Page" lurking below. The "On This Page" match indicates that there is one instance of the "Manning" string on the ESPN homepage. I give it a tap and I'm instantly whisked back to the area of the ESPN homepage where "Manning" appears. And to make things easier to find, it's conveniently highlighted in yellow. Pretty great, right? Now let's say I look for a phrase that appears multiple times across a document. For instance, upon typing "Brady" into the URL bar and subsequently scrolling down, I see that there are five matches on the webpage. I tap "Find 'Brady'" and am now taken to the first instance of "Brady" appearing on the webpage. To find other instances of "Brady," all I have to do is tap the rightward facing arrow located at the bottom of the display and I can quickly cycle through all mentions of the search string. All in all, this is a great search tool to keep handy when browsing through mobile websites where search functionality exists, but is somewhat buried underneath the surface.

iPhone 101: Deleting numbers in the iOS Calculator app
With over 9 million iPhones sold in just three days, and undoubtedly millions more since Apple first announced the impressive sales figure, there are likely many people experiencing iOS for the first time. That being the case, here's a quick Calculator app tip that maybe even seasoned iOS users will find new and useful. It's not readily apparent, but the Calculator app in iOS has a hidden gesture that enables you to delete numbers from an entry if you happen to input a number by accident. As a quick example, let's say I'm trying to input the number 5,964 but accidentally type in 596,487. Is all hope lost? Do I have to start over from scratch? Not at all! To erase a number, digit by digit, simply swipe to the right on the number display and the most recently entered digit will disappear. This handy trick is a lifesaver if you happen to be a few calculations deep and don't want to start over from scratch. So in the example above, I just need to swipe to the right twice and I'm well on my way toward calculator bliss.

iOS 7 video tip: Fun and fast keyboard tricks
Today we've rounded up a herd of keyboard tricks for iOS devices. Some of them are new to iOS 7, and others have been around for a while, but are still extremely useful. The tips come from a variety of sources, including Kirk McElhearn at TechHive and our helpful bloggers here at TUAW. Be sure to check out our other video tips, and remember that you can expand this to full-screen for easier viewing.

Captain's Log: More Star Trek Online new user tips - bridge officers
Before I dive into the next installment of my new player tips, I'd like to let everyone know that the Star Trek Online site has issued a few new dev blogs hinting at some of the cool news about the upcoming Season Eight: The Sphere. There are some great new blogs featuring the concept art of the new Dyson Sphere space adventure zone, too. But back to the original topic. Last week's column that provided a basic outline to the Star Trek Online user interface proved to be surprisingly popular and generated far more emails from readers than I had anticipated. Many of the readers have asked that I continue on with the new user tips and I think it's a great idea. So if you've always wondered about the very basics of STO Bridge Officers, join me past the jump to learn more!

Scattered Shots: Siege tips and tricks, part 1
Every Thursday, WoW Insider brings you Scattered Shots for beast mastery, marksmanship and survival hunters. This week, your host Adam Koebel, aka Bendak will be discussing the finer points of pew pewing in Vale of Eternal Sorrows and Gates of Retribution. With the September 23 hotfixes, all three hunter specs have been brought up to relevance. In simulations, they are all within a couple percent of each other, but the real question is how do they perform for you in a real world setting? After an expansion of beast mastery and survival (which play very similarly), the jump to marksmanship will be tough for some hunters. This week, for my very first hunter column, we're going to look at how you can maximize your damage and survivability in the first two wings of Siege of Orgrimmar. Keep in mind that a lot of these are simply suggestions and that your mileage may vary. What works for me may not work for you, but this will give you an idea of how our abilities can be utilized on the first eight bosses. Stock up on some Tomes of the Clear Mind and let's get started.

iOS 7 video tip: Organizing Notification Center
iOS 7's Notification Center can be a great way to see notifications at a glance, but when every app on your device suddenly decides to join the party, things can get a little hectic. In today's iOS 7 video tip, we'll show you how to turn off notifications from specific apps or delete them from your Today screen. The video, as always, can be expanded to full-screen for clarity.

iOS 7 video tip: Deleting Messages
Did you know that in the Messages app in iOS 7 you can delete single or multiple texts from a conversation with a friend? The same gesture that enables this editing capability can also be used to forward a message to someone else. To see how it's done, check out the short video tip below and remember that you can watch it in full-screen mode for more detail.

iOS 7 video tip: See which apps use the most cellular data
Today's iOS 7 video tip comes by way of Macworld's Lex Friedman, who pointed out that the new mobile operating system includes a way of finding out just how much cellular data each app uses. This tip extends to system service data usage, and provides a way to disable specific apps from using cellular data. Here's our short video tip, which you can expand to full-screen for easier viewing:
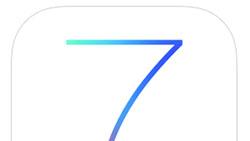
iOS 7: See the timestamp on every Messages bubble
With iOS 7 officially out of the bag, there is no shortage of tips coming in highlighting many of the new tweaks users can expect to see in Apple's new mobile OS. One particularly welcome addition to iOS 7 is the ability to view timestamps for individual text messages. To do so, simply swipe to the left while in a conversation view and timestamps appear on the right-hand side of the screen. As an example, here's what a typical iMessage conversation might look like. With a quick swipe to the left, I can now see at which time each individual message was sent. This is a great new feature seeing as how previous versions of iOS would often group together messages, sent many minutes apart, under the same timestamp. Note that this feature works for iMessages and texts sent via SMS as well. As a comical aside as we head into the weekend, does anyone recognize the "Venus de milo gummy bear" reference from above?
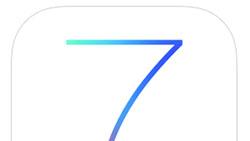
How to block phone numbers in iOS 7
While the iPhone is great for keeping in touch with people, there are some folks who you'd just rather have nothing to do with altogether. Perhaps you're getting unwanted calls from an ex or a persistent telemarketer who needs "... just five minutes of your time." Whatever the case may be, iOS 7 includes a new feature that makes it easy for you to block selected phone numbers from calling or messaging you. Here's how it works. Open up the Phone app and go to your Contacts list. Select the offender in question whereupon you'll be taken to that individual's info page. Scroll all the way down to the bottom and select "Block this Caller." Confirm, and iOS 7 alerts you that "you will not receive phone calls, messages or FaceTime from people on the block list." But what happens if you want to block someone that isn't in your contact list? Let's say, for example, that you're being bothered by someone who would never make it into your contact list. In that case, open up the text message and select "Contact," which should be located in the upper-right portion of the screen. From there, a small drop-down appears whereupon you should select the circled "i" located towards the right. This will take you to the info page for that number. Now, simply scroll to the bottom and select "Block this Caller." Note that any number that has been blocked can just as quickly be unblocked via the same steps.

12 great new settings in iOS 7
In all major operating system updates, there are usually quite a number of unsung improvements that don't get press attention. These are usually hidden deep in the Settings app, where it takes a while for bloggers to find the new features -- usually by accident. Dave Hamilton over at The Mac Observer has thoughtfully provided a list of a dozen new settings in iOS 7, and you're sure to find at least some of them to be quite useful. Here are a few to ponder: Dynamic Wallpaper -- finally there's a way to get an animated background on your home and / or lock screen. Visit Settings > Wallpapers & Brightness, select Choose Wallpaper, and you're greeted with a choice of "Dynamic" wallpapers or "Stills." Those dynamic wallpapers are all variations on the same thing -- floating, glowing "bubbles" that brighten and fade as they move around -- but they're attractive and hopefully point to a future where developers can create beautiful, moving wallpapers. Background App Refresh -- Hamilton notes that this feature allows "apps to work together with the OS on coalescing their updates. This is a great thing and should vastly improve network efficiency as well as battery life." If there are apps that go out to grab data way too often, you can disable them on an app-by-app basis. This is done in Settings > General > Background App Refresh. Burst Mode for Photos -- Did you think that Burst Mode was only available on the new iPhone 5s? For some reason, I did. But, as Hamilton points out, it's actually possible to use the feature on any device running iOS 7. Just hold down the shutter button when taking photos, and you can fill up a lot of your iPhone's storage with multiple copies of the same image. There's a lot more where those hints came from, so I suggest you point your browser to The Mac Observer for more settings tips.

The Summoner's Guidebook: Quick League of Legends advice
I can't play League of Legends right now. In the most dire of circumstances, I had to send my gaming laptop back to the manufacturer to be repaired. While I frustratingly pined over not being able to play, I looked over the shoulder of my roommate while he played. He's usually pretty good; he's a better mid player than I am, and he sometimes makes genius plays. On the other hand, he makes lots of little mistakes and is not very good at certain things. While I sat around backseat driving, I made a lot of little advice points, most of which he just whined about sucking at. He came back to me later claiming he was getting better, and of course, like the wise mentor I am, I told him that he wasn't actually trying to improve at any of the things he was performing poorly at. "You have to make an effort to improve," I said. "You can't just play and get better; you have to focus on getting better."

The Mog Log Extra: Starting an Arcanist in Final Fantasy XIV
My initial plan for last Saturday's edition of The Mog Log was foiled by the simple fact that getting to Limsa Lominsa was much more difficult than it needed to be. There was no way to get to Limsa, unlock Arcanist, level Arcanist, write a column of a thousand words or more, have it proofed, and have it readable by the time that you fine people expect to read something. My apologies are deep and heartfelt. Despite that fact, once I finally did get to Limsa, I poured myself into playing Arcansit as if it was my job. Which it sort of was. And I found that to my pleasant surprise, despite the fact that the class is everything I usually dislike in a class, I was having an absolute blast. I wouldn't say it's my favorite class in Final Fantasy XIV, but it's up there. But you don't care too much about that, do you? You want to know how to play one. Luckily, I can tell you that, too.

Parenting Tip: Back to School guide for buying an iPad
Summer is waning, and the days of sitting in a classroom are drawing near. If you are looking for an iPad to help you take notes, organize your workflow or teach your children their ABCs, then read on as we have a handy rundown of the latest iPad models and some tips on buying the right one for your student. iPad 101 Apple currently sells two iPad models, the 7.9-inch iPad mini and the 9.7-inch iPad with Retina display (fourth generation). Apple still sells the older third generation iPad and the iPad 2, but only as refurbished units. Because they are still useful for some schoolwork and will run iOS 7, I will include these older models as well as the new ones in this guide. Each iPad model is available in a less expensive WiFi-only configuration or as a WiFi + Cellular version that includes a cellular radio for convenient on-the-go usage. For a quick cheat sheet, you can check out this handy chart from Apple that compares the features of the iPad mini, iPad 2 and the iPad with Retina display (fourth generation). Please note that the cellular iPads require a data plan from your wireless carrier in order to use them on the carrier's network. For example, I have a shared data plan on Verizon that gives me 6 GB of data each month. I pay an extra US$10 a month for my iPad to connect to Verizon's network and use this data allotment. iPad mini -- The iPad mini was introduced in October 2012 and is the first iPad to break from the 9.7-inch form factor. It has a smaller 7.9-inch display with a very comfortable, but non-Retina 1024 x 768 resolution (163ppi) display. It's powered by the Apple A5 processor (1 GHz dual-core ARM Cortex-A9 processor and dual-core PowerVR SGX543MP2 GPU) with 512 MB of RAM. The iPad mini is available in 16, 32 or 64 GB capacities. Prices start at $329 for the 16 GB, WiFi-only model and $459 for the 16 GB WiFi + Cellular unit. iPad with Retina Display (fourth generation) The iPad fourth generation was introduced alongside the iPad mini in October of 2012. It's the big daddy of the iPad line with a 9.7-inch Retina display (2048x1536 pixels at 264 ppi). It's powered by the Apple A6X processor, which has a 1.4 GHz dual-core Apple Swift processor and a quad-core PowerVR SGX554MP4 GPU. It has 1024 MB of RAM. The iPad 4 is available in 16, 32, 64 or 128 GB capacities. Prices start at $499 for the 16 GB, WiFi-only model and $629 for the 16 GB WiFi + Cellular unit. iPad with Retina display (third generation) -- The third generation iPad had a very short life span. It was introduced in early 2012 and was replaced by the iPad 4 in October of the same year. It was the first iPad to feature a high-resolution Retina display (2,048 × 1,536 pixels at 264 ppi). The iPad 3 is powered by the Apple A5X processor, which has a 1 GHz dual-core ARM Cortex-A9 processor and a quad-core PowerVR SGX543MP4 GPU. It has 1024 MB of RAM. The iPad 3 is available in 16, 32 or 64 GB capacities. This model is discontinued by Apple and available only as a refurbished unit. Prices typically start at $379 for the 16 GB, WiFi-only model and $409 for the 16 GB, WiFi + Cellular unit. iPad 2 -- The iPad 2 hit the market in early 2011 and is the oldest model iPad to still support iOS 7. Though it will be updated, some features like Siri are not available on the device. The iPad 2 is powered by the Apple A5 processor, which has a 1 GHz dual-core ARM Cortex-A9 processor and a dual-core PowerVR SGX543MP2 GPU. It has 512 MB of RAM. The iPad 2 is available in 16, 32 or 64 GB capacities. This model is discontinued by Apple and available only as a refurbished unit. Prices typically start at $319 for the 16 GB, WiFi-only model and $349 for the 16 GB WiFi + Cellular unit. Which iPad Should I Buy? Buying an iPad is very similar to buying a Mac, so I am going to break down the specific buying advice into groups based on schooling level. In general, you should consider first how you primarily are going to use the iPad as this will determine whether you need a WiFi-only model or a cellular model. Once you've determined the connectivity options, you can decide whether you need a newer model or an older, but still capable iPad 2 or 3. Price comes into play when deciding which capacity to buy, but I will offer this advice -- don't want to skimp on storage space. I bought a 16 GB WiFi+Cellular iPad mini and regret it immensely. I am always running out of space for my apps and music. Going forward, I will always buy at least a 32 GB device. Pre-schoolers -- Pre-schoolers may be the most demanding about using the iPad (if you've ever taken away an iPad from an engaged three-year-old, you'll know what I mean), but they are the least demanding when it comes to hardware specs. This group is also the one most likely to break an iPad, which is why I recommend buying an iPad 3 or an iPad 2 for the tikes. The iPad 2/3 will run almost all the educational games in the App Store, and you won't have to lay down a lot of cash to get your child started with independent, tablet-based learning. Make sure you buy the WiFi-only model as these little ones won't need cellular access to play most of the learning games appropriate for their age. I wouldn't worry about these older models becoming obsolete -- just find and install a core set of apps that teach letters, numbers, or colors and don't worry about the latest and greatest apps or features. Kids at this age enjoy using the same games over again, so you can get a few year's worth of usage out of an older device and 10-15 quality apps. Many parents may be tempted to buy the less expensive iPad mini for this group, but I would recommend you stay away from the smaller iPad. The full-sized iPad is ideal for kid's games, which feature big on-screen elements that are suitable for the limited dexterity of these tots. Buttons, sprites and other on-screen elements are smaller on the iPad mini, which can make it more difficult for pre-schoolers to use. Elementary Children -- The elementary group is better at taking care of an iPad, and they may want to use the tablet for entertainment as much as schoolwork. Consequently, I would buy an iPad 3 if you are concerned about cash and an iPad 4 if you can afford it. The iPad 4 will have the longest life span and give you the biggest bang for your buck. Similar to the pre-schoolers, I would avoid the iPad mini because this age group really benefits from the larger screen of the 9.7-inch iPad. Once again, stick with the WiFi-only models and get as much storage space as you can afford. Junior and High School Students -- Deciding what iPad model to buy for this group really depends on the child. Older, more responsible kids would do well with an iPad 4, while the younger ones can get by with the iPad 3. The iPad mini is also a possibility if you are looking to save some cash. Besides being easier on your wallet, the iPad mini will be easier for students to carry in their backpack. Once again, stick with the WiFi-only models as most apps don't need an always-on Internet connection. If they do, there is likely a WiFi connection on the school campus or a hotspot nearby. College Students -- Of all the students, college students will get the most out of an iPad. They can use it to take lecture notes, keep track of their schedule, contact classmates, play games and more. As a result, I would recommend the iPad 4 for this group. It is the latest and greatest iPad and will do everything they need. The iPad mini is another excellent option for students who want portability over a big screen. I've use the iPad mini extensively over the past year and it has been great for 90% of my tasks. It handles everything except drawing and long-form writing, which benefit from increased screen real estate. If you can afford it, I would purchase the cellular model for the college-aged group. You don't have to activate the iPad on a cellular plan and can use it as a WiFi-only device that is connected to the college's WiFi network. The cellular capability could prove to be useful in the future as you never know when your student may need it. They could pick up an internship or participate in a school activity that requires them to travel off campus. In these cases, you could activate the cellular feature when needed and allow them to do their work when they are away from school. Where to buy an iPad? Apple retail stores offer the iPad mini and the iPad fourth generation in every configuration available. Prices are usually full retail, but Apple does offer back to school promotions. Right now, you can get a $50 App Store gift card when you buy a new iPad with Retina display or iPad mini. Best of all, you can walk out of the Apple store with all the accessories and support you need. Customers looking for a cellular model can visit their carrier's retail store or online storefront. Pricing will be full retail, but you will be able to activate the device on the cellular network and sign up for a data plan at the same time you buy your device. Other retailers like Target, Walmart, Amazon, Best Buy, Staples, Radio Shack and more carry select iPad models. Pricing is usually similar to Apple stores, but these retailers can discount the iPad during sales. Sales are few and far between, but they do happen -- you just have to watch for them and be ready to buy when prices fall. Dealnews is a great place to watch for savings as they have a dedicated category for the iPad. If you are looking for a used iPad, you can visit Apple's refurbished and clearance store. Apple sells refurbished iPad 4, iPad 3, iPad 2 and iPad mini units. If the refurbished units at Apple are too pricey, you can also check out eBay. Prices on the auction site are less expensive than retailers and they fluctuate more. The best time to buy is right around an Apple product launch as customers are eager to sell their older device to get money to buy the new model. Apple hasn't formally announced any new iPad hardware for this year, so you may have to wait a while to catch one of these fire sales. Craigslist is another place to shop for iPads, but be cautious when you buy from someone you don't know. Be on guard for robbery attempts and fraudulent sellers. There are reports of people getting mugged during a sale, and people receiving books and other items instead of an iPad. Meet in a public place during the day, go with a friend and always check the box before you hand over the cash. Accessories, AppleCare+ and more An iPad is an investment and needs to be properly protected. For the younger group, the biggest danger is breaking the device, while the older students face the threat of theft. Parents of younger kids should take this into consideration and purchase a durable case for the iPad. I recommend the OtterBox cases or the Griffin Survivor cases for the best protection. High School and college students can get away with a lighter case or bag matches their style. This latter group should make sure they connect to iCloud and turn on Find My iPad as this will make it easier to track the device in the unfortunate event it is stolen. I would also recommend spending the extra $99 to purchase AppleCare+ for the device. Most importantly, this two-year extended warranty plan provides accidental damage protection. If you break your iPad, you can get a replacement device for just $50. Limit of two replacements.









