How to buy a laptop for your kid (or revive an old one)
With children stuck at home, you may not have enough computers in the house to go around.

By Andrew Cunningham and Kimber Streams
This post was done in partnership with Wirecutter. When readers choose to buy Wirecutter's independently chosen editorial picks, Wirecutter and Engadget may earn affiliate commission. Read the full blog how to buy a laptop for your kid—or revive an old one.
With millions of kids home from school and parents juggling childcare and working from home, many families are finding they don't have enough computers to go around. Due to sudden demand and supply-chain issues, new laptops, including many of our picks, are in short supply. So what should you do if you need a laptop for your kid right now?
Whether you need a computer for your child to use for schoolwork and distance learning, entertainment, or a combination, you have a few options. We'll walk you through updating an old computer that has been sitting in a closet for years, and we have advice on how to shop for a decent laptop even if you can't find our picks in stock anywhere. We'll go through four different scenarios—the newer the computer you're trying to revive, the easier it will be to reuse that machine, but even eight- or nine-year-old computers can still be useful if you're just trying to get by.
If you do have an old computer collecting dust but don't know how old it is, do a Google search for the manufacturer name plus "serial number look up." The manufacturer's support site may let you enter the serial number (often in the fine print somewhere on the computer) and show you its model name and number, when it was made, and what operating system was originally installed on it.
Windows 8 and Windows 10 PCs: Reset and start fresh
Computers running Windows 8 or Windows 10—that is, most laptops sold between late 2013 and now—are fairly easy to get up and running if they have no major hardware problems. Microsoft still supports both operating systems with security updates, and apps and Web browsers like Chrome will run on either without complaint.
The best way to make a computer of this vintage feel new again is to totally reset Windows, which will wipe all files and applications from the operating system and return it to a like-new state. A computer that has been off the grid for even a year or two will be missing all kinds of security and application updates, and one that was used for a few years before being put away might have strange software-configuration problems that are more trouble than they're worth to track down.
Microsoft has pages walking you through how to reset Windows 8 and Windows 10. Wait for the reset process to complete, and then install all Windows updates—this step may take two or three reboots, depending on how long your PC has been out of commission. After that, it's safe to go online and start downloading whatever apps you need to use.
Four- or five-year old computers may be worth upgrading if they feel a bit slow but you want to keep using them. Use the Crucial System Advisor to find extra memory that's compatible with your system; 8 GB is the amount we recommend for new computers, for most people. Our guide to SSDs has advice for replacing a slow spinning hard drive. Memory installation is one of the easier DIY computer upgrades, so if you can't bring your computer to a professional to install the memory for you, try looking up instructions on iFixit, searching for "[model number] memory upgrade," or following Crucial's generalized instructions.
Older Windows 7 PCs: Install Windows 10
PCs running Windows 7 are a little harder, but not impossible, to repurpose. These PCs were typically sold between 2009 and 2012, though some older computers were eligible for a free upgrade to Windows 7 and some Windows 8 computers were sold "downgraded" to 7 because of Windows 8's significant user interface changes.
The main issue with these computers, age aside, is that Microsoft stopped supporting Windows 7 with new security updates in January. Most common apps and Web browsers will still run on Windows 7, but using it can expose you to malware that newer versions of Windows aren't susceptible to.
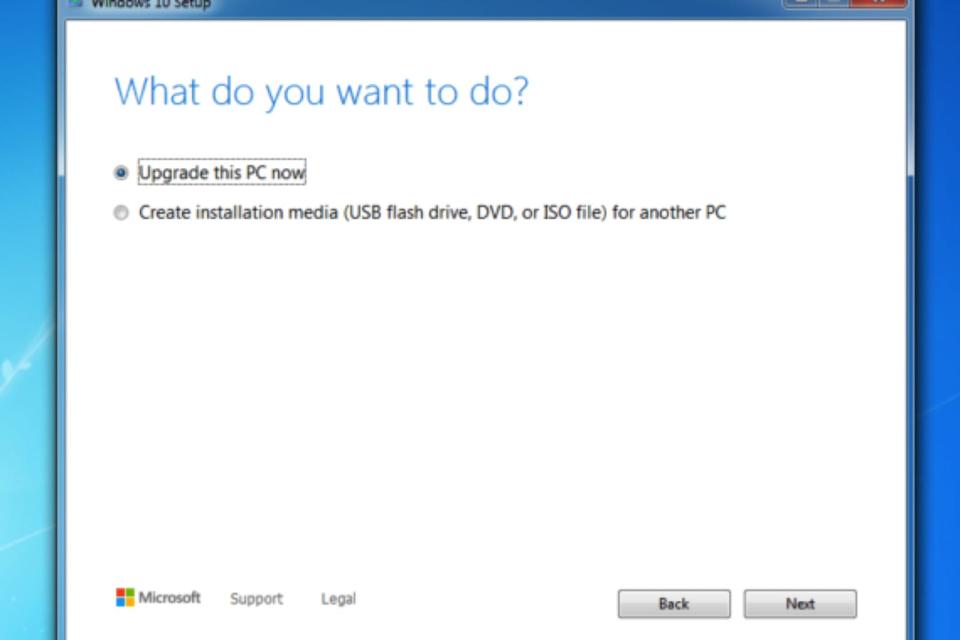
Although Microsoft officially recommends buying a new PC rather than trying to upgrade one running Windows 7 to Windows 10, the newer operating system will usually run reasonably well on these old computers. On the PC you're trying to upgrade, download and run Microsoft's Windows 10 Media Creation Tool, choose the Upgrade this PC now option, and wait for Windows 10 to download. When you reach the "Ready to install" screen at the end of the process, click Choose what to keep, and select Nothing to start with a clean slate—you don't want a bunch of old apps and files slowing down an already older and slower computer.
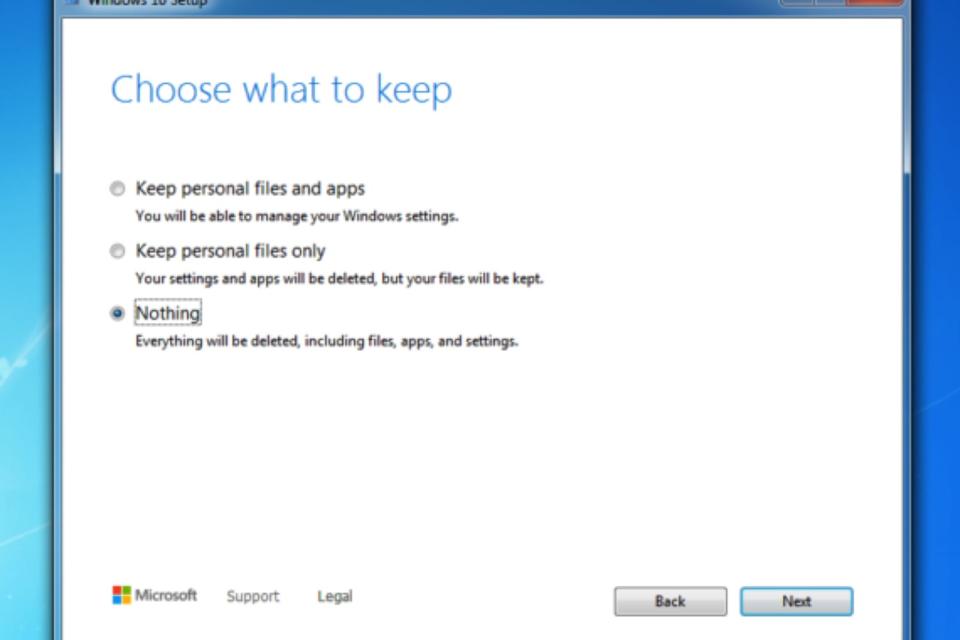
After a reboot or two, the installer will ask you for a license key, which you can buy from reputable online stores for around $130. If you skip entering the product key, you'll be able to use Windows 10 indefinitely with just a handful of minor limitations such as an inability to customize your desktop wallpaper and a watermark that never goes away—not ideal, but workable in the short term. If your PC still has the original label, entering your Windows 7 license key may also work.
The other issue you may run into with these PCs is that the hardware is more likely to have significant problems such as failing hard drives or dead batteries, and some systems might simply feel too slow for modern work, including streaming high-definition video online or opening more than a handful of browser tabs at a time. And although upgrades such as more memory or a solid-state drive might help a little, these PCs are generally too old to be worth spending much money on. Consider putting that upgrade money toward a new PC instead, if you can.
Turn an old computer into a Chromebook: CloudReady Home Edition
Not everyone wants to use Windows—Chromebooks have gained wide adoption in schools, for example, because they're easy to use and hard to break. And the free-to-use CloudReady Home Edition can turn many old PCs and Macs into something that isn't quite a Chromebook but comes pretty close. CloudReady may be a better fit for older, Windows 7–vintage PCs or decade-old Macs that Apple hasn't supported in years since ChromeOS is a lighter and snappier operating system than Windows or macOS.
All you need to install CloudReady is an 8 GB USB drive; Lifehacker has good advice on how to boot your PC from that USB drive, and the CloudReady installation instructions will walk you through the rest.
Real Chromebooks have several benefits over CloudReady laptops, including better security protections for locally stored data and better hardware support (think fewer graphical glitches and more accurate and responsive touchpads). But kids who use Chromebooks at school will recognize the interface and all the apps, so they won't need to relearn anything to get going. And the operating system is quick and simple to update—you'll never be waiting an hour or more for a big, multi-reboot update to install.
Neverware has a compatibility list that you can check to see if your PC has been certified for use with CloudReady, but most common PC laptops and desktops should work well enough whether they're officially supported or not.
Old Macs and iPads: Reset and install updates
Reusing old Apple hardware is a little easier than resuscitating an old PC, as long as Apple still supports your device. For Macs, hold down the Command+R keys during bootup to enter reinstall macOS. Recovery might automatically install the most recent version of macOS that's compatible with your Mac, and that's the right thing to do; with that version, you'll get the most recent security patches available for your system, and common apps like Chrome and Microsoft Office will run properly.
For Macs released in 2012 or later, that means macOS Catalina, the newest version of macOS; for many Macs released between 2009 and 2011, that means macOS High Sierra, which is older but still receiving security updates. Macs from before 2009 can run only older, insecure versions of the operating system and should generally not be used (though many of them can run CloudReady, just like old PCs).
To reuse an old iPad, first perform a factory reset to wipe all the old apps and data off it and give yourself a clean slate. Then, install the most recent version of iOS or iPadOS that the tablet will run. Models older than 2013's iPad Air and iPad Mini 2 are no longer receiving updates, though, and in addition to missing security updates they may not be able to run the apps and games you want to use.
What to buy if you don't have a spare
If you don't have a spare computer or tablet—or if you find that the machine you set up doesn't quite cut it—you'll need to buy one. Most kids will do just fine with a Chromebook, a cheap Windows laptop, or an iPad with a keyboard, but we also have picks for more powerful Windows ultrabooks and MacBooks for high school and college students.
Because many people are now working and learning from home, a lot of our picks are out of stock. We recommend checking all the major retailers as well as the manufacturer's website, and avoiding sites with deals too good to be true, such as BuyDig. Consider certified manufacturer refurbs with good warranties, especially for MacBooks. If all our picks are out of stock everywhere, check the "Other good options" and "Notable competition" sections in our guides for some other great laptops that didn't quite make the cut.
How to shop for a cheap laptop if our picks are out of stock
Even if you aren't familiar with computer specifications, you can still figure out which laptop to choose by looking for a few key terms. You have four main features to decipher:
Processor: We recommend an eighth- or 10th-generation Intel Core i5 processor—such processors have model numbers that start with i5 and end with 8xxx or 10xxx. (Core i7 processors are faster, but you're unlikely to find these at a reasonable price.) A Core i3 is slower, but you can get away with that on a Windows laptop, and an m3 processor will suffice for a Chromebook. Avoid AMD processors such as the dual-core A9, as well as Intel Pentium or Celeron processors.
Storage: Choose a 128 GB or larger solid-state drive and avoid hard drives (abbreviated as "HDD" on some product pages).
Memory: Get at least 8 GB of memory (which can also be listed as "RAM") for a Windows laptop, or at least 4 GB for a Chromebook. In a pinch, 4 GB will do the trick on a Windows laptop, but in that case you won't be able to run many programs at the same time.
Screen: Look for a display with 1080p resolution, listed as 1920×1080 or "FHD" by many sellers. If you find a computer that hits the other requirements but has a standard HD display (1366×768), that will do for basic work or education tasks.
Ordinarily we'd recommend going to your local electronics store to spend some hands-on time with the laptop you're considering, but you absolutely shouldn't go touching laptops in public right now! Instead, try to buy online from a seller with a good return policy. As soon as your laptop arrives, open the box carefully, keep all the parts and accessories, and give the computer a thorough test-drive. If you spot anything you don't like, return it as soon as possible—some manufacturers give you only a two-week return window.
This blog may have been updated by Wirecutter. To see the current recommendation, please go here.
When readers choose to buy Wirecutter's independently chosen editorial picks, Wirecutter and Engadget may earn affiliate commissions.
