daily mac app
Latest
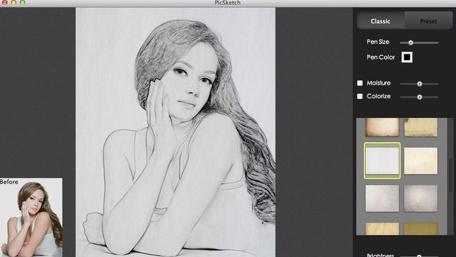
Mac App of the Week: PicSketch turns a photograph into a sketch in just a few seconds
Recently, a friend asked me if there is any way to easily turn a photograph into a sketch, kind of like they do with journalists' pictures in The Wall Street Journal articles. At the time I told him no, but recently I've found a nice little OS X app that does that very thing. PicSketch allows anyone to turn a photograph into a sketch in just a few seconds. And while they don't have a WSJ filter like my friend wanted, the app does offer a lot of customization options that allow you to tweak your sketches as you see fit. To use PicSketch, simply drop one of your digital photos into the software. You have two sets of tools to begin your work on converting the pic to a sketch. The easiest set of tools are the "preset" ones. Here, you simply select a sketch style and paper background and the app does the rest. The "classic" tools give you a bit more control, allowing you to not only select the paper background, but also the pen size and color, the moisture and the brightness and contrast. PicSketch isn't something you'd need if you're a Photoshop expert, but for those of you who like fun little photo apps, PicSketch is a good deal. The app costs US$4.99 in the Mac App Store.

Talk to the Mac: Dialogue lets you make, receive and record phone calls over your Mac
You're typing away at your Mac, rushing to meet a deadline, when you hear your iPhone ringing. Rather than digging into your pocket to find the phone and fumble to answer it, wouldn't you rather just click an button on your Mac screen to answer the call? That's the concept behind Dialogue (US$6.99), a new app from Netherlands development firm Zebraa. I had a chance to try Dialogue as a late beta, and I like what I found. The initial setup installs a small phone icon in your menu bar. Clicking on it displays a small dialogue box that is used on first launch to pair your Mac and iPhone. Once that easy process is done, the dialogue shows that your iPhone is connected and ready for calls. When you receive an incoming call on your iPhone, a box appears on the Mac screen with caller ID information (if available) and Accept and Decline buttons. Click Accept, and the call is routed via Bluetooth to your Mac. Likewise, you can search for contacts on your Mac and call then with a click. Calls can be recorded as well, and saved as sound files for future reference. I initially tried the app using my iMac's speaker and microphone, and wasn't too happy with the results. A quick talk with the developers noted that at this time, they recommend using a headset for listening to the conversation due to echoes. Zebraa is looking into adding better echo cancellation for a future version, but for now it's not too much of a hassle to wear a headset when talking to others. I also ran into the occasional bug where I'd answer the phone and couldn't hear or speak to anyone, but I chalk that up to using a pre-release version of the app. As Dialogue finds its way into the wild, the developers will be able to quash the bugs they didn't find during the beta phase. Dialogue is really a useful app for any Mac user/iPhone owner who spends a lot of time both on his or her Mac and on the phone. Check out the video below for a better idea of how exactly Dialogue works with your favorite smartphone.

Mac App of the Week: Caffeinated is a polished RSS reader for desktop users
Caffeinated was a polished Google Reader RSS client with a great layout; but the demise of Google Reader forced developer Curtis Hard to rewrite the core components of the app and liberate it from its Google roots. Now in version 2.0.1, Caffeinated is a very capable standalone RSS reader for OS X. Caffeinated looks likes most RSS readers with a three-column layout that includes your RSS feeds on the left, a feed preview in the middle and a full article view on the right. Now that Caffeinated is no longer tied into Google Reader, you'll have to manually add your RSS feeds or import them if you have an OPML file that you exported from another service. I was able to import my Google Reader backup without an issue and was up and running with Caffeinated in just a few minutes. Manually entering feeds is equally as easy -- just enter the URL of the website or the feed that you want to add. Caffeinated supports groups / folders so you can organize your RSS feeds. It's easy to move your feeds once you add them into Caffeinated. Just click on a feed and then drag and drop it where you want it. You can put an individual feed at the top of the list, at the bottom of the list or drop it in a folder / group. You can also drag groups to rearrange them manually or sort them alphabetically Unlike other readers that display feeds in a magazine-style layout, Caffeinated only supports a list view. It's a polished view that shows you the publication name, the title of the article, the first sentence and a preview of the article's main image. There's also a time stamp so you can see when the article was posted. Buttons at the top of the middle column allow you to easily filter your list to include unread items, all items and starred items. A search field allows you find articles in the feed or group. Though Caffeinated's views are limited, its options for reading are not. A simple click and hold will reveal a contextual menu that's filled with options to let you share, bookmark and mark an item as read / unread. Third-party services include Buffer, Evernote, Safari reading list, Delicious, Pinboard, Twitter, Facebook, Google +, Instapaper and Pocket. The app also supports Readability so full articles are easy to read and not filled with ads or other fluff. This built-in Readablity support can be toggled on / off in one click. When new articles come in, notifications stream into the OS X notification center. One missing feature in Caffeinated is the ability to add authenticated feeds. Many OS X users connect to internal company RSS feeds that require the user to type in a username and password in order to view the feed. Though it does not officially support authenticated feeds yet, developer Hard has said support for password-protected feeds is on his to-do list. He recently released a video showing this feature in action, so authenticated feeds will likely be added to the app soon. Caffeinated is an excellent RSS reader for OS X users who don't want or need mobile syncing. If the bulk of your reading is done on your Mac, then Caffeniated definitely is worth checking out. You can grab a free 14-day trial from Caffeinated's website, which is under construction at the time of the writing of this post. You can also buy a copy of the software from the Mac App Store for US$5.99.

"Should I Sleep?" keeps your Mac awake while in use
We've all been there: sitting in front of your Mac when the screen suddenly dims, or goes to sleep right when you were reading something. If you have the screensaver set to require your password to unlock it, this can be a bit of an annoyance. But until recently the only other option was to set a longer delay before the screensaver kicks in, which could mean leaving your computer unattended and unlocked for longer than you want. That's where "Should I Sleep?" comes in. I have to admit, when I first read about this, I was skeptical. Using my web cam to see if I was in front of my computer? Wouldn't it be annoying to have that LED glowing all the time? Fortunately, the app is smarter than I had expected. During normal use, your Mac's camera stays off until Should I Sleep? detects that the computer is getting ready to sleep. Then the webcam comes on for a few seconds to check to see if you are in front of the computer. If you are, it won't sleep. If you aren't, it will. Having used it for the past month, I have to admit that it works very well, and it's very handy. I can keep my energy settings low for the screen to turn off when not in use, but I no longer have to keep tapping on the "Shift" key to tell my Mac not to sleep if I am idle for a few moments longer than expected. The app comes with one free sensor for facial recognition, and has other sensors that you can buy for an additional US$1 each. Right now you can get all four current sensors for $2, which is what I did. That gives you additional sensors for sound, downloads, external monitors and motion detection. The latter is especially handy if you are in front of your computer but not facing it directly. Should I Sleep? may not be an essential tool, but it's a very useful one, and one of my recent favorite "little things" that makes my computer use a little better.

Mac Game of the Week: The Witcher 2: Assassins of Kings
Most of the games I've covered for this feature so far have come down on the casual side of things, mostly iOS titles that have made their way over to the Mac App Store. But not so with this pick -- The Witcher 2 is a great game, but it is definitely not for the faint of heart (or GPU power). CD Projekt's epic RPG famously made its way to the Mac a few weeks ago, and we're definitely glad to have the game (and the company) on our platform. But this is a high-end game that comes from a genre background that doesn't just enjoy complexity, it revels in it. The Witcher 2 is part of the tradition of European PC RPGs, which offer up hundreds of hours of notoriously twisty quests and story lines, and lots of combat and crafting mechanics. The game definitely follows in this tradition, telling the continued story of Geralt, a "Witcher" who's been trained and conditioned to fight monsters in all of their forms. The plot starts with Geralt being accused of the assassination of a king, and then winds out from there, with multiple branching paths and options to take. Combat is open -- Geralt can cast spells or slash away with a sword as he sees fit, and as with a lot of these RPGs, there are multiple schools of magic and lots of different specializations to choose from. The Witcher 2 is as far from a small, casual undertaking as it gets. It offers up a huge experience, and will likely demand that you're running a very fast Mac to play it on. If you're interested in a vast, sprawling story with the gameplay chops to keep it interesting all the way through, definitely give it a look. You can buy it from Steam or directly from CD Projekt's GOG.com site for US$29.99.

Daily Mac App: Lost Photos retrieves your forgotten photographs
Lost Photos (US$2.99 in the Mac App Store) is a handy Mac utility (OS X 10.6 or later) for finding and rescuing photos that are attached to email messages. In my experience, it works well and works fast. Despite the growth of Facebook and, more recently, cloud sharing, the most popular way to share digital photos is still email. It's trivial to create a blank message, attach a photo and click "send." In fact, with Mountain Lion's share button, email, Messages and AirDrop share the stage with Twitter and Flickr (with Facebook coming in an autumn update). With the relatively ample storage provided by Gmail or iCloud for incoming email, it's often easier to leave everything online than to archive or delete outdated mail. While some may consider emailing a photo an old-fashioned approach to image sharing, it offers a nice secondary feature -- a backup of the photo stored on your email service's server. To search for these "backup" photos (and perhaps the only copy of the photo you have anymore) you'd usually have to go through your sent emails one-by-one in your mail or web client, preview the attached photos, and if you want to preserve them, save them to your computer -- a time consuming task. Lost Photos changes that. The app scans your online email accounts for attached photos. It then moves copies to a single archive location in the Finder which you can treat as you please (add them to iPhoto, edit them in any image editor, etc). %Gallery-162004% The name "Lost Photos" is a bit misleading, as it doesn't actually recover photo attachments that have been deleted. Instead, the "lost" refers to photos you may have forgotten about or those that don't exist outside your email. (If you retrieve your email via POP and don't leave it stored on the server, unfortunately there won't be any messages for Lost Photos to scan.) To use the app, simply launch it and then enter your email address and password. The app will scan your server-side emails and retrieve any photos it finds. You can view all your found photos inside the app and quickly choose to add them to iPhoto, view them in Finder, or share them to Facebook, Twitter, via email (for finding again in the distant future, no doubt). Settings in the app allow you to ignore files smaller than 8k in size so it won't retrieve every logo and icon in an email message. You can also choose to ignore GIF images or images sent before a certain date. I've used Lost Photos with three different email accounts -- some of which have almost 10 years of emails -- and the app quickly retrieved every single photo I had ever sent. Do note, however, that Lost Photos only works with the following hosted email services: Gmail/Google Apps, Yahoo!, AOL or iCloud/.Mac accounts. Support for additional email services is on the roadmap. As far as privacy goes, Lost Photos does not store your email addresses or passwords. If you've got an email address with years of image attachments, Lost Photos is a fun and useful app. It's available in the Mac App Store for US$2.99. [Note: It's possible to do something similar to this by combining the Showzey web service with the DownloadThemAll Firefox plugin -- but certainly not as smoothly as with Lost Photos. –Ed.]

Daily Mac app: Battery Health monitors your Mac's battery
With all the talk of battery life of iPhones and iPads it's easy to forget that your laptop battery needs some attention every so often. My laptop battery is pretty old, and it doesn't last as long as it used to. No surprise there, but I'd like to easily quantify its condition. That's where a free app in the Mac app store comes in called Battery Health. This little utility will reveal your current charge level, the capacity of your battery (it loses capacity as it ages), the number of times it has been charged and more. You can get some of this information from a System Report when you select About this Mac from under the Apple Menu, but I like this utility better. There are some other free utilities that get you the same information, and some paid ones, but Battery Health does the trick for me. If you are wondering about the state of your battery, and you should, give Battery Health a try. Some posters note that the app appears to be derived from another free open source app, CoconutBattery, and they do have some similar features. Download them both and put each to your personal tests. If you check the gallery you can see the info the app gives you. %Gallery-151913%

Daily Mac App: DragonDrop provides a Finder caddy for your drag-and-drop files
Sometimes there are problems you didn't even know you had -- and solutions that make your life so much better. DragonDrop is one of those solutions. You know when you have to drag items between folders and you end up juggling multiple Finder windows? It's such a pain getting both windows on-screen so you can grab a file from one and drag it into the other without the first window obscuring the second one. Enter DragonDrop. It creates a little virtual "caddy" where you can hold onto your file. Just wiggle the cursor while dragging the file and it appears. Drop the file onto it, and find your destination. Then drag the file from the caddy onto the target folder. Changed your mind? Just close the small floating palette window. We here at TUAW are not amused by "hit the tiny target" while dragging and dropping. Nor do we much appreciate the "drop items onto partially obscured non-focus windows." DragonDrop fixes that for us. Unfortunately, Apple passed on allowing DragonDrop into the Mac App Store, so you'll need to purchase via the website. Developer Mark Christian explained the situation via email. He writes, "The final verdict from Apple is that they will unequivocally not accept DragonDrop so long as the shake-to-activate gesture exists. They claim that it modifies Mac OS X system behaviour, which I feel is more than a little disingenuous. DragonDrop only appears when you perform the shake-to-activate gesture, and even when it does activate, it's just a window popping up - it doesn't prevent normal operation from proceeding. "The gesture itself can also be deactivated, so overall, I don't feel like they're justified in their decision. If you'd like, I'm trying to urge interested people to write to Apple at appreview@apple.com and ask that they reconsider their decision on DragonDrop (App ID: 499148234)." Having used DragonDrop for several weeks now, I can testify that the app is unobtrusive and handy. I personally think Apple should reconsider. In the end, all proceeds from the sale of the app will help fund the wedding of Mark and Nathalie, the developers who are pictured above. The license is liberal, so you can install it on all your personal Macs. DragonDrop is now available for purchase for $4.99 and I give a hearty thumbs up. It's a great utility if you do a lot of dragging and dropping of files on your Mac.

Daily Mac App: Screeny 2 let you capture video of your desktop with ease
Inevitably, there's going to be a time when you need to capture video of your screen. Someone might ask you to demo an app or document a bug, and you'll need have a reliable application to grab a quick video of your desktop. Instead of scrambling, you should be prepared and have Screeny installed on your Mac. Screeny is a lightweight, inexpensive screen capture app. It sits in the menu bar and launches with a simple click. The feature I like the most is the flexibility of the screen capture window. You can choose to capture the whole screen, capture a region with a preset dimension like 640x480 or capture using a custom dimension. The custom option is helpful as it lets you position the capture box right over the content you want to record. It's great for capturing a section of your browser window without revealing all your open tabs, for example. If you don't want video, you can just press the camera button to take a quick screenshot. Besides your desktop, Screeny also lets you capture video from the webcam on your Mac. Video recordings are saved alongside your movies in the Screeny folder. They are recorded and saved in QuickTime MOV format, which makes them easy to edit on your Mac. Images, likewise, are saved alongside your pictures in the Screeny folder as PNGs. Screeny is flexible and at US$14.99 is very affordable. I've been using Screeny along with the Reflection app to grab some videos of iOS apps in action. Capturing is quick and easy, and editing is a breeze with iMovie. Screeny is not as robust as Camtasia, but it's a fraction of the cost which makes it appealing for users who need to capture desktop videos every once in a while. You can buy Screeny from the Mac App Store.

Snagit 2.0 arrives with expanded feature set (updated)
TechSmith's powerful Snagit app for capturing and annotating screenshots or websites has been around for a little over a year, having first been reviewed on TUAW in November 2010. Today Snagit (US$49.95) has been updated to version 2.0, expanding the capabilities of the app to a higher level. Screen capture apps like Snagit are extremely popular with bloggers, since they give us the opportunity to capture entire screens or details of apps for review purposes. For example, if I need to grab screenshots of Wirecast screens for a review, I'll click on the Snagit button that floats constantly in the upper right of my Mac screen. That action (or just moving my cursor over the button) opens up a tiny window populated with buttons for capturing video or still imagery, along with toggles for including the cursor in my screen capture or snagging the images to the clipboard. With a click on a big red button, a set of crosshairs appears on the screen -- moving the cursor around highlights different areas to capture, and clicking on the screen either captures a still image or begins the recording process for video. The new features in version 2.0 provide a lot of power. For those who are working to capture screen video for post-processing in Camtasia to create screencasts, Snagit not only captures video of what's happening on the screen but can grab a video narration still image from a webcam. Video now outputs to Camtasia, TechSmith's Screencast.com service, Twitter, Facebook, YouTube and FTP. Users just need to set up accounts in advance for one-click uploads to those sites and services. For image captures (not video), your masterpiece can now be sent to Facebook, Twitter and Evernote. %Gallery-148543% The powerful image editor in Snagit now adds a number of new stamps. My favorites are the OS X and iOS interface stamps, made up of common interface elements that you can select, stamp, move, and resize. There are new color filters for grayscale, sepia, and inverting images, as well as a way to change the canvas color. Another screenshot app that is popular with bloggers is Ambrosia Software's Snapz Pro X ($69.95), but at the present time it doesn't include editing and annotation tools for images, nor does it have the breadth of social networking links of Snagit. Note that if you're looking for a tool that will let you add effects, callouts, and more to captured video, you'll probably want to skip Snagit and go with TechSmith's Camtasia. A review of the latest version of Camtasia can be found here. The update is free available to existing owners of Snagit for $24.95.

Day One: A beautiful and functional cross-platform journaling app
Have you ever kept a journal or diary? For writers, it's almost a given that you're going to keep a personal log of what you do during each day, how you feel, or interesting things that might create that prize-winning book some day. For others, it's a way to keep track of health issues, emotions, relationships, the growth of a child or the decline of an aged parent. Day One (US$9.99 for Mac, $1.99 for iOS) is a well-designed and implemented journal app for Mac OS X and iOS. Day One for Mac First, let me describe the Mac app. It's available through the Mac App Store and loads quickly. When launched, Day One recognizes whether or not you have Dropbox installed, and asks if you wish to use that service for syncing with the iOS app. Day One also supports iCloud for syncing -- it's easily enabled through the app preferences. The next thing the app asks is whether or not you want to enable reminders and quick entry in the menu bar. Reminders will prompt you daily to update your journal, while quick entry makes writing an entry as easy as clicking an icon in the menu bar and typing your words. The user interface of Day One for Mac is spare and functional. On the left side of the app window are five buttons -- one to add a new entry, one to show your entries in a list format, one to show your entries on a calendar, another to display "starred" or favorite entries, and a final button for setting reminders. %Gallery-148775% Clicking the add entry button opens a blank page. Since this app is Lion-friendly (it runs on OS X 10.6 and later), it can go full screen, although that simply puts the fixed-width app window into the center of your screen. That works great on an 11" MacBook Air; it looks absurd on a 27" iMac. I found that once I got the general idea of how the app worked, I just used the quick entry button on the menu bar to write my entries. All entries are time and date stamped, of course, making Day One useful for situations where you might want to keep track of what you're working on -- a contemporaneous work log. Day One supports both Markdown and MultiMarkdown in the edit and read modes, so if you're familiar with Markdown it's simple to add emphasis and links to an entry while typing away. Any entry can be emailed, exported as text or Markdown, or printed. There's a gem of a feature built into the Info button on each post -- a word and character count. That's great if you're trying to write Twitter-length entries, so let's hope that developer Paul Mayne adds Twitter support to the next version of Day One. At the present time, Day One doesn't support the addition of images to journal entries. However, that is on the to-do list for the app along with tags and categories, encryption of entries, and location data if desired. I think the last would be incredibly powerful for doing a trip log, as travelers would be able to write entries marked with their current location, and embed photos. One other handy addition would be the capability to store multiple journals -- for instance, one for work, one for personal, one for a vacation, etc... My biggest love of this app is the simple and clean interface. Anyone can be up and running in minutes, and Day One makes keeping a journal a pleasure instead of a chore. Now let's take a quick look at the iOS version. Day One for iOS The iOS version of Day One is universal, so you only need to purchase the app for iPhone or iPad to have it run on both devices. Paul Mayne has done an awesome job of optimizing the user interface for each device. On the iPhone, the entry method is simplistic and similar to the quick entry mode on the Mac. On iPad, there's the luxury of more room, especially in landscape mode. %Gallery-148776% Remember that Info button I talked about in the Mac version? On the iOS version, you just pull down a journal entry to reveal the current word and character count. And remember my comment about wanting to be able to send a short journal entry as a tweet? It's possible with the iOS version. Syncs through Dropbox are almost instantaneous. I didn't try syncing through iCloud, although it should work in a very similar manner. Mayne does note that there are some performance issues with current versions of the app doing first-time syncs over iCloud with large journal libraries. Conclusion For keeping a private journal, I can think of no better solution at this time than Day One. Being able to make journal entries anywhere, anytime is a powerful way to keep the log of your life up to date. The similarity in the UI between the apps makes it easy to switch platforms at the drop of a hat, and the support for Markdown / MultiMarkdown provides a decent level of formatting. While the app currently doesn't have the power of Mariner Software's single-platform MacJournal ($39.95), Day One is ultimately a much more user-oriented app that makes keeping a journal a pleasure. With the changes that developer Paul Mayne has planned for Day One, a great app will only get better.

Daily Mac App: Osfoora is a sleek, no-frills Twitter client for OS X
If you're looking for a no-frills Twitter client with a pleasant UI, look no further than Osfoora for Twitter. The popular iOS Twitter client is now in the Mac App Store and is an excellent companion to the mobile title. Osfoora has a straight-forward UI that puts the necessary tweeting tools at your fingertips. It has a two column layout with your timeline, mentions, messages, favorites, lists, search and profile on the left and the individual tweets on the right. When you compose or reply to a tweet, Osfoora opens a second window in which to type. You can add an image and tweet the song that's playing in iTunes using the built-in tools. Adding URLs and hashtags must be done manually. It's a basic UI that works well for firing off quick tweets. Each tweet has an icon that lets you reply and favorite it quickly. There's a conversation bubble to let you know when a tweet is part of a longer discussion, and clicking on the bubble will open up the conversation. Each tweet has a "retweeted by" tagline, so you know both the source of a tweet and the person who retweeted it. Images are shown in-line, and a single click will open them in a bigger window. To keep the UI clean, Osfoora hides some actions within a contextual menu. Right-clicking will let you retweet, retweet with comment, Reply all, copy tweet, email tweet and more. You can also mute an author from this menu which is useful if you want to ignore someone for a short time. It would be helpful if you could mute hashtags, but that feature is not yet available. Osfoora supports a variety of third-party services, with one glaring omission. It only uses Twitter and CloudApp for its URL shortener. Bit.ly is not supported, which could be a deal-breaker for someone who relies on the tracking features of this URL shortener. Other services include the standards like Twitpic, Imgly, CloudApp, TwitVid, and Yfrog. You can also link Osfoora with Instapaper and Read It Later so you can archive tweets and read them at another time. There's support for Growl, if you want custom notifications. If you don't use Growl, the app has a badge on your dock that shows the number of unread tweets. A small alert also appears at the bottom of the app window when you are reading older tweets in Osfoora. The client also uses TweetMarker which, once you set it up, lets you sync your reading across multiple devices. As someone who is on their computer most of the day and then switches to a mobile device for a short time at night, this is a tremendous benefit. I no longer have to scroll through hundreds of tweets just to get to the top of my timeline. It also works in the opposite direction. When I start up my Mac, I can jump directly to the TweetMarker point and pick up right where I left off on my iPhone. Osfoora is at the top of my list for lightweight Twitter clients, but it's not perfect. Retweeting is awkward because it's buried in the contextual menu. It should be right up front next to the reply button. The contextual menu is still helpful, but it should be reserved for more obscure actions like copying or emailing a tweet. Search is also limited to the full Twitter stream. There is no timeline or user search. The window size of Osfoora is also a drawback as it can only be shrunk down to a rectangle that's about 400x625 pixels. If you have an 11-inch MacBook Air, this box takes up too much valuable screen real estate. Even on my 13-inch, it would be helpful to make it smaller so I can place it the upper or lower corner and only show three to four tweets at a time. It's also missing live streams, though you can set Osfoora to auto-update your timeline from every one to thirty minutes. Osfoora can't duplicate the advanced options of the multi-column Tweetdeck, but it has a cleaner look and is much easier to use. It's perfect for someone who wants a rock-solid Twitter client that's fast and easy to use. Osfoora for Twitter is available now for US$4.99 from the Mac App Store.

Daily iPhone App: Dine-O-Matic chooses a restaurant for you
Eating at a restaurant is fun but getting a consensus from a group of diners can be a hassle. Offload the responsibly to your iPhone with Dine-O-Matic from the Iconfactory (currently on sale for US$0.99), which is more than happy to choose a restaurant for the whole gang. The app combines retro graphics (think of the corner diner), a game-like "spinner" and handy maps integration to make the experience fun. To get started, enter your favorite restaurants. There are two ways to do this. The first is to flip the main screen over and enter the restaurant list. Tap the "+" button in the upper right-hand corner to create a new entry. Type in info like name, category, price range, address and more. The easier way is the built-in Maps integration. From the main screen, tap the location button to open the map. Dine-O-Matic notices your location and highlights local restaurants. Tap anyone to add it to your list (you still must enter the category and price range manually). You can also enter a name or type, like "pizza," in the search field. Once you're set up, make a choice! Each category is represented by a "neon sign" icon. Give it a tap and watch it spin through the options, landing on a random place in your list. A slip appears with the restaurant's name, phone number (tap to call) and address (tap to view on a map). You can even sort by price range. My kids enjoyed flipping the spinner ("I'll stop when it says 'Chinese food') and my wife and I did, in fact, base last night's dinner on its decision. Dine-O-Matic looks great, with black-and-white check "tile" and buzzing neon and works as advertised. Plus, you can declare "The phone has spoken!" and silence an indecisive crowd. Dine-O-Matic is available from The App Store now.

Daily Mac App: Gemini finds and removes duplicate files
After years of buying hard drives and moving files around, digital hoarders like myself eventually wind up with duplicate files all over the place. A few gigabytes here and there can add up, so Gemini aims to help you find and delete duplicate files across devices. It's a beautifully designed app, and if you're doing basic directory comparisons, is fast as lightning. To start, you just drag a few folders onto Gemini. It'll start scanning with a big circular progress bar moving around. One of the awesome features I've not seen elsewhere is the ability to see the results of a scan and do something about them while the app continues to scour your folders. Gemini is fast even though you can be impatient, which is a plus if you scan a really large set of folders. One issue I did run into was scanning a nearly-full 500 GB drive that had my Time Machine backups on it. The machine using Gemini only had about 5 GB of space available on its drive, and after about an hour of Gemini checking the external drive, my system locked up as it ran out of drive space! This is an oddball issue, according to MacPaw, and they are looking into it. That said, all the other scans of large folders I attempted worked great and went quickly without eating up HD space. Gemini's speed is really impressive. As a bonus, Gemini offers a delightfully designed interface. When you are shown duplicates, you can easily see where they are located, pick the ones you want to delete, then view a receipt of what you want to remove before you delete it. Then, when you are sure, Gemini "shreds" the receipt (and files) before your eyes. Taking something rather tedious (file management) and making it fun turns Gemini into a must-have app if you have years of files stored on external drives around your home.

Daily Mac App: Dropzone circles your life with shortcuts
We first looked at Dropzone a few years ago when it launched for OS X and the little utility app is growing up. Now at version 2.0, Dropzone has a fresh, new circular look that's inspired by Path. It also includes a bunch of small improvements that'll help you manage your apps and files. For those that have never used Dropzone, its a shortcut utility that lets you setup destinations to open up recent docs, send files to an Amazon S3 servers, launch applications, shorten URLs, compress files and more. It includes a variety of built-in destinations that are available from the menu bar. The latest version also includes new Path-inspired, desktop circles. These destinations are fluid and can be changed as your workflow changes. If you're programmer, you can extend Dropzone's functionality using the Ruby API provided by Aptonic. There's also a GitHub repository where users can upload their custom-made destinations. Dropzone is a huge time-saver. I use it regularly to sort important files from my downloads and move them to my documents folder in one, quick and easy step. The Recently Shared feature also makes its simple for me to keep track of the images I've uploaded to Flickr and which ones I haven't.Dropzone is available for US$13.99 from the Mac App Store.

Daily Mac App: Simple Skip Tunes feels like it should be part of OS X
We've tested a few menubar music remotes in the past, and there's not that much difference among them. What makes Skip Tunes different is its simplicity. It operates on the minimalist principle. It controls iTunes, Spotify or Rdio. Instead of getting a lengthy menu like with some apps, Skip Tunes displays the album cover, what song is playing, and controls. That's it. The controls are the same that you get on the stock Apple keyboard, but it looks good. That's enough to satisfy those who go for the smaller visual footprints. It's a great way to see what song/album is currently playing without having to go back into an app, and you can toggle the ability to see the controls in the menubar. It's one of those apps that you wish would be a part of OS X by default. Looping in Rdio and Spotify is an added bonus. Some users reported that the app stopped working with Rdio after a few minutes, but I'm not having that issue. Skip Tunes can't auto-detect what player you have on. I had Rdio on when I launched the app and had to switch the default player to Rdio before it latched onto it. Update: I have started to get the issue with Rdio others have reported, but it took going out of the program and coming back. Skip Tunes is 99 cents on the Mac App Store. Other apps have more features, but the simplicity has earned Skip Tunes a permanent place in my menubar.

Daily Mac App: Text2Speech lets hear what you write in record time
OS X has a neat text-to-speech engine that'll read back what you write. You can start and stop TTS from the contextual menu or launch it using a keystroke that you set up in the Speech section of the System Preferences. Most of the settings for TTS are buried in the System Preferences which is inconvenient when you want to change a setting on the fly. If you need more flexibility than what OS X offers, you should take a look at Text2Speech. Text2Speech is a no-frills utility that uses OS X's underlying engine to read your text back to you. The app gives you fine control over OS X's TTS engine in an easy-to-use UI. Once you paste your text into the app, you can change the voice that's speaking, change the speaking rate in small increments, and toggle the speech on and off with ease. It also tells you the character count of the passage, which is useful if you're writing a paragraph for a character-limited text box. Text2Speech works well, with one caveat. When you start the TTS, it always starts at the beginning which is a minor annoyance. It would be useful if the app would let you choose the starting position. It would also be helpful if it remembered your position when you stop it in mid-passage. Despite these drawbacks, I still use Text2Speech every day. I find the convenience of being able to change settings on the fly outweighs these detractors. If you want to try it yourself, Text2Speech is available for free in the Mac App Store. There's also a Pro version for US$3.99 that'll export your text to iTunes as an audio track or to your drive as an MP3 or AIFF file.

Daily Mac App: PopClip brings iOS-style copy and paste to your Mac
PopClip is a lightweight Mac utility that improves your ability to work with text. It sits in the menu bar and gives you an iOS-style popup that lets you cut, copy and paste text. You can also search for the selected text, open text links, correct spelling, and more. It's a real time saver once you get accustomed to using it. That's the problem, though. The biggest drawback to PopClip is not the app, but the user's muscle memory. It was so hard to stop myself from using keystrokes to copy and paste text that I would forget to use PopClip. I saw the PopClip commands, but before I could click them, my hand had already selected command-C. It took some time, but once I made that adjustment from keystrokes to PopClip, I loved having a variety of text shortcuts at my finger tips.One other mild annoyance is that PopClip sometimes gets in the way when I select text that I'm not going to copy. This happened frequently when I was writing and selected a piece of text that needed a link. PopClip would show up and ask me if I wanted to cut, copy or paste. To minimize this interference, PopClip has an excluded Apps list, but I do most of work in a web browser and I'm not going to exclude Google Chrome. I can also quickly toggle PopClip on and off when I want to create a link, but that's inconvenient, too. In the end, I just learned to ignore PopClip when I didn't need it. Once I adapted to using PopClip, I discovered that I genuinely like using it. It saves me time and brings a bit of iOS to my desktop. PopClip is available from the Mac App Store for US$4.99.

Daily Mac App: Book Palette adds ten new templates to iBooks Author
That didn't take long. Only a few weeks after Apple's iBooks Author app debuted, template publisher Jumsoft began shipping Book Palette (US$2.99), a collection of ten professionally designed templates for iBooks Author. I had an opportunity to try Book Palette, which is packaged as a Mac app. Once installed from the Mac App Store and launched, the app displays ten textbook templates. To start using a template, you can either select it and click the Open in iBooks Author button, or just double-click the template. In either case, iBooks Author launches and the template opens right up. If you've modified your own iBooks Author templates before, they're saved in the /Application Support/iBooks Author/Templates/My Templates folder. You can choose to save the templates into that folder so that they appear with all of the rest of the standard templates in the template chooser. Like the other templates that are included with iBooks Author, Jumsoft provides layouts for textbooks only -- remember, that's the focus for iBooks Author at this point at this point in time. The templates include Biology, Cookery, Decision Making, Dental Hygiene, Environmental Design, Interior Design, IT Strategy, Managing Change, Psychology, and Team Building. All of the templates include the standard iBooks Author attributes, including a title page, a place for introductory media, a table of contents, and a glossary. The templates also follows the Chapter / Section format of the Apple-provided templates, and pages in a variety of layouts (one, two or three columns, and blank). %Gallery-146617% Of all the templates, I thought that Cookery was probably the most unique and least like a textbook template, but I now fear of a future of poorly written and self-published cookbooks that all look identical. On the other hand, the Biology and Dental Hygiene templates uses the Chalkduster font for call-outs, an unfortunate design decision that can be fixed by simply changing the font in those areas where it shows up. I also found the use of Didot Italic as the standard text font in the Interior Design template to be a nightmare, as it's hard to read a lot of text in such a flowery font. Most of the other templates were well-designed and very readable, and wouldn't require much (if any) change to create good-looking electronic texts. Jumsoft plans to release additional templates as app upgrades in the future, so book designers will have plenty of base templates to start with. For those who are currently beginning to work with iBooks Author, Book Palette is an inexpensive way to add to the paltry selection of six templates provided by Apple.

Daily Mac App: Saturn
I've just spent a pleasant hour exploring Saturn, which is free for a short time in the Mac App Store. The GUI is based on LCARS (Library Computer Access/Retrieval System) featured on some of the Star Trek shows and films. The app has a massive amount of data, and it's more than 1 GB to download. What you get are hundreds of images of Saturn and its moons, plus screens and screens of information and diagrams. There's truly a huge treasure trove of topics covered here. Visually, the app is a treat, and it's easy to figure out how to navigate, even if you're not a Star Trek fan. I wasn't wild about the sound effects every time I clicked on something, but they can easily be muted. Author Gilorien Barnhardt says he spent more than a year putting this app together, and it is easy to see why. If you're interested in the solar system, especially this unique ringed planet, mosey on over to the Mac App Store and download this app. Check out some of what the app offers in the gallery below. %Gallery-146083%





