How to set up a complex passcode on your iOS device
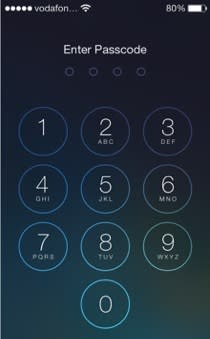
Smartphones and tablets these days store an incredible amount of information, and with much of it sensitive and personal, many users like to keep their device somewhat private by limiting who has access.
With the introduction of Touch ID on the iPhone 5s, Apple sought to make iOS devices more secure by making security as simple as a fingerprint. But with Touch ID currently an iPhone 5s-only feature, where does that leave all other iOS users?
Thankfully, there's a solution.
The default passcode setting in iOS 7 only allows for a 4-digit numeric string, otherwise known as a simple passcode. But when you're really serious about device security -- or just want to be extra sure no one finds out about your Taylor Swift app or questionable weekend photos -- iOS 7 offers more complex passcode protection.
With a complex passcode, you can pick a passcode that includes letters, numbers, and special characters. What's more, a complex passcode can be much longer than just four characters. In iOS 6, the string limit was 37 characters long. But in iOS 7 I was able to enter in over 90 characters without receiving a warning about having too long of a passcode. This makes the task of guessing another's passcode exponentially more difficult.
Time to get started.
To set a passcode that can include numbers, letters, and special characters, go to Settings > General > Passcode Lock. If you've grown weary of Touch ID and would like to do this on an iPhone 5s, it's listed under Settings > General > Touch ID & Passcode.
Next, simply toggle off the "Simple Passcode" setting. If you haven't set up a passcode at all yet, you'll first have to select the "Turn Passcode On" option located near the top of the settings pane.
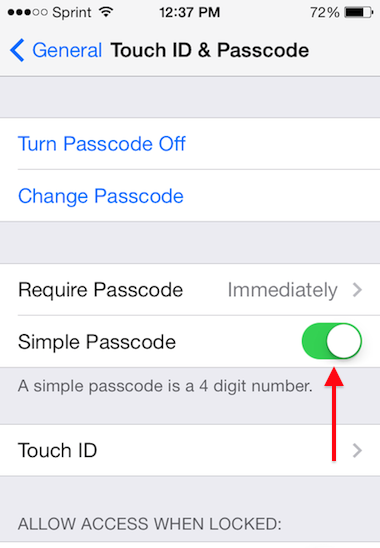
Upon doing so, you will be prompted to enter a complex passcode with the ability to choose from an array of numbers, letters, and special characters. You'll be prompted to enter the passcode twice, the first time you tap 'Next' to continue and the second time you tap 'Done.'
While you can insert special characters like ñ or é in a complex passcode, you unfortunately cannot use emoji icons. Which is a damn shame because a passcode like this would be pretty cool.

As is always the case, it's important to make sure that your passcode is hard for others to guess but easy for you to remember.
After setting up a complex passcode, your new passcode lock screen will look like this, offering up a full text-and-number keyboard for your passcode entry.
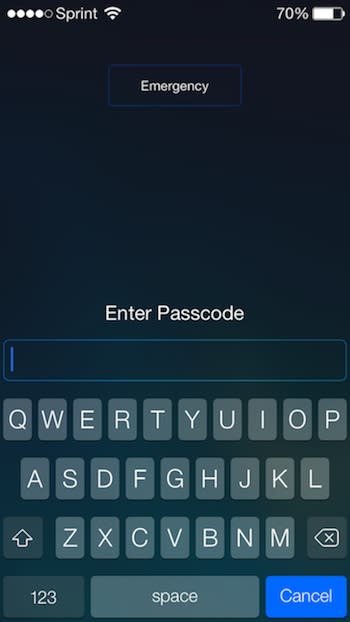
Is a Complex Passcode even necessary?
With a 4-digit numeric passcode, there are potentially 10^4 (10,000) different passcode options. That sure seems like a lot, but a study on common iOS passwords reveals that many people still rely on passcodes that aren't terribly hard to guess. Some common passcodes to avoid include 1234, 0000, 2580, 1111, 5555 and 5683 (which spells out 'love'). Also try and avoid passcodes that represent (easy to guess) birth years such as 1949, 1985, and 1999.
When using a complex passcode, however, the number of possible passcode combinations increases exponentially. With about 77 characters (numbers+letters+special characters) to choose from, and a passcode that can be as long as 50 characters (at least), that's already 77^50 possible permutations right there, making it effectively impossible for anyone to ever guess your passcode without peering over your shoulder. Even opting for a slightly longer 6 character passcode increases the number of possible passcode combinations from 10,000 to 208.4 billion (77^6).
And with that, may your device always remain secure from prying eyes.
As a final note, this comic strip about password strength from XKCD is on topic and worth sharing.


