iPhone 101: Five useful Clock app tips for iPhone and iPad owners
Since the beginning, Apple has always included a Clock app in iOS, providing iPad and iPhone owners with a world clock, an alarm clock, a stopwatch and a timer. You likely are familiar with the basic functions of the app, so here are five tips to help you get even more out this simple, yet handy utility.

1. Tap on the clock in World Clock to change the clock style (iPhone only)
If you tap on the clock face in the World Clock on the iPhone you can switch between an analog clock and a digital clock. I prefer the analog version because its shows night and day, with a black clock face for locations where it is night and a gray one for daytime areas.

2. Tell the time down to the second using the Clock icon (iPhone and iPad)
Did you know that the iOS 7 clock icon on your home screen is dynamic? It displays the current time and even has a red hand that ticks off the seconds. The seconds feature is useful when you need to time something for less than a minute and don't want to open a dedicated timer app.

3. View weather around the world (iPad only)
Add your favorite cities to the Clock app in iOS 7, and you can quickly view their weather by selecting the World Clock tab. Only on the iPad, the World Clock displays a map that locates each city and highlights its time, temperature and weather conditions.
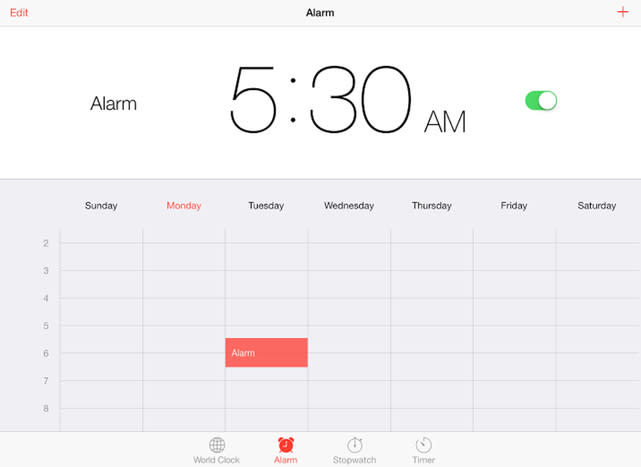
4. Drag to change the time for an alarm (iPad only)
The iPad version of the Clock app displays each alarm on a calendar grid, allowing you to see your alarm schedule quickly and easily. If you want to change the time for an alarm, just tap, hold and drag it to a new time. You can adjust the alarm time in 15-minute increments using this method.
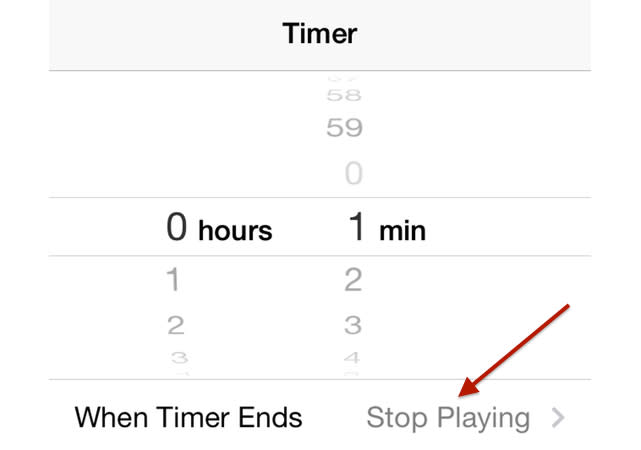
5. Use the timer to play music until you fall asleep (iPhone and iPad)
You can use the timer in the iOS 7 clock app as a sleep timer that plays background music as you fall asleep. Just open the Clock app, choose timer and set the amount of time you want the music to play. Tap on the "When Timer Ends" option, choose "Stop Playing" from the list and then tap on "Start" to begin the countdown process. Now open the Music app, select your favorite "fall asleep" music and relax knowing that your music will stop playing when the timer ends.

