TunnelBear VPN lets you surf, securely
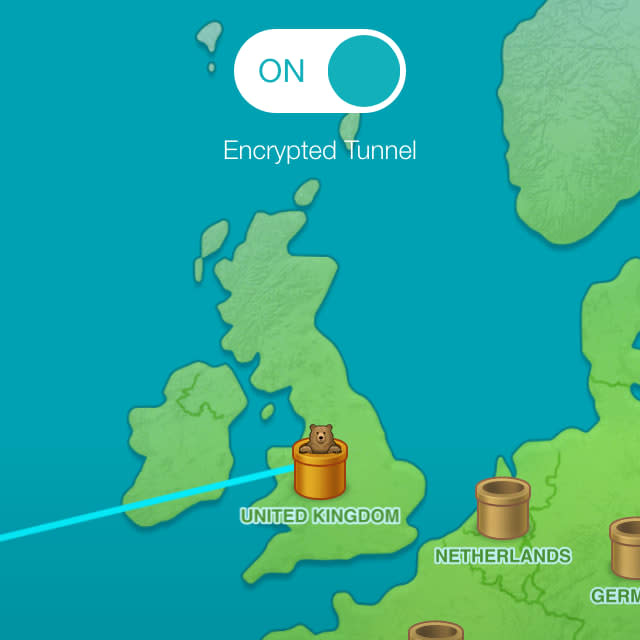
TunnelBear VPN is a simple app that works beautifully to let you securely surf online using your iPhone or iPad (and there's a Mac version as well). A VPN (Virtual Private Network) is an encrypted connection to a server that permits you to be online without worrying about anyone stealing your passwords or watching your private communications. It also helps to defeat software that tracks your movements online. VPNs are handy for anyone who is concerned about their privacy. Because VPNs hides your location, you can easily connect to a VPN server in another country, which will have the effect of making servers in that country think you are local. This lets you get around restrictions that might be in place. More on that in a minute.
Using TunnelBear is pretty straightforward. After you create a free account, you are walked through the steps to get it set up and working. This involves installing a network profile onto your iPhone or iPad but TunnelBear makes it as easy as it can be. You are given the choice of one of two ways to connect to the VPN. The first is through the app itself. The second is using the Settings App on your iPhone or iPad. The latter approach provides faster connecting but may be more technical than some people would like. The app's interface is quite entertaining and also easy to use and understand. You can always try one and then switch to the other by choosing "Reinstall Profile" from TunnelBear's menu in the app.
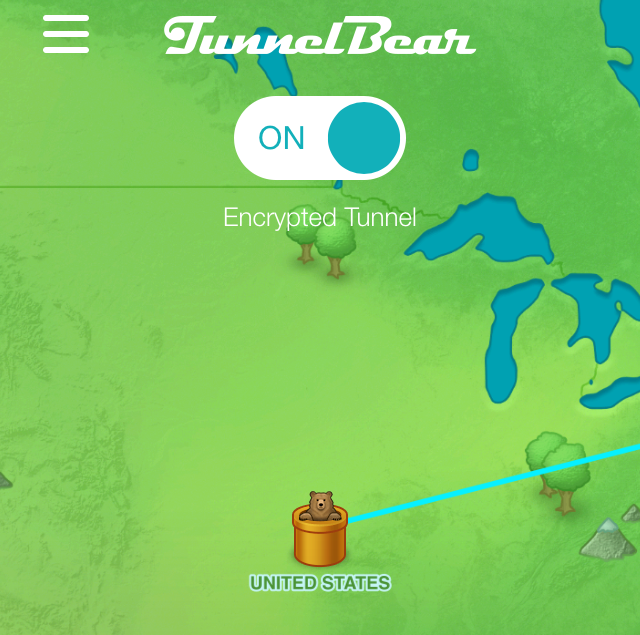
Once you are set up then you can connect. Connecting to the country you live in is the best plan unless you specifically need to appear as if you are in a different country. In my tests, using TunnelBear's VPN is noticeably slower when tunneling to, say, the United Kingdom from the United States. There is a slowdown tunneling locally as well but it is nowhere near as great as it was going across the pond, as it were. TunnelBear claims you should see about 80%-90% of your normal speed and my tests showed that when tunneling within the United States. When I connected to the United Kingdom, that speed dropped as low as 50% at one point. All tests were done using Ookla's Speedtest App.
If you are new to the concept of the VPN you might wonder when you would want to use it. Generally, I do whenever I find myself on a public WiFi network. You really don't know who's running it or who might be lurking around on it. For me, the killer feature is the ease with which you can appear to be in a foreign country.
During the London Summer Olympics a while back, I heard that some people (cough) made good use of TunnelBear in watching the live, unedited, and un-ruined-by-NBC-commentary feeds from the BBC rather than waiting for prime-time. I have heard others have used it for Downton Abbey or Doctor Who purposes as well. I can neither confirm nor deny the veracity of these statements. (Technically, doing anything like this is not allowed and is frowned upon.) I may or may not have used it to watch the live results in the UK of the historic vote on Scottish independence at 1AM.
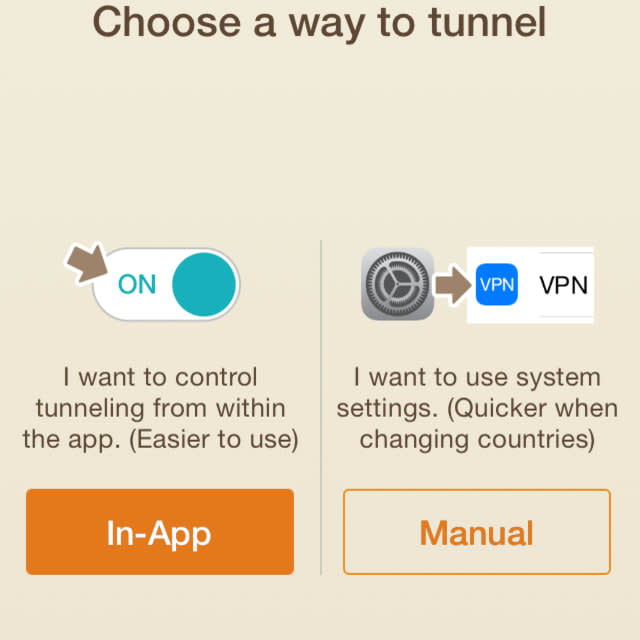
TunnelBear VPN takes the mystique and technogeekery out of the VPN and does so with a delightful and whimsical user interface. I've tried a few of these types of apps and this is the one I come back to again and again. The app is designed for both iPhone and iPad and requires iOS 7 and up. It provides 500MB free data per month (which is hardly enough to do much of anything) and offers in-app purchases of data plans including US$2.99/month, $7.99 every 3 months, or $29.99 for a full year.
Note that if you get the free Mac version and buy a plan through it or through TunnelBear's website, the prices are $4.99/month or $49.99 per year but that gives you unlimited use on your Mac and up to two mobile devices (including Android). For many, that will be the better deal. The iPhone and iPad in-App plans are only for a single device. Finally, you can get 1 free gigabyte of data by tweeting them and asking for it. Instructions are in the app and on their website.

