Windows 10 review: the best of Windows 7 and 8

The best thing about Windows 10 is that it's simply Windows, through and through. It's as if Microsoft realized that devaluing the desktop in Windows 8 was akin to sacrilege, and Windows 10 is its penance. At its core, it's a union of the best qualities of Windows 7 and Windows 8 -- the desktop features of the former with some of the touch-friendly aspects of the latter. It's no wonder Microsoft is calling it an operating system that's both fresh and familiar. It's easy to use with a keyboard and mouse, but it's even better with touchscreen computers. The Start menu is back! And new features like Microsoft's Cortana virtual assistant and Edge browser breathe new life into Windows. Microsoft is framing the OS as "Windows as a Service," meaning it's never quite done and constantly evolving. Most importantly, Windows 10 proves that Microsoft's dream of delivering a single OS that can work across computers, tablets and phones might actually come true.

I don't blame Microsoft for trying to sacrifice some sacred cows with Windows 8. It's hard to truly innovate when you're tied to a decades-long history. And as far as operating systems go, Windows' interface is one of the oldest, with a core design that goes all the way back to 1995. But the real mistake with Windows 8 was that it was built for touch computing at a time when most people were still dealing with keyboards and mice (or trackpads). Adding insult to injury, it made the experience of using Windows worse for people without touchscreens. Now that touch-enabled laptops and multi-function devices like the Surface are more commonplace, Windows 8's touch innovations seem a lot more useful. But given the ill will that OS built up over the past three years, it also made sense for Microsoft to start fresh. (There's still no clear reason why Microsoft skipped the "Windows 9" name, but I like to think it was because it needed to distance itself from Windows 8 as much as possible.)
Getting started
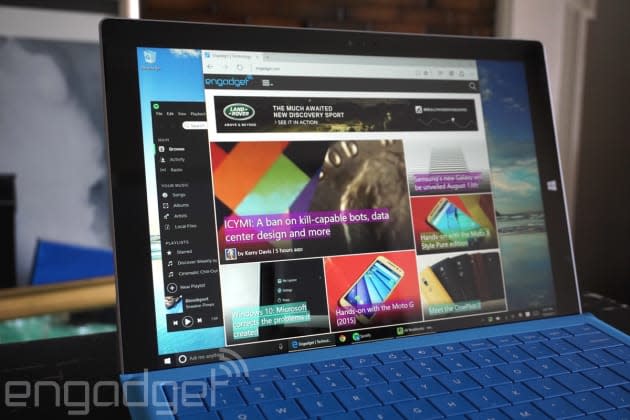
Before we dive into the nitty-gritty of Windows 10, it's worth exploring the upgrade experience. In short, it's pretty painless! Gone are the days where we had to devote hours and enlist the help of Windows specialists just to upgrade to a new OS (or, in my case, be the one to get recruited). Microsoft has steadily made upgrading easier with Windows 7 and 8, but with Windows 10, the process is even smoother. If you're a current Windows user, you just need to click the "Get Windows 10" app in the system tray and click "Reserve Your Free Upgrade" to join the queue. If you don't see that app, make sure you have all of the current Windows Updates. Microsoft is making Windows 10 available to its Insider testers first starting on July 29, so you might have to wait a bit before you can upgrade.
Most of us will just be upgrading right from within Windows, but you can also boot off an external hard drive or USB drive to get it going. The entire installation process takes anywhere from 20 to 40 minutes, depending on your setup, and it's mostly hands-free.
Once your installation is complete, you're prompted to add in some personalization details and log in with your Microsoft Account. On a modern computer with a solid-state hard drive, Windows 10 typically boots within 10 to 15 seconds, about the same as Windows 7 and 8. (If you don't have an SSD yet, now is the time to make that upgrade!) The login screen will probably look no different to you. But if you've got a computer that supports Windows Hello -- that is, one with a fingerprint sensor, eye scanner or infrared camera (like Intel's RealSense 3D camera) -- you can also log in almost instantly with biometric authentication. There aren't many Windows Hello-capable devices out there right now -- the few include the Dell Inspiron 15 5548, HP Envy 15t and Lenovo ThinkPad Yoga 15 -- but from the demos we've seen, it looks like a logical evolution from just typing in passwords. Like many aspects of Windows 10, expect the mere act of logging in to get more intriguing over time.
If you've used any previous version of Windows, you'll be right at home with Windows 10. The desktop is once again front and center, rather than being shoved off to the side like it was in Windows 8. The Start menu replaces the blocky Start screen from Windows 8, which was one of the many reasons that kept users from upgrading. Even Windows 8's modern apps got something new: They can actually be used in their own windows! Before, they were either full-screen or took up a vertical slice of your display.
After spending the past few years with Windows 8, using Windows 10 felt like being thrown back into the past -- but in a good way. I never quite got used to the way the last OS treated keyboards and mice as an afterthought, and I've heard the same from plenty of other Windows power users. So you can imagine how satisfying it was to feel a return to Windows 7 levels of desktop productivity. For example, when you tap the Windows key on your keyboard, the Start menu pops up immediately. In Windows 8, it took a bit longer for the Start screen to appear. So now the simple task of hitting the Windows key and immediately typing to search for something -- one of the things I do most often -- feels significantly improved.
It wasn't long until I was back in my familiar Windows groove, with a desktop filled with multiple applications, browser tabs and random windows, all in a sort of ordered chaos. Being able to use modern apps in traditional windows is transformative. I used to avoid those apps entirely in Windows 8 since they were really meant for full-screen use, and they always felt like a huge waste of space on my 24-inch monitor. Full-screen apps make sense for tablets, but not so much for laptops and desktops. Now that I can actually move and resize modern apps on a whim, they suddenly feel more useful. Windows 10 also supports multiple desktops right out of the box, something that you had to download separately in earlier versions.
Design wise, Microsoft stuck with the sharp corners and tile-like look it's been using since the debut of the Zune HD and Windows Phone, but there's also much more flair than Windows 7 and 8. The Start menu and settings menu (accessible by swiping in from the right side of the screen, or the notifications button in the system tray) feature a hint of transparency, while applications like the File Explorer are built out of clean lines and plenty of white space. The default dark theme felt a bit more mature than Windows 8, and you can also flip on an option that automatically pulls an accent color from your current desktop wallpaper. Overall, Windows 10 looks and feels modern yet welcoming, which is exactly the right balance Microsoft needs if it wants to appeal to everyone.
Start menu, we missed you

Like most of Windows 10, the Start menu's return should appease longtime fans and newcomers who are more used to Windows 8. It features your most-used applications (something resurrected from several Windows versions ago), and you can click through to get to all of your applications. But the bulk of the Start menu is made up of Live Tiles, those blocky icons Microsoft can't seem to get enough of. I didn't care for them much on the Windows 8 Start screen, but on Windows 10 they're more functional, especially since you don't need to completely leave your desktop to see them. Both the Live Tiles and the Start menu itself are customizable, so you can make them as small or as big as you'd like. At its largest, the menu is practically indistinguishable from the Windows 8 Start screen, but don't tell that to Windows 7 holdouts.
While it's a bit more work to find applications in the Start menu, I've honestly given up on the whole hunting and pecking thing. You're better off just hitting the Start button (or even better, the Windows key on your keyboard) and typing to bring up a specific program.
And what if you're the rare Windows 8 user who actually liked that Start screen? You can just switch over to that instead. Really, though, I'd suggest giving the new Start menu a shot, as it's far more useful than the Start screen in desktop mode.
Continuum makes Windows more than meets the eye

One of the best things about Windows 10 is its ability to transform itself from a touch-focused platform to traditional desktop platform easily. Microsoft calls that feature "Continuum," because of the seamless transition between different work environments. It's really meant for multi-function computers like the Surface, which can be both a tablet and laptop depending on which accessories are connected. But it could also be useful if you want to connect a keyboard and mouse to your Windows 10 tablet. The tablet mode simplifies the taskbar, makes every application full-screen and enables a Windows 8-style Start screen. Windows 10 can automatically switch interfaces when it detects your keyboard has been removed, or you can choose to make the swap manually from the settings menu.
Looking ahead, Continuum has the potential to completely change the way we compute. In early demos, Microsoft showed off how a Windows 10 phone can be plugged into an external monitor -- either wirelessly or with an HDMI dongle -- and display a desktop-like interface. That could be a fun way to distract kids with videos when you're on vacation, but in the future when our phones get even more powerful, it could have an even bigger impact. It could mean the end of lugging around laptops for some people.
While testing Windows 10 on a Surface Pro 3 over the past few months -- first with the preview builds and finally with the complete release -- I grew to appreciate Continuum as I moved between typical work tasks and more fun things, like reading digital comics with Comixology. It's certainly better than how Windows 8 handled the difference between tablets and traditional computers.
Cortana brings virtual assistants to the desktop

Okay, virtual assistants are nothing new these days, but Cortana brings plenty of notable features to Windows 10. While setting it up, you can choose to have Cortana always listen for your commands (enabled by saying "Hey Cortana!"). You can ask her about basic things like the current weather or what's on your schedule, or you could have her search the web using Bing. Cortana can answer some queries without even launching a web browser (you wouldn't believe how old Tom Cruise really is). If you're not a fan of voice commands, you can also type in queries into the Cortana search box on the taskbar, and you can choose to have her only activate voice commands when you hit a button.
If you're worried about having Cortana always listening for your commands, perhaps over latent fears about AI taking over the world, I'd suggest getting over it. Cortana's true strength, much like Alex on Amazon's Echo, is her ability to handle voice commands at any moment. If you're in the middle of a work document, for example, you can tell Cortana to set a quick reminder or look something up without interrupting your workflow. Siri requires manual activation, unless your iOS device is plugged in, and while Google Now has become more widely available for voice commands on Android phones, it's still not as reliable as an always-on assistant.

Inspired by actual assistants, Microsoft also gave Cortana a notebook that contains all of your personal preferences. Many of them she learns over time, but you can also hop straight into the notebook and tell Cortana things like your food preferences, and what sort of restaurant you prefer. All of that will help her return more personalized answers for future queries. Cortana is also part of Microsoft's plan to bring its services to all of your devices: Microsoft is bringing it to Android soon and iOS eventually, and in each case the app will include Cortana's notebook of your preferences.
Cortana handles voice commands about as well as Siri and Google Now. It's pretty accurate when it comes to recognizing your voice input (although that also depends heavily on the quality of your microphone), and in many cases it even fetched more useful results than Siri. It's not nearly as preemptive with information as Google's offering, though. That assistant is smart enough to warn me when I should leave for my next meeting, or when my latest Amazon orders have arrived. Those are things we'll eventually see on every virtual assistant, but at the moment Google Now remains the smartest one overall, even if it's not much of a conversationalist. Cortana is the most human-sounding assistant; so there's that.
Edge: Sayonara, Internet Explorer

If you ever wanted Microsoft to just give up on Internet Explorer and create a web browser from scratch, Edge may be just what you're looking for. It forgoes all of the legacy protocols, like ActiveX, that turned Internet Explorer into a slow and insecure beast. And it takes a few lessons from Google's Chrome with a minimalist style and speedy browser engine. In fact, I ended up preferring Edge to Chrome in my testing, mainly because Google's browser has become a major memory hog over the years.
Edge may be the most elegant piece of software to come from Microsoft. Its interface is simple: tabs on the top; back, forward and refresh buttons below; and an address bar. The latter is smarter than other browsers as it also features Cortana (without the voice commands). You can type in questions and often get them answered right within Edge's location bar -- no need to hit Enter to complete your search. That's something Google has been dabbling with in Chrome, but Edge takes it to another level.
You can manage your Favorites, Reading List entries (articles you save to read later), History and Downloads from Edge's Hub, which mostly stays out of the way until you need it. Microsoft also gave Edge annotating capabilities: You can highlight and mark up web pages any way you like (the Surface's stylus comes in handy for this) and send them off to Evernote with just a few clicks. Those marked-up pages also retain your notes when you visit them again.
A much better Xbox app

While the Xbox app was a decent way to stay connected to your gaming friends in Windows 8, now it's actually useful for gaming. Windows 10 can stream games from any Xbox One on your home network (and eventually Xbox 360 games that are compatible) -- all you need to do is plug an Xbox One controller into your PC and hit the streaming button on the Xbox app. The games still run on your Xbox One; it's just spitting out a real-time video feed to your computer rather than just your TV. As you can imagine, such a feature requires pretty strong network capabilities, so I'd recommend plugging either your Xbox or computer into Ethernet (ideally both) to use it. Streaming over WiFi is possible, but even with a strong router, I ran into issues testing out this feature.
My Surface Pro 3 refused to hold a stream for more than a few seconds (I think it may not be playing nicely with my 5GHz 802.11n wireless network), while my desktop gaming PC (also connected to my 5GHz N network with a large external antenna) handled it just fine. I was able to race in Forza Horizon 2 and play some Destiny matches with the same amount of control as I had on the Xbox One. There are some video artifacts, and the connection occasionally cut out, so it's not ideal for truly important gaming scenarios. Still, these are early days, and I can imagine Microsoft will continue to optimize how Windows 10's game streaming works on typical home networks. If you've got a high-end AC router, you'll probably have fewer issues.
The Xbox app also serves as a single hub for all of the games on your computer; it even managed to find Broken Age, which I installed via Steam, and you can manually add games as well. You can also start a party chat with people on your friends list, as well as share clips from your Game DVR library on Xbox Live. Overall, it's simply a much more functional offering than the Windows 8 Xbox app.
Other apps

Windows 10 also features redesigned versions of core apps, like Mail, Calendar, Maps and the Windows Store. They all adopt the minimalist aesthetic from Windows 10, but what's really interesting about them is that they're universal apps, meaning they're the exact same apps that will run on Windows 10 phones later this year. We're still waiting to see how third-party developers latch onto Microsoft's universal apps -- those that can be written once and run across multiple devices -- but the company has at least proven they're possible with Windows 10.
Apps were a big focus at Microsoft's Build developer conference, and for good reason. One of Windows 8's big issues was that it didn't attract a healthy developer community like iOS and Android, even though Microsoft has been talking about the idea of universal apps even before that OS launched. To that end, Microsoft also announced that developers will be able to recompile their iOS and Android apps to work on Windows 10. In fact, that's how King brought Candy Crush Saga over to Windows. There are also new developer tools for iOS and Linux, so developers don't even need to run Windows to build Windows apps.
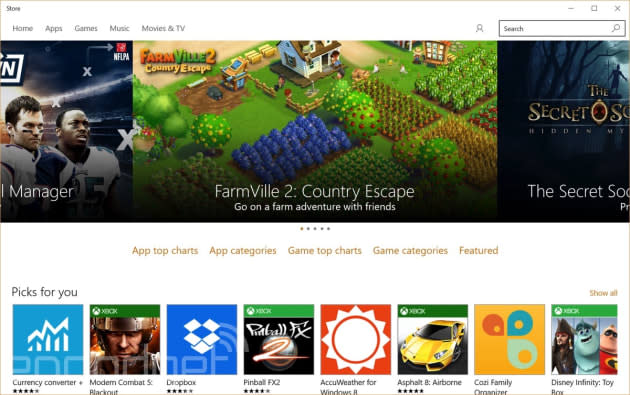
As for those new Windows 10 apps, they all look and function better than their Windows 8 counterparts. Mostly, that's because you can actually run them in traditional windows. The Mail and Calendar apps, in particular, are good enough that I'll likely be sticking with them for the time being. They're fast, relatively lightweight and attractive -- the sort of thing you normally had to rely on non-Microsoft developers to create. The News app is also more useful than I thought it would be. It's basically Microsoft's spin on news readers like Feedly, except built right into the OS. News did a decent job of alerting me to interesting tidbits, like when NASA discovered an Earth-like exoplanet, and even without much training it highlighted news it knew I would be interested in.
The upgraded Windows Store app also makes it much easier to locate and install new apps. Again, since you're not forced to navigate it in fullscreen, you can actually use it without completely disrupting your workflow. It feels more like Apple's Mac Store app now, which is a huge improvement over Windows 8. Many Windows users still have to get used to the notion of using an app store to find software, and this redesigned Store app goes a long way towards making that happen.
Pricing and system requirements
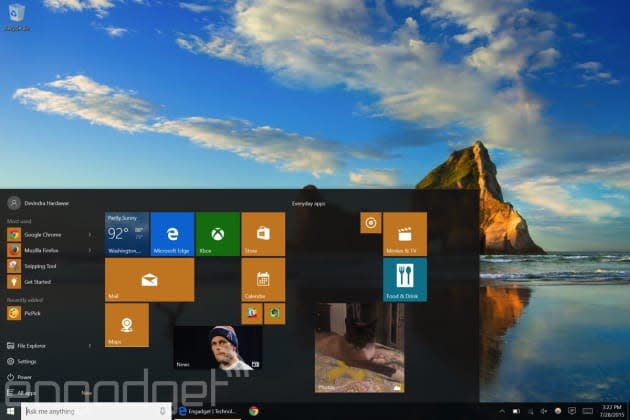
Microsoft surprised everyone when it announced that it would be giving away Windows 10 for free (specifically for existing Windows 7 and 8 users). It showed that, for once, it was more interested in getting people to use Windows than it was in forcing people to pay for yet another upgrade. Instead, Microsoft made it clear that it was far more important to actually get people on Windows 10, which would make it a more viable platform for developers, as well as a gateway to its many online services. Windows 10 is more than a piece of retail software; it's the basis of Microsoft's future Windows empire.
After that first year, Windows 10 Home will cost $120, while the Pro version will go for $200. I wouldn't be surprised if Microsoft ends up extending its free offer even further though, especially if Windows 10 really ends up taking off. As usual, the Home version of Windows 10 is the one meant for most consumers, while the Pro version adds advanced features like Active Directory support. There are also editions meant for enterprise users and schools, and of course we'll see it hit mobile devices later this fall. (Side note: Microsoft also removed Windows Media Center in Windows 10, so be prepared for that shocker if you actually used it.)
As far as basic requirements go, Windows 10 is pretty much the same as Windows 8: You'll need at least a 1GHz processor and 1GB of RAM (2GB for the 64-bit version), as well as 16/20GB of free hard drive space for the 32-bit/64-bit editions. Basically, just about anyone can run Windows 10. You can't buy a computer these days that doesn't meet those specs.
Wrap-up
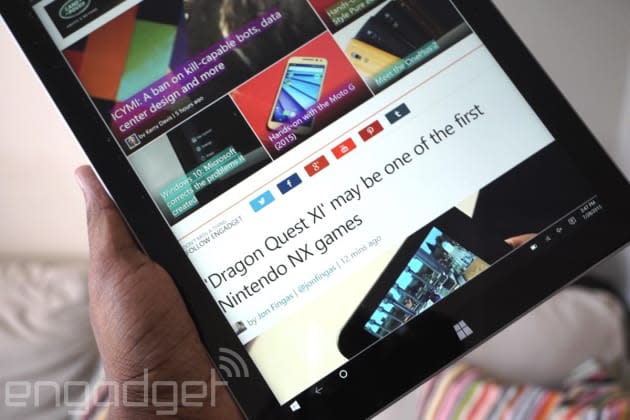
I had high hopes for Windows 10 after Microsoft's Build conference, where I noted that, for once, the company was acting as a leader, not a follower. Windows 10 delivers the most refined desktop experience ever from Microsoft, and yet it's so much more than that. It's also a decent tablet OS, and it's ready for a world filled with hybrid devices. And, barring another baffling screwup, it looks like a significant step forward for mobile. Heck, it makes the Xbox One a more useful machine.
It's nice, for once, to be able to recommend a new version of Windows without any hesitation. If you've got a Windows 7 or 8 machine, there's no reason not to take advantage of Microsoft's free upgrade offer. And if, for some reason, you have a machine that's older than Windows 7, Windows 10 is good enough to justify getting a new computer.












































