Erase
Latest
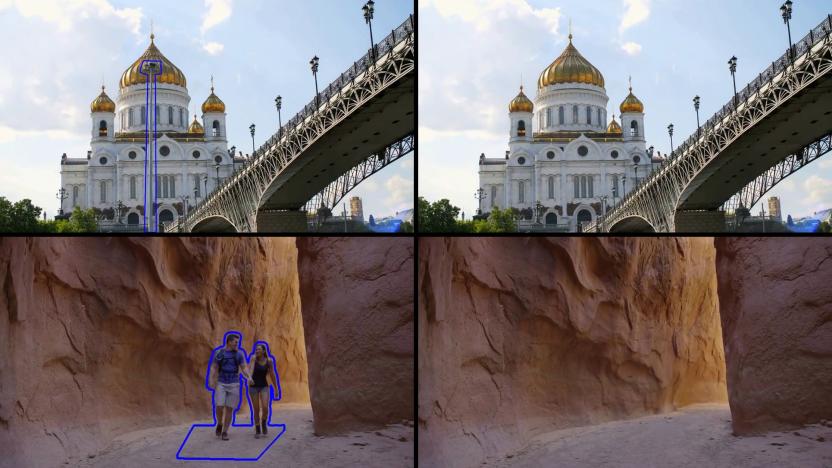
Adobe's 'Cloak' experiment is a content-aware eraser for video
Glamorous show-reels from shows like Game of Thrones get all the fame, but a lot of VFX work is mundane stuff like removing cars, power lines and people from shots. Adobe's research team is working on making all of that easier for anyone, regardless of budget, thanks to a project called "Cloak." It's much the same as "content-aware fill" for Photoshop, letting you select and then delete unwanted elements, with the software intelligently filling in the background. Cloak does the same thing to moving video, though, which is a significantly bigger challenge.

Don't load Assassin's Creed 3 while 'Hidden Secrets' DLC is downloading
Downloading the Hidden Secrets DLC pack for Assassin's Creed 3 caused "a very small number of players" to lose their save data, Ubisoft wrote on its forums. One player began a thread describing the issue and a few others joined in to share their own tales of woe. Ubisoft responded with the following message:"Just a quick heads up, we're able to reproduce this issue at the studio and are working on a fix/workaround. From what we can tell, this problem seems to be rare and should generally only affect a very small number of players. That said, we're taking the speedy and complete resolution of this very seriously."Barring a complete fix, Ubisoft offered a tip to avoid the glitch:"Do not load your saved AC3 game while the DLC is downloading in the background. This appears to be the key trigger for this bug. You can do anything else you want to do, just don't load up your saved game and play it while the DLC is downloading."Hidden Secrets launched for Assassin's Creed 3 Season Pass holders on December 4 and drops for the public on December 11.

Preparing your old iPad for sale in five easy steps (Update)
It appears from the huge pre-sales of the new iPad that a lot of people are getting the new model. We've also heard from a number of iPad "recyclers" that they're seeing record numbers of people who are selling their original iPad or iPad 2 to trade up to the new model. Since I'm among those who recycle their iPads whenever a new model appears, I thought I'd share my method of getting the old devices prepared for sale. There are five steps that you should take to prepare your old iPad for a new owner, even if it's just going to be turned over to a friend or relative. Follow along as I go through these steps: 1) Cancel your recurring monthly data plan if you have a Wi-Fi + 3G model This first step is only necessary if you have a Wi-Fi + 3G iPad. You'll want to make sure that you no longer need the 3G service before you do this, but it's a necessity if you don't want to continue getting billed every month for cellular data. Update: If you are staying with the same carrier and using the same plan, do not cancel your data plan, and don't follow Step 2 of this post. You can swap the SIM from your current iPad and put it into the new iPad. Steps 1 and 2 area really only useful if a) you're switching data carriers or b) getting rid of your iPad and not purchasing a new one. Go into Settings on your iPad, then tap the Cellular Data icon. You'll want to tap the View Account button, after which you'll need to log into your account using the email address and password that you used when you signed up for the service. Once you're signed in, you'll see an account overview (screenshot below). The shows the data plan you're using and the status of that plan (how many MB or GB you've used and how many are left). Next, tap the Add Data or Change Plan button. This brings up a list of plan options for your wireless carrier. To cancel the service, tap the Cancel Plan button. The following screen appears: You'll be asked if you want to cancel your plan and delete the account now, or cancel the plan and have the account deleted after 60 days of inactivity (screenshot below). Make your choice, and then tap the Continue button. After tapping the Cancel Plan button, your iPad pauses momentarily and then displays a note that tells you that you will be notified of the changes as soon as they are processed by your carrier. In my case with AT&T, that took about 30 seconds. 2) Remove the SIM if you have a Wi-Fi +3G model Next, you'll want to remove the SIM from your iPad. Once again, this is only necessary if you have a Wi-Fi + 3G model. Locate the SIM door on your iPad. On the original model, it is located lower left side as you face the screen. On the iPad 2, it's on the top left side. Now take a very skinny paper clip or one of Apple's SIM removal tools (which they no longer seem to provide, by the way), and push it into the hole at the top of the SIM door. The door pops open, revealing the SIM in its tray (see photo below). Pull it all the way out of the iPad, remove the SIM, and keep it as a souvenir. I have a pile of these things... When you're done, slide the door back into place until it clicks. Note that you'll get a "No SIM card installed" error message on your iPad the first time you power it on after you remove the SIM. 3) Back up your device OK, hopefully you're on a Wi-Fi network for the next step, backing up your iPad. Fortunately for all of us, we no longer need to back our iPads up to a Mac or PC unless we really want to. Instead, tap on the iCloud button in Settings and then tap the Storage & Backup button (screenshot below). Chances are good that your iPad has automatically backed itself up when it is plugged in at night. If it hasn't met the backup criteria of being plugged in, locked, and connected to Wi-Fi, the Storage & Backup screen will show that you haven't been backed up in a while. You can plug in your iPad and then tap the Back Up Now button to force a backup (screenshot below). Wait until the backup is done before moving on to step 4. 4) Delete everything Quoting the great line from Aliens, "I say we take off and nuke the site from orbit. It's the only way to be sure." The iPad equivalent of nuking the site from orbit is completely wiping its storage. The iPad and iPad 2 both support hardware encryption, so Apple's method of wiping your data is stated as "Erases user settings and information by removing the encryption key that protects the data. This process takes just a few minutes." To "nuke the site from orbit" is pretty easy. Go to Settings, tap on General, and then tap the Reset button. Next, tap the Erase All Content and Settings button (screenshot below). With a few minutes, your iPad is cleaned of all apps, data, and setting that you had on the device. You probably want to wait until after your new iPad is set up and running to do this... 5) Clean it up physically Many of the "recycling" services will actually pay more for iPads that look brand new. If your iPad spent most of its life in a case and has no scratches or dents, you'll get top dollar. What I always do before boxing up my old gear to send to the recyclers is to clean it physically. The best way to do this is to use any of the commercial cleaning sprays and a microfiber cloth. My current favorite brand of cleaner is the Antec Advance line, which comes in bottles of various sizes and will last a long time. Rather than spray the cleaner right onto the device, I always spray the cloth lightly and then begin wiping the screen and body to make sure that any and all smears are gone. Let the iPad dry completely, and then give it another close look to make sure you haven't missed something. That's it! Your iPad is now ready to leave your hands and go on to be used by someone else. Give it a goodbye kiss if you'd like -- just don't smear up the screen you just cleaned.

Erase a CD like a boss (video)
And here we thought that electricity was only good for reanimating monsters.

X-pire! software will add digital expiration dates to your photos, photo-related embarrassment
Wouldn't it be nice if photos you uploaded to Facebook, MySpace and Flickr just stopped being accessible after a while, saving you the almighty hassle of having to delete them yourself? Well, a few good Germans have come together to produce the X-pire! software, which promises to do just that -- make online imagery inaccessible after a given period of time following their upload. It's been around in prototype form as a Firefox extension, but next week should see its proper launch, complete with a subscription-based pricing model costing €24 per year. Yes, the observant among you will note that this does nothing to prevent others from grabbing those images and re-uploading them, but this software's ambition is humbler than that -- it just aims to give the less tech-savvy (or simply lazier) user a tool for controlling at least part of his or her presence on the web.

Sharpie Liquid Pencil doesn't dry like a Sharpie
We were pretty excited about the Sharpie Liquid Pencil when we first heard about it -- it uses liquid graphite to write like a pen, erase like a pencil, and (supposedly) dry like a permanent marker after three days. Well, it's been just over a week since our first hands-on, and we've got some bad news: we can still erase what we've written pretty easily. If you squint just right it sort of looks like it might have dried a little darker, but it's certainly not Sharpie-level permanence. Sad faces all around. We've followed up with Sharpie to see what's going on and we'll let you know what we hear, but check the video after the break in the meantime.

TUAW Tip: Wipe down an old Mac with Target Disk Mode
A reader recently contacted us with a question regarding her decision to recycle an older iMac computer. She wanted to know how she could clear/reformat the hard drive, but didn't have the disks that came with the system. So, we thought we would take a minute to tell you how you can cleanse your hard drives before getting rid of your computer. I'm going to show you how to wipe the hard drive using Target Disk Mode, since this will work even if you don't have the install disks. Step 1: Get a FireWire CableBoth of the Macs will need to have FireWire, which means everything between the iMac DV and the current lineup (except for the MacBook Air and unibody MacBook) is eligible. You will also need a FireWire 400 cable so you can connect one end to the old Mac, and the other end to another Mac. If you don't have one of these cables, you can easily pick up one online or at a retail store. If both of the Macs support FireWire 800, you can use one of those cables as an alternative to 400; it will be faster. If one has only a 400 port and the other has only an 800 port, a converter cable (available online for less than $10) is what you need. Once you have the FireWire cable, just simply connect the two computers together. Step 2: Boot into Target Disk Mode on the old Mac Shut down the old Mac that will be receiving the hard drive cleaning, and reboot it while holding down the "T" key on your keyboard. After a few moments, you should see a FireWire symbol appear on the screen -- when you see this, you are in FireWire Disk Mode (FDM). When in FDM, your old Mac's hard drive should show up on the new Mac as a connected external FireWire drive.Step 3: Do some Disk Utility magicOpen Disk Utility.app on your new Mac (located in /Applications/Utilities), and click on your old Mac hard drive in the selection area on the left. Note that you should click on the drive, and not the partition (often called "Macintosh HD") to ensure a complete disk wipe. The disk drive will most likely have a FireWire icon to denote that it is connected as an external disk. Once you select the drive, click the Erase tab, and click Security options.In this section of Disk Utility, you will be able to select a few different erase options that will also add security to the standard disk erase. First, lets specify a name for the drive -- in the name field type what you would like the drive to show up as when it is erased, otherwise it will default to "Untitled." Continue reading to learn about security options and how to fully erase the hard drive on an old Mac.

Mac 101: 7 tips for Data Privacy Day 2009
Today is Data Privacy Day, a global initiative to highlight information security rights and practices, especially among teens, professionals, corporations, and the government. As part of the celebration, TUAW (along with our sister blog Download Squad) has seven good ideas for you about how to keep your data safe and away from prying eyes with Mac OS X Leopard. Also, be sure to browse TUAW articles filed under Security for other tips and alerts about keeping your data safe. 1: Turn on your firewall Leopard, as we all know, comes with a built in firewall to prevent other computers from connecting to internet-facing ports on your computer. But: Did you know it's turned off by default? To turn on your firewall, open System Preferences, and click the Security icon. Then, click the Firewall tab. Make sure either "Allow only essential services" is selected, or you can choose to "set access for specific services and applications" yourself. You can also use "Stealth Mode": when enabled, computers that send data to blocked ports won't even get acknowledgement that the data was received. To enable Stealth Mode, click the Advanced button on the Firewall tab of the Security preference pane, and click the check box next to "Enable Stealth Mode." 2: Set a screen saver password A feature popular with Windows users, Mac OS X can also lock your screen when your computer sleeps or when the screen saver comes on. Simply open System Preferences, select Security, and choose the General tab. Click the check box next to "require password to wake this computer from sleep or screen saver," and you're all set. If you have automatic login enabled and click the "require password" check box, Mac OS X will recommend that you disable automatic login. This means you'll have to enter your password to turn your computer on, too; nefarious nogoodniks won't be able to restart your Mac while the screen saver is on to circumvent the need for a password. Good thinking.

iPhone 2.0 to include secure erase
A while back we noted that refurbished iPhones still contained previous users' data and that there was no built-in way to securely erase it (though there were some rough suggested work-arounds). With the new 3G iPhone, and lots of upgrading, around the corner the problem seemed more worrisome than ever. However, AppleInsider is reporting that the iPhone 2.0 software will have a solution.Unlike the present "Erase All Content and Settings" feature in the iPhone Settings, the new version "will wipe data in similar fashion to the 'Secure Empty Trash' function of Mac OS X, by which all data is deleted, unlinked, and then overwritten several times to make it irretrievable by even the savviest of recovery tools." This is obviously good news for everyone looking to upgrade and it should roll out when iPhone 2.0 lands on July 11.

PSA: read your MacBook user manual
Given all the recent MacBook Pro drama of late, what with overheating issues and all, it might be a good idea to peruse your MacBook/MacBookPro owner's manual one of these days to make sure you've covered the basics, even if most of Apple's care recommendations are obvious these days. Gearlog found a couple of interesting snippets in a MacBook Pro owner's manual that, again, might be obvious to some, but are still good for a refresher. The first is a warning about the use of magnets in the MagSafe power adapter. Apple warns that the end of the MagSafe power adapter and the port on the MacBook could be powerful enough to erase information from magnetic media such as credit cards and iPods, so it would be a good idea to keep these things away from each other.The second blurb from the owner's manual warns against using a MacBook Pro directly on any part of your uncovered body; these things can get pretty hot (obviously), but this is the first time I've heard of a laptop owner's manual directly warning: "Prolonged contact with your body could cause discomfort and potentially a burn". I wonder if there are any other obvious or possibly interesting snippets in these manuals that most of us have been passing over.This concludes the end of this public service announcement, thank you for your time.

Tips on removing apps from the Sync Services database
If you've ever installed an app that can take advantage of .Mac syncing services and then stopped using it or removed it for one reason or another, you might have noticed that its listing in the .Mac System Preferences pane still lingers. This could be a nuisance to neat-freaks, but it could also cause complications in some cases.Fortunately, a post at macosxhints has done some digging into the matter and revealed a few clues to cleaning up the mess. It turns out that Panic, makers of Transmit, offer a Terminal tip for removing Transmit from the .Mac sync services list. This inspired the macosxhints poster to do some digging to see about other services, so check out their post if you're looking to do some .Mac sync services spring cleaning.


