SciTech
Latest

How To: Taking screenshots of Time Machine
Last week, I worked on a TUAW post about ways people talk themselves out of using Time Machine. At one point in the post I needed to show a screenshot that demonstrated how to remove individual backups. Unfortunately, I quickly discovered that you cannot perform normal screenshots while engaged in the Time Machine interface. So what I did was step back and mess around a bit at the OS X command line to see if I couldn't get around that problem. Be warned that this solution uses the Unix terminal. If you are unfamiliar with that utility app, you'll probably want to skip the rest of this post. The screencapture utility can be found in /usr/sbin. It enables you to grab images from the screen and save them either to a file or, as I wanted to do, the clipboard. What I needed to do was set the screen capture in motion, enter Time Machine, set up my shot and only then have the screen grabbed on my behalf. Fortunately, screencapture offers a time offset that allows you to delay the shot however many seconds into the future via the -T option. You supply a number, in my case I used 20 seconds, and then have time to set up. Once the shot is captured, you hear a camera shutter sound and you can retrieve the image you've created. The exact options I used were as follows. The -c option stores the image to the system pasteboard (commonly called the clipboard, hence the "c"). The -m option shoots only the main screen (I use multiple monitors). % screencapture -c -T20 -m Together, this provided me a sweet solution for providing visual access to a screen that I couldn't normally capture.

How To: Fixing the FileStatsAgent bug
At times, your system may seem to be spinning its wheels. A peek into Activity Monitor (found in the Utilities subfolder of your Applications folder) can offer clues as to what's going wrong. Activity Monitor scans your computer to determine its current CPU load and helps visualize other system tasks related to RAM, disk use, network access and overall energy efficiency. As I discovered, some Mavericks users may find a FileStatsAgent process has been eating away at their CPU. If this happens to you, it's generally due to a corrupt file. You can discover which file that is by selecting the process name and clicking the "i" info button. When the info pane opens, click the Open Files and Ports tab. There you'll find the path to any file causing an issue. As a rule, you'll probably want to delete that file, which hopefully isn't too important. As the most likely candidates are generally media files (in my case, it was a corrupt movie recording), you may want to use a file converter to create a safe copy before deleting the problem file.

How do I dislike iBooks for OS X? Let me count the ways...
I banged the drums for OS X iBooks for years. Now, finally, Apple delivered. OS X Mavericks includes a desktop version of Apple's signature e-book-reading app. And after finally getting the iBooks I asked for, I've discovered that it's sadly not the iBooks I wanted. If anything, the desktop iBooks feels like an afterthought rather than a destination. It's slow and laggy, with awkward interaction and unsatisfying preferences. There's nothing there that feels like it adds to the reading experience, and a lot that detracts. Between clunky interface choices and poor rendering results, iBooks for OS X has been a huge letdown. Take interaction, for example. Unlike with Adobe Digital Editions, I cannot use my keyboard's Page Up and Page Down keys to navigate through books. iBooks assumes you want to navigate "bookishly" rather than "appishly," so left and right arrow keys are the shortcuts Apple has designed in. I've ended up using Keyboard Maestro, a key-remapping program, to restore my expected interaction styles rather than retraining my fingers. I know it doesn't make as much sense for a "book" metaphor to use page up/down, but this is the way I've grown used to and I'd rather the app do what I expect rather than adhere to metaphorical correctness. Worse, I cannot use the scroll wheel on my mouse in iBooks the way I can in Digital Editions. This is hugely frustrating when reading reference books -- especially if there's a bit of code I need to examine. I don't want to have it cross between pages. Some interaction is incomprehensibly fussy. Consider what it takes to turn a page. When tapping on my iPad, I can hit just about anywhere near the right or left margin and the page will turn according to my wishes. OS X iBooks is far less flexible Only about half the width of these margins causes the next page indicator (a circled chevron) to appear, enabling you to move on by clicking. Consider these two examples. The first shows a cursor position that allows me to click forward. In the second, the cursor is just slightly too far to the left. A click here does nothing at all. So frustrating! With iBooks, a lot of the text rendering can get downright unreliable when you adjust or reshape the page. This happens particularly when viewing material that goes beyond simple headlines and paragraphs. While the following sample renders perfectly in Digital Editions, no matter how I reshape the page, it takes just a few window tweaks to get iBooks to screw up. Until OS X iBooks debuted, most of my on-Mac reading was done using Preview for PDFs and a variety of e-book readers like Adobe Digital Editions for other formats like EPUB. Since none of these could handle Apple's DRM scheme, when it came to purchased items, I tended to limit my selections to the Amazon Kindle store. A few months with iBooks on OS X Mavericks has reinforced that rule of buying Kindle-only. Digital Editions may be ugly and unrefined, but it gets the job done and it currently does it a lot better than iBooks. I would never have expected to view that software abomination with anything approaching affection. How surprising it is, then, that I now do.

8 Time Machine excuses that don't make sense
These days, there are fewer and fewer good reasons to skip Time Machine. Do you recognize any of these excuses? Here are some answers for you to use the next time your boss or coworker starts justifying why he or she does not use the built-in OS X backup application. 1. Extra drives cost too much It may not be Black Friday year-round, but you can pick up a well-reviewed 3TB external drive for a little more than a hundred bucks. (You'd have saved about $10 during cyber week.) Low-cost USB drives do a terrific job with Time Machine. 2. Time Machine kills drives Time Machine's write and rewrite cycles put stress on drives, but that's what the drives are there for. Just drop your expectation of years of life, and replace your drives on a regular basis. This is where inexpensive -- but reliable -- drives fit in. 3. Full backups are better Bootable full backups are important (we use Carbon Copy Cloner and Super Duper), but they're just one tool in your backup arsenal. Trying to restore a single document or application is a far more common need than having to reset your entire system. A bootable backup is important, especially when you upgrade your system, but incremental versions help you move through time to regain access to files and states from the past. 4. Offsite backup has me covered Like full backups, offsite solutions provide an essential guard against catastrophe. Most people, however, suffer more from little day-to-day document catastrophes than full-fledged Hurricane Sandes (sic). While we encourage every one of you to subscribe to an offsite service, Time Machine can save you when much smaller problems crop up. 5. Old, unused files take up too much space Time Machine will automatically remove old backups for you when space grows limited. In addition, you can delete older backups manually. Enter Time Machine, navigate to any backup and use the tools menu as shown here (it looks like a gear icon) to delete the backup. 6. Restoring files is too complicated Time Machine makes it really easy to find and restore backups. Navigate to the place where your file used to be. Then, there's a timeline on the right. Just go back until you're at the right point in time, select files and click Restore. You'll even be prompted whether to replace the newer file or (as we recommend) keep both versions. 7. Time Machine causes computers to run too slow Time Machine shouldn't be killing your system. Ever since I upgraded my Mac mini to a new 2012 system, I have never been bothered by Time Machine backups. Before then, I used one of the many Time Machine schedulers to take the load off certain parts of my workday. There are tons of other tuning suggestions out there on the Apple Discussion forums as well. 8. Time Machine can't backup external drives Of course, Time Machine can back up external drives. Just make sure they're formatted as Mac OS X Extended HFS+ and not excluded in the Time Machine exclusion options.

The Book and I: How the iPad has changed my reading life
Last week, I picked up a copy of The Long Earth by Terry Pratchett and Stephen Baxter at the library. The book was sitting there on the shelf. I had heard some reasonably good buzz about it. So when it caught my eye, I did something I haven't done in a while. I checked out a dead-tree version. I also did something I had never done before. As I was reading the book, I stumbled across an unfamiliar word and, rather hilariously, ended up tapping the printed page until it finally occurred to me that the book wasn't going to offer me built-in dictionary and Wikipedia access. It's odd how three years or so changes you. Although the Kindle debuted in 2007, it wasn't until 2010 that I really jumped on the e-book bandwagon. My entry was due to the iPad. In fact, it was the iPad 2 even more than the original that firmly grounded me into the e-book world. Between the light, thin design of the tablet and my aging eyes, the iPad with its built-in iBooks app and the add-on Amazon Kindle reader app, I have become a devotee. I love e-books. In addition to in-line definitions and searches, I can zoom up the font however much I desire, read in the dark and lie in nearly any position while comfortably reading. My iPad also weighs significantly less than my hard-bound copy of Name of the Wind. In a way, the transition has been similar to the iPod revolution of the early 2000s. Instead of carrying around CDs, cassettes and so forth, the iPod made it possible to bring your entire music library with you. With the iPad, my library travels with me as well. With advances in connectivity, I'm now just a few taps away from buying and borrowing books while I'm on the go. I am now regularly borrowing books from the Denver Public Library. More and more local library systems are offering digital loans, and many of them deliver directly to the Kindle app. Admittedly, library culture hasn't quite caught up to the technology. The collections are often slap-dash and poorly curated. For example, here's a screenshot returned from a search for new Science Fiction arrivals. As enjoyable as My Fair Captain may be (Hi, Megs!), I suspect it doesn't really fall into the Science Fiction genre in any meaningful fashion. You're generally better off finding recommendations over at Goodreads rather than trying to spontaneously discover items through the library. Buying e-books has its occasional challenges as well. Take the new Moist von Lipwig book, for example. It debuted this November, in 2013. The e-book, however, won't launch until March 18, 2014. This shift, called "windowing", isn't an isolated incident, although it's not exactly a trend either. Publishers don't always release e-books at the same time as their print versions. For example, in the case of A Memory of Light, the final book in the Wheel of Time series, I ended up skipping the last volume entirely due to the shifted dates rather than wait several months for the e-book. (I did however read the Wikipedia entry, which had a vastly reduced amount of crossed arms, skirt smoothing and sniffing.) Patrick Nielsen Hayden tells me that windowing was much more practiced a few years ago. He says, "I think most of the editors and agents I know would agree that the practice is in decline." Instead, some books such as the re-release of Charles Stross' Merchant Princes novels are actually going digital first, appearing in the US several months before the print version to match up with their UK releases. So why is windowing still around? Nielsen Hayden says, "Some [publishers] were genuinely anxious about losing hardcover sales; some were doing it because their bestselling authors (or those authors' agents) were anxious. And for a lot of other reasons, most of which are summed up by William Goldman's observation about the entertainment industry in general: 'Nobody Knows Anything.' But here at the start of 2014, I think there's a growing consensus that, in commercial fiction publishing at any rate, 'windowing' isn't going to be the dominant model." I appreciate the way I can now download many e-book samples before buying. When a friend recommended I check out Cinder by Marissa Meyer, I was able to pick up a five-chapter trial version before splashing out my $8 on the full book. Turning that around, I was then able to pass along that recommendation to my friend Judy, giving her and her daughter a chance to try before buying. When buying e-books, I have had to perform major mental shifts. The whole "you don't own that" DRM approach means that at any time, I could possibly lose access to major parts of my collection. Baen Books and Tor are notable exceptions to this rule and I encourage you to check out Baen's e-book policy page and Tor's blog post about the change. I can't hand off books I no longer want to friends, to charities, or sell to pre-owned bookshops. Nor can I count on my books being there five, 10 or 20 years down the line. Fortunately, my children de-sentimentalized me pretty early on. They have completely different tastes in reading than I do. The special books I put aside assuming they'd love them (Nesbit, Eager, Wynne Jones, McKinley, etc.) have long since found new homes. I'm the first to admit as an early adopter that the technology has a long way to go. Both iBooks and the Kindle app are pretty awful at cataloging and organizing books. They haven't gone far past the "read the book" challenge into the "manage your library" one. My iPad collections are stuffed with items from various bookstores, from Project Gutenberg, and public libraries. In fact, the only way I have found to remove long-since-read-and-returned library items is through the online "Manage My Kindle" page. Despite this, I am more committed now than ever before to e-book reading. The comfort, convenience and overall experience blows the old dead-tree-style books out of the water. Stumbling across print-only books, such as John McWhorter's What Language Is, leaves me blinking and shooting off emails asking when the Kindle edition will finally debut.

Communicate better with Symbolic App: speaking to the world
"Symbolic App: World visual kit" (US$0.99, and yes, that's its full name) offers a must-have app for anyone trying to communicate across language barriers. Whether you travel outside of your language zone or just visit restaurants with non-native speakers, this is the app for you. Symbolic App provides superb cross-culture visuals that simplify communication, whether you're hunting down a bike shop or ordering spicy food. Topics include travel, health, security, brands and more. You drill down from these general topics to specific icons using a simple tree-based swiping system. Basically you swipe left and right to move between topics, then up and down to go more specific or less specific. It is a lot easier to use than it sounds and was much faster to find items than I anticipated. Once you drill to a specific item, a pull-up overlay from the bottom of the screen shows localized versions of the concept in five languages. Most of the time, however, you can skip the words and use the pictures alone. They are clean and self-explanatory. A great value for one buck, the app is not without flaws. Despite its beautiful design, it ran fairly slowly on my iPhone 4s running iOS 7. I'm hoping that future updates will speed up responsiveness. Even as is, however, the app is more than worth its price. Recommended.

Avatron Kickstarts Everydisk project for secure personal cloud storage
The remote data field is dominated by powerhouses like Dropbox, iCloud, Google Drive, SugarSync and so on. Whether you're looking for a hardware network-attached storage (NAS) solution or a cloud-storage server, there's probably a vendor or 10 you've already heard of. Now, iOS/Mac development house Avatron is attempting to step into this crowded arena. Avatron's new Everydisk Kickstarter hopes to securely serve your files from your home system to wherever you are. The big selling point behind Everydisk is its unlimited NAS-like storage. You get access to your entire disk, not just a special folder, the way you would with Dropbox and not just a standalone drive, as you would with PogoPlug or Transporter. According to the Avatron team, Everydisk creates its own secure tunnel between your computer and your access point, using Diffie-Hellman key exchange, offering you a way to confidently grab the materials you need. Avatron's hoping its combination of heightened privacy, unlimited storage and full disk access will set it apart from the current crop of competition. It's built around the same Air Connect technology used for Air Login, an app many of us here at TUAW have used and liked. As Avatron founder Dave Howell puts it, "It's basically like Back to My Mac, but it isn't broken. And it's like a VPN except it's easy to use and supports Bonjour and other UDP-based services." Their Kickstarter has about three weeks to go and is currently at about 19 percent pledged. The available pledges offer discounted subscription access to the service once it ships. When we last checked, nearly all the super-discount early bird offers had been claimed, but there are still some excellent values to be had.

This one weird Siri feature turned me into a Bing user
Even Spider-Man couldn't make Bing cool. So when Apple introduced Bing integration into its Siri voice assistant for iOS 7, I wasn't exactly thrilled by the change. Bing is basically the search engine equivalent of the sixth Doctor, loud clothes and all. Sure, Apple included a Google workaround for Siri for die-hards. If you wanted to use Google to search for specific terms, you can Google those phrases. For example, you say "Siri, Google fezzes." It's pretty unsatisfying. This just tells Siri to open a new Safari window with a Google search. You lose the cool (and I use that term in its proper bow tie sense) integrated result on the Siri dialog screen. Now, after months of using the latest Siri, I'm publicly outting myself. I like those integrated results and I don't care that Bing, saddle shoes and all, has joined Wolfram Alpha and Wikipedia as a primary Siri information source. Bing's results are... just fine. Sure, I'm not so far gone to reason that I am using Bing as a verb (which you can do; just say "Siri, Bing TARDIS") because there are, after all, standards. But I'm enjoying the slick new integration with web results tied directly into the dialog. If one weren't a search engine snob, one probably wouldn't even notice that those results involved Bing at all. (I specifically exclude the Duck Duck Go die-hards from this write-up. The DDG folk are basically the rabid libertarians of the search engine world. That's an entirely different creature from Google snobbery.) Bing is doing my searches, and it's doing them well. And, as shocking as it is to discover, Siri has made me a regular Bing user. Whodathought? Steven Sande and Erica Sadun have been working on the third edition of Talking to Siri, the book that covers all the ins and outs of everyone's favorite digital assistant.

Arcane Brilliance: Challenge mode tips for mages part 1
Every other week, WoW Insider brings you Arcane Brilliance for arcane, fire and frost mages. Stacey Landry is the resident mage here, bender of space and time, conjurer of delicious confectioneries and expert at dressing well while setting things on fire. Happy new year! Welcome to 2014. This week I'm going to talk about something we haven't looked at yet: challenge modes. Every column I've posted, someone has asked about or remarked on my current transmog. (Thank you for that. It warms my heart that you're also fashion-conscious). I'll admit, I haven't been able to change my transmog since I got the CM one. It's such a perfect combination of unique, exclusive, and also it's a credential. It says, "Trust me, I know what I'm doing here." But the best thing about it is that you don't need a raid group to get it. Why would you want to do challenge modes as a mage? Read on to find out.

How to: Disabling iTunes song notifications
Was it only a year or two ago that we posted instructions on how to add "what's playing" notifications to iTunes? These days, we're fielding requests on how to turn the darn notifications off. Yesterday, our own Ilene H was haunting the TUAW back channel trying to figure out how to de-Mavericks her iTunes, so they wouldn't keep popping up as she was working. Fortunately for Ilene and other iTunes users, there's an easy fix. Just hop into iTunes and navigate to Preferences > General. In the Notifications section, uncheck the "When song changes" box and bob's your uncle. Those iTunes updates will stop popping up and you can get on with your work.

Siri requests that make you want to fist-bump your iPhone
We love Siri. We love its constantly evolving snark and growing repertoire of silly responses. It's never the wrong time to highlight its interactions and introduce ones you may not yet be aware of. Today, we were in a Siri mood. Here are six fresh instances of Siri hilarity and utility. 6. Request Poetry Siri is the mistress of creativity, whether you ask it to tell you a story, sing you a song or recite poetry. As with all things Siri and silly, make sure you're persistent. Siri may try to blow you off a few times. If you keep asking, you'll eventually be rewarded by one of several poems in its repertoire. In fact, if you persist at this long enough, Siri will eventually reward you with some authentic material from Hitchhiker's. 5. Ask Siri to Read A Book Siri offers some pretty hilarious replies in response to any request for it to read books out loud. We're pretty sure this has to do with licensing agreements and issues with other providers like Audible, but Siri's responses are amusing in and of themselves. 4. Play a dice-based board game Siri recently added some game features that include dice rolls and picking numbers. Just ask it to "Roll the dice," and you'll get a new random result each time. You can also ask it to pick a random number, e.g., "Pick a number between 1 and 10." 3. Ask those life-affirming important questions It all comes down to the basics, and Siri's got you, ahem, covered. Not to mention... And... 2. Pass the time Siri is a surprisingly adaptable conversationalist when you ask it the right kind of question. Or even the wrong kind of question. When you've got nothing better to do, why not indulge in the "Guess What" game? 1. Establish your Geek Street Cred And at our No. 1 slot for this edition of Siri responses, we give you the following without any further editorial comment. Steven Sande and Erica Sadun have been working on the third edition of Talking to Siri, the book that covers all the ins and outs of everyone's favorite digital assistant.

This is the most important Mavericks keyboard shortcut you'll discover all day
Mavericks' new Control-Command-Space bar shortcut came up once again during conversation in the TUAW chat room this morning. Once again, I was surprised that this cool little trick isn't universally known. As a public service announcement, we'd like to continue to spread the word about this delightful shortcut. Get yourself over to any text entry field on your Mavericks Mac and give it a try by pressing Control and Command together and then tap the space bar. The resulting pop-up provides easy access to smilies and emoji that you can drag to your favorite app. To Emoji and Beyond There are a few really cool (and not immediately obvious) additional uses for this that you might not be familiar with, even if you're already using the pop-up. See the up-arrow at the top-center of the pop-up? Pull the dialog away from the text entry and the entire window switches to a free-floating Character entry palette, like you see below. This allows you to move the palette out of the way, but keep it on-hand for repeated use. Very handy, especially when sending an iMessage to your BFF. Searching for Characters Now see the button at the top-right of the palette? A single click converts the palette into the more classic form of the Characters window you might be familiar with from OS X Mountain Lion and earlier. Use the search field to find exactly the kind of pictograph you're looking for. Keep your search phrase as general as possible. A search for "triangle," for example, returns a lot more possibilities than "left triangle." Once you've found the item you wish to insert, just drag it from the center pane within the Characters window to whatever text you're editing. Adding Favorites You can click the Add to Favorites button for any pictograph to add often-used symbols to the main display of your Characters palette. Once added, these items appear beneath the most recently used items list. To add or remove items from your favorites list, you need to be using the old-style Characters window, which you access from that top-right button. Use the Add to Favorites and Remove from Favorites buttons when you view individual items. After defining at least one favorite, a complete list of favorites appears at the top-left of the Characters window, just below the Recently Used list. All favorites edits are reflected in the pop-up, but there's one more step you need. To return to the pop-up, don't forget to revert from the classic view by once again clicking the button at the top-right of the Characters window. Unicode Information for Programmers But wait! There's more! If you right-click (or control-click) the character, you can copy the character info to the system pasteboard. Then just paste it into TextEdit or your notepad. 😁 GRINNING FACE WITH SMILING EYES Unicode: U+1F601 (U+D83D U+DE01), UTF-8: F0 9F 98 81 From there, you gain easy access to the exact Unicode information for the symbol, which (if you're a developer, who needs this kind of thing) is an absolute gift for programming. As promised, here's that most important tip for today: Search the Character Editor for "PILE OF POO" and favorite it for easy access. You'll be glad you did.

Join us at Engadget Live in San Francisco this Thursday!
While December brings no shortage of events to attend in the City by the Bay, we're hosting one of our own, minus the mistletoe. This Thursday, we're bringing Engadget Live to Temple Nightclub in the heart of San Francisco. Engadget Live is a casual gathering that brings gadget lovers and tech brands together under one roof. We'll have some of the biggest names in technology on hand for you to interact with, including Nokia, Slingbox, TiVo, Gogo and many more. Western Digital is even bringing its Creative Masters, Mikel Paris, to perform throughout the night. Since we'll be at a nightclub, we're setting up a few themed lounges for you to explore. In one, our friends from the CEA (who put on that little shindig in Vegas called CES) will show off the latest in UHD TVs. In another, Chevrolet will help you #FindNewRoads. And in yet another, Sony will be on hand and letting you go hands-on with the PS4. The best part about Engadget Live is the cover charge: $0. Temple is close to BART and Caltrain, so getting there from any part of the Bay Area should be simple. Grab your ticket here and we'll see you there on Thursday night beginning at 7:00 PM.
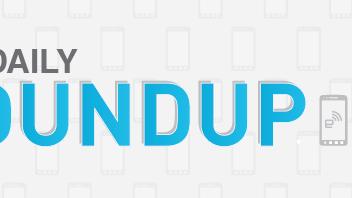
Daily Roundup: Lumia 525, FuelBand SE review, Engadget's 2013 tablet gift guide and more!
You might say the day is never really done in consumer technology news. Your workday, however, hopefully draws to a close at some point. This is the Daily Roundup on Engadget, a quick peek back at the top headlines for the past 24 hours -- all handpicked by the editors here at the site. Click on through the break, and enjoy.

Friday Favorite: How Keyboard Maestro saved my Mavericks macros
Bless Keyboard Maestro. It's not as if we haven't already given it coverage here at TUAW, but I fought to make it today's Friday Favorite because it pulled my grits out of the fire after I upgraded to Mavericks. Me? I've been a Quickeys user since the freaking 1980's. One gets used to an app. Used to it enough that the thought of having to transition away from my decades-old keyboard macros to a new app was giving me hives. So I resisted, resisted, and then I resisted some more. After Lion debuted, I made excuse after excuse -- dropped a few of my daily macros, adjusted some others, and kept pushing forward with my old system just so I wouldn't have to start again from scratch. Startly, the guys who now own the app, hemmed and hawed, made some noises about eventual upgrades, but I was basically running abandonware. Finally when Mavericks debuted, my decades old macro set gave up the ghost. Even doing some emergency tweaks like switching off App Nap couldn't save my workflow. TJ Luoma, who had had just about enough of my "but my system works...or at least it worked" nonsense finally hit me over the head with a very large clue mackerel1. (The size of the clue-fish indicates how much this matters.) "Just. Use. Keyboard. Maestro." (I paraphrase.) So I did. Several weeks later, I am a rabid Keyboard Maestro fan. From its easy to use editor (with folders!) to its nuanced rule system (I can disable my keyboard Emacs equivalents for Terminal, Xcode, and Text Edit because they're already built into those apps natively), Keyboard Maestro is doing everything that Quickeys ever did for me but is doing it more smoothly, faster (seriously, no playback lag), and reliably. I love this app. It handles app launching, menu selections, complex sequences, and offers a solid Recording option that lets me demonstrate tasks rather than programming them. I can easily enable and disable shortcuts, which allows me to switch instantly from standard development mode to testing out Xcode betas. That's a huge time-consuming task for me usually. (Hint: You can bet I immediately remapped the new documentation keys for Xcode 5.1.) It's not just useful for development. I'm using Keyboard Maestro to apply AppleScript to QuickTime Player, adding timed skip actions for moving forward and back through videos. I've got it set up to enter my family's library card in Safari for when we need to reserve books. It's working in mail, helping to sort mail as I work through my inbox. In other words, it's not only doing all the tasks I normally relied on for my macros, it's opening new opportunities for me as I continue to explore its amazingly wide range of hooks. Keyboard Maestro costs US$36. It's free to download and you have 30 days to try it out before buying. I think I made it to day 3 before whipping out my Visa card. 1 The mackerel was, of course, a holy mackerel.

Oh Siri, you tease: the iBooks plug edition
So what happens when you ask Siri to find you a bookstore? You may get some awesome snark ("Outside of a dog, a book is man's best friend. Inside of a dog, it's too dark to read.") Or, Siri might "suggest" another way for you to grab a book to read. Yes, Apple is now pushing iBooks as one of its canned answers for finding bookstores -- a fact we found amusing enough that we thought we'd share. The targeted marketing hints, surprisingly, did not seem to spread to requests for "Where can I buy music?" and "Where can I rent TV shows?" It may be only an iBooks thing at this time. In a related matter, Siri seems to handle book-specific queries in a new manner. When you ask "Where can I go to read a book?" Siri used to give you library and bookstore locations. Now you must ask something along the lines of "Where can I go to buy a book?" or "Where can I find a bookstore?" That's because the old question now responds with "I'm afraid I can't do that" or "Oh, that would be cheating" -- exactly the same responses as when you ask Siri "Can you read me a book out loud?" or "Can you read me a book?" It's always cool to see how Siri's processing evolves over time. Have you discovered some changed or intriguing behavior with Siri? Drop a note in the comments and share.

Tis the season to subscribe: What's on my annual service renewal lists
As November rolls around, it's generally time for me to take stock, look at my current service subscriptions (as opposed to entertainment subscriptions like Netflix and Hulu) and weigh what items I'm going to invest in for the next twelve months. Some of my subscriptions are annual choices. They time out after 12 months. Others are ongoing, so a time to evaluate and choose is especially helpful. Of course, services are a highly personal thing. The ones I subscribe to may or may not meet your needs and vice versa. So I've tried to keep my list of the services I'm considering fairly general and Apple consumer specific. If you have suggestions to add, please drop them in the comments -- and let me know if you run across particular deals that crop up near Black Friday. Offsite Backup. Time Machine, which I swear by, will get you only so far in life. Unless you're backing up offsite, you're exposing your data to enormous risk. Any physical damage to your workspace will probably affect your onsite backups as well as your main system. Offsite means greater peace of mind. Personally, I'm a Crashplan customer due to the unlimited backups and reasonable yearly fees. (Plus Mike Evangelist really sold me on the service.) Regardless of which provider you go with, you really should be thinking about adding an offsite plan to your Black Friday grab bag. Last year, Crashplan offered an insanely sweet deal for new customers (which I missed out on by two freaking weeks) so keep your eyes open for theirs and other deals on the day. VPN Service. If you lean towards the Wi-Fi lifestyle (and I do), when hanging out at Panera, Einsteins, Starbucks, and so forth, you'll probably want to consider picking up a VPN subscription for the year. There's a lot of give and take between Wi-Fi and onboard cellular, but the biggest difference is security. When you grab data directly over cellular, you can generally feel pretty good about privacy. Using shared Wi Fi means compromise -- speed, reliability, transparency. Using VPN enables you to shop, read mail, and perform other personal tasks without worrying about snooping. I've been using Witopia this year and it's been pretty good. I find it much better for light surfing and email when on the go than for privacy when at home, so about 90% of my use has been on my iPad and MacBook Air. Although I had intended to use VPN for day-to-day work, I found that heavy data loads (such as downloading new versions of Xcode) over VPN is just an exercise in frustration. Cloud. I want my data wherever I am. I'm a big fan of Dropbox and not such a big fan of iCloud but that's just me. Your mileage will, of course, vary -- and there are many new providers now out there in the field. This is a really good time of year to hunt for cloud deals for pro level accounts. Just be aware that real life stories like Everpix demonstrate why you need to be very, very careful as to where you trust your data. Online Apps. Unlike last year, this is the year that subscribing to cloud-based applications really took off. You might want to take a peek at Adobe, Microsoft Office, or Apple's iWork to see if their offerings might be what you need for next year. I'm intrigued by iWork in particular, and looking forward to seeing how well it transforms my work flow from desk-based to mobile. What services do you subscribe to? And which ones are you considering testing for the first time this year?

This insane Slope iPad stand will win your heart
Techgasm. It happens when a product or products simply exceed your expectations. That's not a teeny iMac in the picture to the right. It's my iPad 2 resting on a new Slope iPad stand. The Slope, which comes in versions for both iPad and iPad mini, finished a successful Kickstarter campaign last year and is now getting ready to ship starting November 5. The stand consists of an aluminum base with a nanofoam front and bottom surface. It works using suction created by small air pockets within the nanofoam. You push your iPad onto the foam and... it stays there. The grip works far better than I initially expected, providing a surprisingly secure mount point. The bonding between the iPad and the stand feels amazingly "right." The bottom foam enables you to anchor your tablet to the table, so it doesn't wander off during use. (A reusable plastic shield included with the packaging lets you choose between anchored and free-floating use.) So what's the difference between the Slope and other nanofoam solutions? Design. The brushed aluminum looks gorgeous. It's basically the iPad accessory that Apple forgot to ship. I found it easy both to mount and dismount my iPad although I first feared I'd hurt the Slope's nanofoam. My worries were unfounded. I will warn you in advance, however, that the psychological need to precisely and perfectly center your iPad is a mental hazard that many users will not be able to avoid. (If I were to use this full-time, I'd probably add some tiny guide marks on the back of my iPad.) Curious about that foam? Slope creator Erik Kittlaus set up a "Show Me This Nano Foam Stuff" page to teach people how to understand, use and maintain their stand with its high-tech nanofoam. Hint: Keep your Slope out of hot cars and away from direct sunlight near windows in warmer climates. Once attached, your iPad rests at the perfect height and slant for watching videos, playing games or just hanging nearby for easy recharging at your desk. If you're near another computer, however, why not use this tiny iMac-looking combination as an extra monitor? I tested out my besloped iPad using Avatron's newly updated Air Display 2 (US$9.99), a utility that converts your iPad into an OS X display. (We first wrote about this app a few years ago.) You install a free Mac-based server utility and the iPad screen becomes a fully touch-input-ready extension of your desktop. The marriage between Slope and Air Display couldn't be more perfect. Instead of just sitting around and charging, my iPad was transformed into an active part of my workday. With the Slope, the iPad really looks and feels like it belongs on my desktop. With Air Display 2, it functioned that way as well. If you didn't pre-order a Slope during the Kickstarter campaign, you'll be able to order starting November 5 from the Dekke website. The price will be $69.99 $59.99 for the standard Slope stand (meant for 10-inch tablets) and $64.99 $54.99 for the Slope mini (engineered for 7-inch tablets).

Friday Favorite: Yet another reason to love Printopia
I'm a huge fan of Ecamm's Printopia utility. For just 20 bucks, it enables you to print from iOS to any printer connected to your Mac. You don't need to buy a high-priced AirPlay-enabled system. I'm running Printopia with an old piece-of-junk Brother laser printer that is older than some of my kids. Until this week, I didn't really use Printopia's "Send to Dropbox" or "Send to Mac" features. I normally just connect my iPhone and iPad to my Mac using Image Capture to transfer pictures, which has been a terrific way to manage the images I need for TUAW write-ups. Yesterday, however, after installing Mavericks, that workflow broke. For whatever reason, Image Capture just would not connect properly to my iPhone. And that's when I thought of using Printopia rather than emailing individual pictures. The great thing about "printing" pictures is how well integrated the process is with the Photos app. It requires just a few taps to print. With Printopia's "Send to" options, I was able to transfer my pictures with a minimum of fuss and bother. Plus, bonus, I didn't need to connect any cables. It worked brilliantly. The convenience didn't stop there though. It occurred to me that I could "print" Safari articles that I wanted a copy of, directly from my iPhone without having to return to my desk. Sure enough, the Printopia Send to Mac option created a perfect PDF of the active webpage, saved it to my Documents folder and opened it in Preview. Although I haven't used these options much in the past, I can see myself starting to use them a lot more from here on. And, of course, Printopia still makes it simple and convenient to print from my phone.

Battlefield 4 beta feedback spurs bug fixes and balance tweaks
The Battlefield 4 beta served two purposes: It hyped up fans for the game's launch later this month by offering a small taste of what's to come in multiplayer and it gave EA crucial preliminary data for last-minute tweaks on the eve of release. In a missive on the Battlefield blog, developer DICE has detailed some of the persistent issues from the beta: On PC, players encountered inconsistent frame rates, loading screen issues and spontaneously high CPU usage; on Xbox 360 and PS3, known problems included limited control schemes and empty servers populating throughout the server browser; and across all platforms, elevators were mysteriously catapulting players far off into the sky. While that last one sounds hilarious, it certainly wasn't intentional. Some of the more granular changes to infantry and vehicles, for example, can be seen in the full patch notes over on the Battlefield blog. DICE assures all of the above issues, including more, are being worked on for Battlefield 4's launch on PC, Xbox 360 and PS3 on October 29. Xbox One and PS4 versions of Battlefield 4 will be available alongside those consoles' respective launches.


