Finder
Latest

Mac 101: Use Command-P to print and other useful Finder keyboard shortcuts
Yesterday, our Editor-in-chief Victor Agreda misfired in one of his keyboard combinations -- selecting multiple files and then hitting Command-P, instead of Command-O when trying to open the documents. He was reminded of this longstanding "Print" feature and other similar shortcuts that are often overlooked by new and veteran OS X users alike. Besides Command-O to open documents and Command-P to print them, there is a long list of keyboard combinations specifically for the Finder. Below you will find the list as documented by Apple. Key combination Action Command-A Select all items in the front Finder window (or desktop if no window is open) Command-Option-A Deselect all items Command-Shift-A Open the Applications folder Command-C Copy selected item/text to the Clipboard Command-Shift-C Open the Computer window Command-D Duplicate selected item Command-Shift-D Open desktop folder Command-E Eject Command-F Find any matching Spotlight attribute Command-Shift-F Find Spotlight file name matches Command-Option-F Navigate to the search field in an already-open Spotlight window Command-Shift-G Go to Folder Command-Shift-H Open the Home folder of the currently logged-in user account Command-Shift-Control-T Add to Dock Command-I Get Info Command-Option-I Show Inspector Command-Control-I Get Summary Info Command-Shift-I Open iDisk Command-J Show View Options Command-K Connect to Server Command-Shift-K Open Network window Command-L Make alias of the selected item Command-M Minimize window Command-Option-M Minimize all windows Command-N New Finder window Command-Shift-N New folder Command-Option-N New Smart Folder Command-O Open selected item Command-Shift-Q Log Out Command-Shift-Option-Q Log Out immediately Command-R Show original (of alias) Command-T Add to Sidebar Command-Shift-T Add to Favorites Command-Option-T Hide Toolbar / Show Toolbar in Finder windows Command-Shift-U Open Utilities folder Command-V Paste Command-W Close window Command-Option-W Close all windows Command-X Cut Command-Option-Y Slideshow (Mac OS X v10.5 or later) Command-Z Undo / Redo Command-1 View as Icon Command-2 View as List Command-3 View as Columns Command-4 View as Cover Flow (Mac OS X v10.5 or later) Command-Comma (,) Open Finder preferences Command-Accent (`) (the Accent key above Tab key on a US English keyboard layout) Cycle through open Finder windows Command-Shift-Question Mark (?) Open Mac Help Command-Left Bracket ([) Go to the previous folder Command-Right Bracket (]) Go to the next folder Command-Up Arrow Open the folder that contains the current folder Command-Control-Up Arrow Open the folder that contains the current folder in a new window Command-Down Arrow Open highlighted item Command-Shift-Up Arrow Make the desktop active Right Arrow (in List view) Open the selected folder Left Arrow (in List view) Close the selected folder Option-click the disclosure triangle (in List view) Open all folders within the selected folder Option–double-click Open a folder in a separate window, closing the current window Command–double-click Open a folder in a separate window Command-click the window title See the folders that contain the current window Command-Tab Switch application–cycle forward Command-Shift-Tab Switch application–cycle backward Command-Delete Move to Trash Command-Shift-Delete Empty Trash Command-Shift-Option-Delete Empty Trash without confirmation dialog Space bar (or Command-Y) Quick Look (Mac OS X v10.5 or later) Command key while dragging Move dragged item to other volume/location (pointer icon changes while key is held--see this article) Option key while dragging Copy dragged item (pointer icon changes while key is held--see this article) Command-Option key combination while dragging Make alias of dragged item (pointer icon changes while key is held--see this article)

How to tell how much space your trash is using in OS X
Are you a trashophobe? I am. I delay, delay, and delay some more when it comes to emptying my OS X trash because I always worry about throwing something away that I'm going to need to recover later. I've made enough mistakes in life that I'm really cautious about hitting that Empty Trash option. This morning, when I checked my system in preparation for writing up this how-to, I found endless old software betas and more screenshots than you could possibly imagine clogging my trash can. In total, I had more than 100 GB sitting in my bin. It was time for a deep cleanse. For many Mac users, it's not immediately obvious how to check how much space your OS X trash occupies. You don't get much help from the Dock's contextual pop-up menu in Mavericks. What you need to do instead is this. Open the trash to a new Finder window, and with that window frontmost select File > Get Info (Command-I) from the Finder menu. If you're like me, it may take a minute or two for Finder to finish calculating the size. Once I realized exactly how much space I was using, I knew it was time to move on. And now my Trash looks like this. It won't last like that for long, but it's nice to have the confidence to make a fresh start every now and then. Thanks, robotive
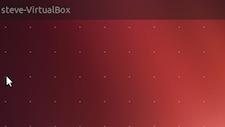
Running Linux on your Mac: 2013 edition
Back about this time of year in 2009, I wrote a post that's remained a venerable favorite. Entitled "How to set up Ubuntu Linux on a Mac -- It's Easy and Free," the post described in full detail how those interested in learning more about one specific Linux distro could install Ubuntu in a virtual machine on their device. This post is an update to the original, with all-new instructions but still using the same framework -- Oracle VM VirtualBox, which is an open source virtualization environment, and Ubuntu Linux. Why would you want to run Linux on your Mac, which features a Unix-based operating system in itself? Well, you may need to run Linux applications for your job as a system admin, or perhaps there's some specific app that some kind soul has written to run on a variety of Linux distributions but hasn't been ported to OS X yet. Whatever the reason, it's easy to do and you can put it on your resumé. Step 1: Download VirtualBox The first thing to do is get the Virtual Machine environment installed. Rather than use either VMware Fusion or Parallels Desktop, we're using the free Oracle VM VirtualBox. Download VirtualBox 4.2.16 for OS X Hosts here, and save it to a convenient spot on your Mac. Step 2: Install VirtualBox At this point you have a file with a name like "VirtualBox-4.2.16-86992-OSX.dmg" either in the Downloads folder or on the desktop. Double-click it to mount the installer image and this Finder window appears: The instructions are right on the box! Double-click the VirtualBox.pkg icon, respond to the various prompts using the default values, and VirtualBox is installed in the Applications folder. Step 3: Download Ubuntu Now it's time to get the Linux distro that I used the last time -- Ubuntu. Yes, I know there are plenty of other distros out there to play with and that some are better than others, but for the purpose of this post I'm trying to make this as easy as possible for readers to just experiment. Head on over to this page in your favorite browser, and click on the download button for the Long-Term Support (LTS) edition -- that just means that version will be supported for a longer time. In this case, it was Version 12.04 LTS. By the way, if you have a fairly recent Mac that's running Lion, Mountain Lion, or even Mavericks, go ahead and select the 64-bit version of the operating system. You'll be asked if you want to make a donation to help development of Ubuntu; that's up to you and you can also just try it for free, then donate later. The download will begin and several minutes later an .iso disk image file is stored on your Mac. This is used as an installation "disk" for Ubuntu. Step 4: Launch VirtualBox and create a virtual machine Pop into the Applications folder and launch VirtualBox. A blank "Oracle VM VirtualBox Manager" appears. Click on the New button in the upper left of the window to start creating a new virtual machine. The first window you'll see looks like this: I typed in a very original name for my virtual machine: Ubuntu. You may call it George if you wish. The type of operating system is Linux, the version in this case is Ubuntu (64 bit). Click Continue. A screen appears asking for the amount of memory you wish to allot to your VM. VirtualBox recommended 512 MB, but I selected 1 GB because hey, RAM's good! Clicking Continue again, you're then asked if you want to add a virtual hard drive to the new machine. Use the default "Create a virtual hard drive now" radio button, and click "Create". The next screen asks what kind of hard drive file type you would like to use. I chose the default VDI setting, and clicked yet again on Continue. Now you need to select the storage size of the virtual hard drive on your physical drive. Once again, select the default "Dynamically allocated" and click Continue. VirtualBox needs to know the initial size of the new virtual hard drive and where you want to save it. I suggest using the default 8 GB setting, and default location -- in your user folder (the one with the house icon in Finder). You can select another location if you wish. Click Create to continue. Guess what? You're back at the Oracle VM Virtual Box Manager. With your new virtual machine selected in the left sidebar, click the green Start arrow. As your virtual machine boots, it will want to be pointed at the installation media -- in this case, that's the Ubuntu distribution file. Mine was called "ubuntu-12.04.3-desktop-amd64.iso", but yours might be different dependent on the version number of the download. Select the distribution file by clicking on the folder icon, then using the standard OS X dialog to find and select it on your Mac. Once you're ready to go, click Start. Step 5: Installing Ubuntu Linux Pretty easy so far, right? It gets even easier now, since Ubuntu practically installs itself. Here you have a choice -- you can either just try Ubuntu, which means that you're running it from the disk image, or you can install Ubuntu so that you can start installing apps and customize it. I suggest clicking the Install Ubuntu button. The next screen checks to see if your computer has at least 4.5 GB of available drive space (we set it for 8 GB earlier) and is connected to the Internet. Chances are good that if you're reading this post on TUAW, you're connected to the Internet. I checked both the "Download updates while installing" and "Install this third-party software" boxes so that my virtual machine received any late-breaking security updates, then clicked Continue. Next, an Installation type window appears. Since you've selected your virtual hard drive, make sure Erase disk and install Ubuntu is selected, and then click Continue. You should see something similar to this indicating that you're connected to a VBOX HARDDISK: Click that Install Now button and you're on your way. You'll need to create a user for your virtual machine: Put in your name, the name of the computer (if different), pick a username, and then select and confirm a password. If you don't care to log in every time you start the virtual machine, just select "Log in automatically" and click Continue. For me, I decided to require a password lo log in. Now you are treated to an exciting slideshow of features while the Ubuntu installer does its magic. When it is complete, you're asked to restart the machine: As soon as your virtual machine reboots, you're greeted with a login window (if you selected that option), and then move to to the Ubuntu Desktop using the Unity Desktop Environment: At this point, you can choose to play around for a bit, browse the Ubuntu Software Center (think of it as Ubuntu's App Store), tweak settings, and otherwise make yourself at home. I would suggest, however, that before you do too much, that you make a few minor changes to your virtual machine. To do this, shut down your Ubuntu VM by clicking the little "power button" icon in the upper right corner of the window, then selecting Shut Down... Step 6: Final Tweaks Once you're safely back at the Oracle VM VirtualBox Manager, click on your Ubuntu virtual machine in the left sidebar and click the Settings button in the toolbar. What we need to do is change the boot order so that VirtualBox knows where to look for the virtual machine file on the Mac. When the Ubuntu - System settings window appears, click the System tab: See that second item below Base Memory titled Boot Order? Initially, it's going to show CD/DVD-ROM as the first item in the list. You want to change that by clicking on Hard Disk, then moving Hard Disk to the top of the list using the little arrows to the right of the boot device list. By the way, since your Mac doesn't have a floppy drive, uncheck that Floppy check box. In fact, you can do the same to CD/DVD-ROM as well if your Mac (like both of mine) doesn't have an optical drive. Conclusion I was surprised at how little time it took to set up the Ubuntu virtual machine this time compared with 2009. Of course, the iMac I installed it on is much faster than the one I used four years ago, and both VirtualBox and Ubuntu have gone through some changes as well. It boots a lot faster, too -- from the VirtualBox Manager, it takes just 8 seconds to get to the login screen. Like I said earlier, you can choose to use any other Linux distribution if you wish to; I just chose Ubuntu because that's what I did four years ago. But this is a fun and educational way to learn all about another operating system, and if you choose not to make a contribution, it's also free.

A look at OS X Mavericks and tagging
Apple introduced file tagging in OS X Mavericks, letting you assign custom metadata to a file that you can retrieve using Finder. According to our own Brett Terpstra, tagging may be difficult at first, but once we adopt the practice, it may change the way we think about the filesystem of an OS. With iCloud and sandboxing, Apple is distancing us from the folders that hold our data. In this folder-less existence, Tags will become the glue that holds our data together and lets us organize our files. It'll be an iOS-like experience in which you don't have to worry about where files are being stored. You can find files by their tags and don't have to dig through folders and Finder windows to organize your work. You can read more about tagging and OS X in his "Mavericks and Tagging" article on his blog.

The Loop looks at OS X Mavericks
Perhaps this post should have been titled "The Beard looks at OS X Mavericks," since the subject is about an article written by veteran Apple blogger Jim Dalrymple on his Loop Insight blog. Dalrymple's opinions are highly valued by Apple, and he received a 13-inch MacBook Pro and a copy of OS X Mavericks to evaluate for the blog. His blog post is a first look at the beta Mac OS, and he's actually quite happy with what Mavericks has to offer. Dalrymple pretty much decided that he'd use the Mavericks machine as his only work computer, doing his blogging, tweeting and all other work under the beta software, as "this was the only way to truly evaluate what the operating system could do." To begin with, Dalrymple was pleased to find that all of his apps worked under Mavericks. He was happy with the addition of Finder tabs (multiple tabs in one Finder window), and found Finder tags "a lot more useful than website tags." iCloud Keychain -- which syncs passwords stored on your Mac with any iOS device you choose -- was a feature that Dalrymple really finds to have a lot of potential, as it can ease password access from within Safari on iOS. Likewise, Dalrymple is happy with OS X Mavericks' Notifications, which now allow one-click replies without needing to launch an app. But he singled out Maps in Mavericks for special love -- one of his favorite features is the ability to take directions created with Maps on the Mac and send them to an iPhone or iPad with a click. It's a fun post by one of the top Apple bloggers and well worth a read. While Dalrymple can't divulge any new features due to the Apple NDA, he does a great job of explaining how the features that were touted during the WWDC 2013 keynote work in real life.

Extract App Resource Icons with AppleScript
Whether I'm preparing for a demo or writing an article, blog post, book, or technical documentation, I often find myself performing the same set of repetitive steps. I need to navigate into an app's packaged resources folder, find one or more icon files, occasionally convert them to PNG and scale them, and add them to my document, Keynote presentation, etc. Fortunately, this doesn't need to be a manual process each time, thanks to the following AppleScript. Creating the Script 1. Launch AppleScript Editor (in /Applications/Utilities) and create a new script document. 2. Enter the following script into the document. NOTE: If you have any trouble following along, you can download the completed script here. 3. Run the script from AppleScript Editor, save it as an app, or add it to your script menu. Running the Script When you run the script, you're first asked to select an app from which to extract icons. Make your selection and click Choose. The script looks inside the app's /Contents/Resources folder for any files with an extension of .icns. If multiple files are found, it allows you to select the ones you want to extract. The default is all of them. Next, the script gives you the option to extract the .icns files themselves, or PNG versions. Click the button to make your choice. If you click the PNG button, then you're given a choice of sizes to create. You might not need the full sized icons, for example. You might only need 256x256 icons. Depending on the options you chose, the script extracts the .icns files, or it converts the .icns files to PNG and scales them, as needed. You're notified when the icons have been extracted, and they're displayed in the Finder for you. Now you can simply drag them to your document, presentation, file, etc., and you're good to go! Happy Scripting!

Popup Window for OS X
Popup Window (US$5.99) provides an organizer utility for your desktop, enabling you to stick folders onto the edges of your screen and fold them in and out on demand. I loved the idea of this app although I ran into several problems when actually using it. The app is meant for anyone who needs to balance easy folder access with the desire for a clean workspace. Drag a folder to the edge of your screen and it transforms into a tiny spring-loaded tab. Click the tab and the folder opens and closes using a clever accordion effect. Unfortunately, material from the Popup Window does not necessarily act in the way that native folders do, as you can see in the following video where I attempted to drag to Imgur. The developers wrote, "Popup Window imitates Finder file dragging, but of course Popup Window is not Finder. Unfortunately, we can't change how Safari works. Sorry." They pointed out that drag and drop does work with Dropbox, which I confirmed. I also encountered problems with aliased folders (they did not work at all) and some folders on external drives. I'm not entirely sure what was going on there, but here's the screenshot. I suspect some of this is due to App Store limitations. Popup Window shows early promise with a really intriguing underlying idea. I look forward to seeing the app mature over time.

Oppo squashes the smartphone further, quad-core 6.13mm device rumored for late April
Slimline smartphones are kind of Oppo's thing. While the company's latest phone, the Find 5, was a trim 8.8mm, the Finder that came before it measured in at just 6.65mm. Well, it looks like Oppo still reckons it can go thinner, with a new leaked device, the R809T, purportedly reaching 6.13mm, while packing a quad-core processor for the ride. According to Anqu, the smartphone profile you see houses a 720p 4.5-inch display and will be priced a little higher than comparable smartphones in China. The leak also reckons the phone will arrive in just two weeks, meaning an official announcement (and hopefully a decent name) should appear before the end of April.

Desktop Groups: Add floating file pallettes to your desktop
Desktop Groups (US$7.99) offers a nice utility for anyone looking for a fresh take on desktop organization. It creates little floating window palettes for arranging your workspace. Each group can be shown open or closed. The windows live essentially at the same level as the desktop. That means any work naturally opens up on top of these groups. You name and group floating items exactly as you please. Unfortunately, to comply with App Store rules, Desktop Groups doesn't really support aliases. I was hoping to use the app to arrange in-progress book projects but found that my carefully collected aliases weren't compatible. Clicking aliases locates the original Finder alias file. It doesn't open the connected file or folder. Aliases aside, I liked the way the app functioned. Although you can, of course, create your own native Finder windows, I appreciated how the groups organized my files with their Finder-friendly translucent backgrounds. Simple integration with a desktop-based Desktop Groups folder made it simple to manage and review items. This app won't be for everyone but it's a pleasant addition to the "organize my desktop" genre of utilities.

Mac 101: Use Finder's item arrangement to sort your files
One of the really neat things about OS X is that it's easy to sort your files in Finder. If you're downloading a lot of files, there are several ways to corral them by using the item arrangement (the button that looks like it has a lot of tiny boxes in it). Here's how to use it.: Name: Sorts by name. Kind: This tells you in generic terms the different types of files in your folder, such as PDF documents, images, etc. Application: This will tell you what default application will open a specific file. Date Last Opened, Date Added, Date Modified, Date Created: Does what it says on the tin. These options will sort your files according to when you last accessed them, added them to your system, modified or created them. Date Created is especially useful for when you remember when you started a project but not when you last worked on it, and Date Added is good for when you have to sort through a lot of downloads and you're looking for one you downloaded on a certain date. Size: This will group your files into batches depending on file size. It's good for figuring out what files are taking up a lot of room on your hard drive, which is especially useful for the smaller-capacity MacBook Air. Label: This sorts by color label. You can add and remove labels by right-clicking the files and selecting a color under labels.

AppleScript Desktop Icon Race
Scripty Claus' gift to you this Holiday Season is a fun little AppleScript that lines up your Desktop icons and races them across the screen until one of them reaches the finish line. Here's how to set it up... Note: You can download the complete script here. 1. Launch AppleScript Editor in /Applications/Utilities. 2. Enter the code shown. 3. Run the script to start the fun. When the script runs, it calculates how many icons are allowed in the race and lines the lucky contestants up along the left side of your screen. Any remaining icons are deemed spectators, and are lined up along the right side of your screen. The race begins and the contestants randomly race to the virtual finish line on the right side of the screen. The first one to reach the finish line is the winner. At the end of the race, your icons are moved back to their original locations. Pre-race Desktop Starting the race A winner is announced! Happy Holidays and Happy Scripting!

Unclutter offers digital pockets for your OS X miscellany
I have really mixed feelings about Unclutter for OS X (US$2.99). On the one hand, it's a pretty cool idea. The app offers a pull-out "drawer" on your desktop that lets you store files, make notes, and view your clipboard. On the other, parts of the app are unintuitive to use and could stand some design improvements to enhance the user experience. To begin with, I struggled to get the app to respond until I realized that you could not just click and drag from the top of the screen. I needed to use the scroll wheel to entice the application window to appear. Once I mastered that, opening the app became an easy process. The window consists of three embedded panels, each of which you can pull out and let float on your desktop. When pulling out each window, the other items resize to accommodate. When you close them (incidentally Command-W does not work, you have to click on the close X buttons), they return to the pocket window. I'm not entirely sure why anyone would extract the component panels and I'm a little surprised the developer even offers this feature, but there you have it. You cannot, however, push normal Finder windows into the pocket (I tried).T With Unclutter, you can: Preview the contents of your clipboard (left) Store files into a central folder for easy access (middle) Make notes (right) The idea is that the app gives you this instant availability without taking up space on your desktop. In practice, the three sections feel disjointed, consisting of one strong utility (the file drawer) and two rather weak ones (the Notes and Clipboard preview). I wonder why they were merged together into a single app. The Clipboard preview does exactly what it says on the label. It shows whatever items you've copied to the system pasteboard. If you copy a picture, it shows the picture. If you copy text, the text. It does not, however, reflect any styling hints you've copied (all text is shown in the same common font) and if you copy multiple images, it just lists them. I was hard pressed to find a compelling reason why the developer included this feature, but it's there. As for the Notes section, the built-in OS X Notes app does a far better job and is accessible with just a few keystrokes (Command-Space, Notes, return). OS X Notes offers tabs, sharing, and search, none of which are part of the Unclutter interface. I'm guessing the developer hoped to provide a single quick "to do" central scribbling area and it does work for quick reference. I'm just thinking that, again, it's a superfluous feature that should have been trimmed, with the app focusing on file access. The strongest portion of the app is that file storage, offering a pull-out drawer with a quick file reference. For those who wish to keep their desktop clean, this is the best of the Unclutter uncluttering tools. You can drag your files in, and access them by opening the pocket window. It's a pity then that the other two utilities take up so much of that pocket space. As is, most people will struggle to put more than a half dozen to a dozen reference items in, even users with large screen real estate. The app offers no option to disable the notes or clipboard viewer, and if you drag them out of the pocket, they're stuck on your desktop, doing the opposite of uncluttering. Adding files to the pocket was another task I struggled with. And unlike the opening and closing of the pocket, one that came with no hints or instructions. In the end, I figured out two ways to add files. First, you can drag the file panel out to your finder and add items by drag and drop. But far easier (and discovered much later), I found you could just drag files to the menu bar (this opens the pocket window) and then pull back down below the menu bar to drop them into the file panel. When you copy items to the panel, they're stored in a rather obscure folder in your personal library, specifically: ~/Library/Containers/com.softwareambience.Unclutter/Data/Library/Application Support/Unclutter/FileStorage. This is part of the OS X sandboxing system. In testing, I created a test RTF file with an easy-to-distinguish name ("snickerdoodle") and added it to my drawer. I then allowed Spotlight to update indexing. When I attempted to search for it with Spotlight, it could not be found. This would not be as much of an issue if Unclutter created aliases and left the files in-place, but since the actual file moves into the FileStorage folder, its unfortunate location may cause side effects like this. Dragging the folder back to the desktop, immediately restored its entry in the Spotlight search. As utilities go, I think Unclutter has a pretty cool basic idea -- the pocket drawer that can be accessed with a simple mouse combination. I'm just unhappy with some of the implementation details on what is otherwise a promising concept.

Cascade Finder windows with AppleScript
You're busy. You've got tons of things going on at any given time. Your Mac's screen is constantly cluttered with a bazillion Finder windows, and you keep shuffling them around to find the one you need. Sure, Mission Control in Mountain Lion lets you view all of your Finder windows at once in a pretty tiled view. But, it doesn't sort them, and with a ton of little windows, finding the one you want is no piece of cake. How nice would it be if the Finder had a "Cascade Windows" feature? With a little help from AppleScript, your wait is over. In this post, you'll write a simple AppleScript that sorts your opened Finder windows and cascades them, making it quick and easy to find the one you want and clearing your cluttered screen in the process. Let's get started. Does your screen look like this, with windows everywhere? AppleScript can help. Expose shows your Finder windows, but it's still not always easy to find the one you need If you get stuck with any of the scripting in this post, you can download the complete scripts here. Prep Work First, you'll need some opened Finder windows. If you're interested in the topic of this post, then odds are good that you already have plenty of opened windows. If not, you can open some, or you can run the following AppleScript to create some for testing. Just open up AppleScript Editor in your /Applications/Utilities folder, paste in the following script and run it. The script creates a folder named Cascade Windows Test on your Desktop, adds 10 subfolders to it, opens them, and randomly positions them on your screen. The Cascade Windows Test script creates a bunch of folders and opens them, ready for cascading. Writing the Script Create a new AppleScript Editor document and paste in the following script. Comments have been provided to explain each portion. Running the Script When you're ready, go ahead and run the script. Or, for quick access, save the script as an application and drag it to your Dock. When run, the script asks you to specify how many pixels you'd like between the menu bar and the first window. A default value of 10 pixels is suggested. Tell the script how far down you'd like the first window positioned Next, the script asks you how many pixels you'd like between the left side of the screen and the first window. Again, a default of 10 pixels is suggested. Tell the script how far over you'd like the first window positioned The script asks you how many pixels high you'd like each window, suggesting 300. Give the script a desired window height The script asks how many pixels wide to make each window, suggesting 350. Give the script a desired window width Choose how far apart you'd like the windows from one another. The default is 25 pixels, and should allow enough space to see each window's title bar. Specify an offset between the cascaded windows Finally, the script asks if you want to cascade the windows to the right. Doing so creates a staggered effect. Choose whether you want your cascaded windows staggered to the right The script finds any opened Finder windows, sorts them alphabetically by folder name, and cascades them. Cascaded Finder windows, staggered to the right Cascaded Finder windows without staggering With your windows cascaded by name, just scan through the title bars to find the one you need and click it to bring it to the front. Your days of searching through a cluttered screen of windows has come to an end.

Mobile Miscellany: week of August 13th, 2012
Not all mobile news is destined for the front page, but if you're like us and really want to know what's going on, then you've come to the right place. This past week, Clove teased the October arrival of the black Samsung Galaxy S III and a security vulnerability was uncovered for Android's pattern unlock feature. These stories and more await after the break. So buy the ticket and take the ride as we explore the "best of the rest" for this week of August 13th, 2012.

Put colorful Finder icons back in Mountain Lion
OS X Lion introduced greyscale Finder icons in the side bar of Finder windows. They look nice, but many think their colorful counterparts were nicer. SideEffects lets you replace them. This simple Mac utility installs components that enable color Finder sidebar icons in both Lion and Mountain Lion. SideEffects is donationware and a beta, so if that makes you hesitant you can skip over it. Otherwise, enjoy the pretty icons!

Mountain Lion 101: Finder encryption via contextual menu (updated)
[Post updated, see below.] Whole-drive encryption isn't one of the sexiest features in OS X, but it's nice to know it's there. FileVault 2 (introduced in Lion; the original FileVault began in 10.3 Panther) can be very useful, especially for Mac users with sensitive information on their hard drives. The ability to lock down either a boot disk or a removable drive means additional security for Mac users when they need it. In Mountain Lion, Apple has made the encryption process easier and faster by adding a contextual menu option to the Finder. Removable drives can be encrypted simply by choosing the Encrypt option when you right-click (or control-click, or two-finger click -- we need a better word for that task) the drive icon. Note that only drives with a GUID partitioning setting can be encrypted, and the resulting encrypted volumes can only be read on other Macs running Lion or Mountain Lion. Mountain Lion also adds encryption as an option for Time Machine backups, and there's a new command-line tool (fdesetup, well-described by Rich Trouton) that allows third-party tools and system administrators to monitor and adjust FileVault settings. ML's FileVault can sync credentials with a directory system in enterprise environments, and the overall encryption scheme is in the process of certification under the US government's FIPS 140-2 standard, appropriate for "sensitive but unclassified information." Encrypting removable drives is now three-clicks easy, but if you want to encrypt your startup disk completely the process has not changed markedly from Lion. Head into System Preferences under Security & Privacy and choose the FileVault menu. You will need to turn on FileVault there. You'll also need to make sure Recovery HD is installed on your hard drive. It should have been when you first installed your system, but it may not have if something went wrong. Then you'll need to have a password for all users using the encryption. Once you activate FileVault, you'll get a recovery key, which is a last-ditch effort to recover your files if your password is lost or forgotten. After that, your files are locked down. You can use the computer normally, but if you ever lose your password and that recovery key (or if someone tries to sneak in without those), your files won't be accessible. There is an option to save the key with Apple itself, but you'll have to answer some other security questions to retrieve it. FileVault also offers an "instant wipe" feature, which will wipe the encryption key and all of your files from your Mac. So if you do encrypt your files and ever need to pass it on to someone else, you can be sure none of your secrets will make the trip. FileVault is a powerful feature, and if you need to keep a secret, it can make an important task very simple. Update: Clarified that the new features in Mountain Lion are the Finder contextual menu, encrypted TM backups and the command-line fdesetup tool, not the underlying FileVault 2 encryption. Our apologies for the mixup.

Dear Aunt TUAW: Help me fix my file associations
Dear Aunt TUAW, Good lord, why does Spotify want to open .m4v files? And how do I make it stop that? Your loving nephew, Nehi Dear Nehi, Eh? What was that? Auntie was just giving the kids some Werthers in exchange for them agreeing to play quietly outside the house. Spotify? Good heavens! *fans self* What is this world coming to? Spotify must have upped and changed a file association. Easy to fix, though. Select any .m4v file in Finder, then choose File > Get Info (Command-I). When the Info window opens, locate the "Open with:" section. Select another application, like VLC or QuickTime Player, and then click Change All... This tells OS X to use that application to open all m4v movies. Hugs, Auntie T.

Star Wars: The Old Republic's 1.3 update arrives today
Star Wars: The Old Republic's patch 1.3 has been in the news for a while, but the wait for it is finally over. After extended maintenance on the game from midnight to 4am PDT last night, the "Allies" update is up now.Those new features include the Group Finder tool, which is something that SW:TOR players have been seeking since launch. There's also the Legacy System, for players with more than one character, and Adaptive Gear, which is armor that can be modded in combat for other abilities. If you've been out of the game for lack of one of these features, now's the time to jump back in.

Oppo Finder goes up for pre-order, super-slimness can be yours July 1st
Oppo has been playing games with our thin-phone-obsessed hearts for awhile, but at last it's time to make a commitment to the Finder. Coming somewhat belatedly, pre-orders are now open for Chinese who want to make the 6.65mm-thick Android 4.0 phone their own. While there's just one version with 16GB of built-in space, it takes only ¥2,498 ($393) contract-free to get a 4.3-inch Super AMOLED Plus screen, a dual-core 1.5GHz chip, an eight-megapixel rear camera and a 1.3-megapixel front shooter. If that sounds tempting, you won't have long to pull the trigger before the golden day: pre-orders stop on June 24th before a full-scale launch on July 1st. That won't make prospective Huawei Ascend P1 S buyers any happier at having lost phone thickness bragging rights, but it will mean just a couple of weeks' wait until we crown a new champion.

Oppo's super-skinny Finder smartphone gets many more details, should reach pre-orders June 6th (video)
The last time we saw Oppo's 6.65mm-thick smartphone, it was playing hard to get: we didn't see much more than its svelte profile. Oppo is now being a little more forthcoming, both officially and otherwise. It's now teasing the device as the Finder, and some escaped details explain just how it's getting to that Ascend P1 S-busting dimension as well as where it sits in the smartphone pantheon. TGBus understands the Finder should use a familiar-sounding 4.3-inch Super AMOLED Plus screen -- much thinner than an LCD -- as well as a dual-core 1.5GHz processor of an unspecified make and the virtually pre-requisite 8-megapixel rear and 1.3-megapixel front cameras. The lot should run on a customized version of Android 4.0. If all goes to the still somewhat unofficial plan, the Finder could be ready for pre-orders on June 6th at a not-insignificant ¥3,999 ($631) off-contract. We're mostly waiting on in-store dates and the possibility of snapping one up without a long flight to China. Update: Check out Engadget Chinese's hands-on coverage at the more coverage link below.








