backup
Latest

Vodafone deal makes Dropbox a part of your smartphone backups
Dropbox just scored a huge deal that will not only put its cloud storage in front of a lot of people, but help you safeguard your smartphone's data. The company has forged a partnership with Vodafone that both gives the carrier's Android and iPhone users 25GB of free space for a year and integrates Dropbox into Vodafone's new Backup+ service. Rather than depend on a specialized backup space, you simply save your valuable files to Dropbox -- you can restore content on other devices and share it with friends without having to use two services or limit the kind of data you protect. The Backup+ app will be available as soon as the end of March, although the service itself will take a few months to reach "most" Vodafone areas.
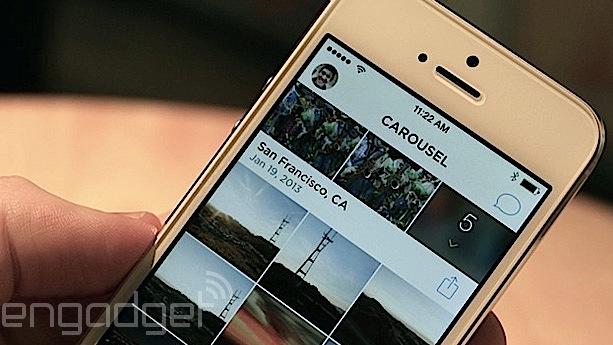
Dropbox's Carousel will offer to delete local photos you've backed up
The photo backup features in mobile apps like Dropbox's Carousel and Google+ are there partly to take the load off of your phone -- you don't have to keep every shot close at hand. Wouldn't it be nice if the software got rid of local images when they're merely taking up space? Apparently, it will soon. Dropbox is giving some Carousel users a "sneak peek" at a feature that offers to scrap local photos (after they've been backed up, of course) when your device storage is almost full. It's a simple gesture, but it could save you some time; you won't have to fret over which pictures to delete just to make sure you can snap a few new ones. We've reached out to Dropbox to get an inkling of when this feature will be available to everyone, and we'll let you know if it can provide a timetable.

iDrive promises unlimited cloud-based phone backups for $5 per year
You probably know to keep backups of your smartphone's data in the cloud, but backing up everything can be an expensive proposition in an era when 128GB phones are a practical reality. That won't be quite as much of a sore point now that iDrive's new Unlimited Mobile Backup option is here. As the name implies, the subscription service lets you back up your Android, iOS and Windows Phone devices without fretting about storage limits. Everyone can at least safeguard calendars, contacts and media (including Facebook and Instagram photos); if you're on Android, you can also preserve call logs, text messages and whole apps.

Get Backup Pro is a solid backup utility for Macs
Yes, there is Time Machine, Carbon Copy Cloner and SuperDuper!. All have their place and are terrific backup utilities, but it's also nice to see something new on the scene that adds a few tricks to your backup bag. Get Backup, from Belight Software (on sale for US$9.95) is a Yosemite-ready utility that does automatic folder syncing, makes bootable backups, allows for encrypted backups, follows automated schedules and does data archiving for things like your iTunes Library, your documents folder, or your iPhoto Library. Folder syncing is particularly nice and it's not available on most backup programs. Get Backup allows you to synchronize files and folders on your Mac with another computer or mounted drive using the sync features. Sync in one direction or update files in both locations using bidirectional synchronization. A good example is my iTunes Library. I'm constantly adding files, and the Library is on an external drive. With Get Backup I can have that folder replicated to another drive on an automated schedule and keep my copy up to date. Cloning is supported so you can copy one entire drive to another drive, and boot from the copy in an emergency. This is also a feature of Carbon Copy Cloner and SuperDuper!. Get Backup also lets you encrypt via AES-128, AES-256, Blowfish, or Triple DES. You can back up to another hard drive, a network drive, or a CD or DVD disc. I tried several of the backup features and found the program easy to use and foolproof. The user interface is pretty self-explanatory, and if you need more information there is built-in help. I didn't experience any glitches, although backing up to a network drive was pretty slow. It all depends on the speed of your network, and mine is not all that flashy. If you'd like to try the software at no risk, there is a free version that is pretty basic. It allows full backups. versioned backups and one-way folder sync. The Pro version is much more versatile, and allows incremental backups. encrypted backups. restoring of selected files and folders, and two-way sync. I think the Pro version is the best way to go. Almost all of the available backup programs use routines from the Unix core underlying OS X. The programs are simply a front end for executing those commands, but they are all a lot easier to use than entering terminal commands. There is also a version of Get Backup at the Mac App Store, but due to Apple rules on what features utility software can have, it's not really full-featured. It lacks full cloned backups because Apple does not allow software sold in the Mac App Store to invoke administrative privileges. That being the case, I would opt for the full version from Belight. All the backup applications mentioned are ready to use with OS X Yosemite. Check out all the features on the different apps before committing to one, and find out which works best for your particular situation.

Apple is offering existing iCloud users a partial refund after price drop
On the heels of Apple's new pricing for iCloud storage, existing iCloud users have begun receiving emails announcing they have received an upgrade and refunded to put them in line with new customers. Users who were on the 20GB plan saw their cost drop from $40 a year to $11.99. Apple is refunding those customers the difference. You can read the text of Apple's letter below. Dear ________, We recently announced new, more affordable iCloud storage plans. As a thank you for being a current iCloud storage plan subscriber, we've increased your storage plan and you will be receiving a refund based on the reduced plan price. Your plan has been upgraded from 15 GB of total storage at $20.00 a year to 20 GB at just $10.99 a year. You will receive a prorated refund of $0.52, which is based on the price reduction and the remaining months on your subscription. On September 30, 2014 this 20 GB plan will automatically renew and you will be charged $10.99. We increased the amount of storage in our new plans so you can get the most out of our new features like iCloud Drive, which lets you store and access any type of file from all your devices. All edits you make are automatically updated, which means you'll always have access to the latest version of all your documents. If you need more storage, you can choose a different plan from iCloud Settings at any time, right from your iPhone, iPad, iPod touch, Mac, or PC. Learn more about iCloud storage pricing > The iCloud Team NOTE: This annually priced storage plan is only available to current iCloud storage plan subscribers. You may cancel or downgrade from your device at any time. If you choose to change to one of our new plans, you won't be able to switch back to this annual plan. You can contact Apple for a refund within 15 days of an upgrade. Partial refunds are available where required by law.

Sound off! How do you keep your digital data safe?
We create a lot of digital content each day. Not all of it is important, but there are a few things we want to keep safe -- you know, things like financial documents, vacation selfies, MP3's from when we played in a hair-metal garage band. But what happens if your hard drive dies and takes your most sacred (and scandalous) digital memories with it? Has this ever happened to you? Head over to the Engadget forums and share your tips, tricks and strategies for avoiding a datapocalypse.
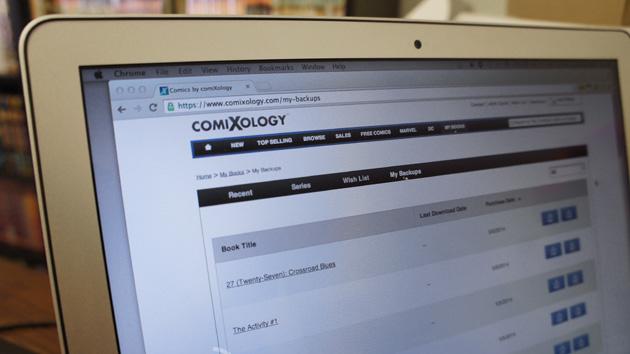
Comixology now offers DRM-free comic backups, but only from select publishers
When Amazon purchased Comixology, it was a herald of change: iOS users lost the ability to purchase comics in-app, Android users were gifted with a new purchasing system and, now,the digital book seller is going DRM-free. Sort of. Comixology CEO David Steinberger announced today that DRM-free backups of select comics are now available to download in PDF and CBZ format, giving readers the ability to enjoy their content outside of the Comixology ecosystem for the first time. That said, it's somewhat limited: backup downloads are only available to book published by Image Comics, Dynamite Entertainment, Zenoscope Entertainment, Thrillbent, Top Shelf Productions and MonkeyBrain Comics -- in other words, publishers that have already dabbled with DRM-free comic distribution.

Google makes it easier to email your smartphone snaps from the web
If you like to send lots of photos from Gmail, Google's latest feature addition might save you some much-needed time. The search giant says it will today begin rolling out a new button for Gmail on the web that enables you to embed albums and smartphone shots with a couple of button clicks. Images stored in Google Photos albums or shots uploaded using the auto-backup feature in the Google+ app can be imported by clicking the new "Insert Photo" icon, which also allows you to make a few tweaks before they're fired off to a lucky recipient. You'll obviously get more use out of the feature if you're already enjoying Google's cheap photo storage, but we understand if you're not too comfortable with Mountain View having access to your family snaps.

Ask TUAW Live is on the air at 5 PM ET today!
Yesterday was World Backup Day. Just in case you missed it, today Ask TUAW will be dedicated to getting your data in a safe place so you can be confident when and if your storage malfunctions you'll be able to get it back. "Ask TUAW Live" happens today, Tuesday, April 1, 2014 at 5:00:00 PM EDT. You can check here for showtimes in your area. We're taking your questions now via the Ask Tuaw feedback form, Twitter, Facebook or Google+. To watch the live feed and participate in the chat, jump over to the TUAW page on Google+. There you will find links to this Google Hangout. Bring your questions, ideas, tips and tricks or recipes for craft cocktails to share with the rest of the TUAW community. NOTE: Due to the way Google handles Hangouts for Pages, you will need to add the TUAW page on Google+ to your circles so we can circle back. Is that what they call it these days?

TUAW at Macworld/iWorld 2014 - Backblaze
In this short video interview, we visit the Backblaze booth at Macworld/iWorld 2014 and chat with Backblaze CEO Gleb Budman about their backup service and storage service. You'll see the insides (drive-free) of one of their 180 terabyte storage pods in which the company stores 100 petabytes of data for its customers.

Amazon gives Cloud Drive Photos for Android a new interface and simpler navigation
Amazon's been busy tweaking Prime and planning delivery drones these past months, but by the looks of it, it hasn't entirely forgotten its lesser-known services. Today, the company has updated the Cloud Drive Photos app for Android with a brand new interface and a navigation bar to make it easier to access your oft-used features. While the refreshed UI retains the older version's dark color scheme, it comes with new buttons and a new layout. The app now also automatically sorts all videos into one album and arranges photos and albums by date and name. Finally, other than the usual bucket of bug fixes, the new version adds an upload status indicator that shows how long you have to wait until you're done backing up your files. If these new features make you want to give the app a second chance despite being married to Google Drive or Dropbox, hit the Play link below.

Five tech things you can do for your family today
There's no place like home for the holidays, and certainly no place else where you're likely to encounter so many of your family members at the same time. Chances are, the advice and assistance you provided last year on the technology front has faded into memory just like a wilted poinsettia plant -- but there's still time to get folks off the naughty list and onto the nice list for 2014. Here's a quick few suggestions for low-impact, high-value help. Check the backups. Is Time Machine in play? CrashPlan, Backblaze or Carbonite online backups more your thing? Whichever approach your folks are using to protect their data, please check the setup, verify the backup drive and make sure nothing has gone off track since you got it working originally. Test restores are always a good idea, or make a quick clone of the Mac boot drive for offsite safekeeping with Carbon Copy Cloner, SuperDuper! or ChronoSync. iWish you a merry iCloud. Has your mom's iCloud storage allocation filled up with video clips and zillions of photos? Make sure that Photo Stream is landing someplace other than just the phone, and that iCloud backup is turned on for any iDevices (unless they're syncing locally, which is a good idea at least once a year). If your relatives don't already have Find My iPhone turned on, insist that along with the figgy pudding they have an ounce of device loss prevention. Apps and iOS updates. Just like visitors and uncooked fish, stale apps begin to emit an unpleasant reek after some time has gone by. Take a moment to verify that the folks are running the current iOS, OS X and app versions available. If they tolerate change well, you might even turn on automatic app updates in the Mac and iOS App Store to help keep them current. Scanning for Santa. Document scanners from Neat or Doxie may have shown up under the Christmas tree, but even the lowly iPhone's camera can help organize files and photos when paired with a savvy app like Evernote. Take a few minutes to discuss where key family documents are stored, and see if you can work out a better system than "somewhere in the basement near the water heater." Passwords be with you, and also with you. Using the same three passwords for every website is like walking under a ladder carrying a broken mirror on Friday the 13th. Get those cousins and kin thinking about a better way to manage their website credentials with 1Password, LastPass or iCloud Keychain, and suggest that they consider two-factor authentication for those critical accounts like Google or iCloud. If they really want to feel like they're living in the future, show them the device unlock magic of Clef plus Waltz. We wish all of you a very Merry Christmas and a happy New Year -- enjoy the day, travel safe, and tune in this afternoon at 5 for our handy helping Hangout, where Doc will gladly answer any questions he can about setting up Macs, iPhones, iPads and more!

Google+ for iOS gets full-res photo backups, lets you share your location
After nearly a month, Google is delivering on its promise of bringing full-size photo and video backups to Google+ on iOS. The app's version 4.6 update now lets iOS 7 users upload imagery at its original resolution as long as there's enough available cloud storage. Photographers aren't the only ones who benefit from the new software, though. It also introduces the location-sharing option from the Android release, translates posts in-line and unifies search. Socialites eager for more detail in their pictures (or their whereabouts) just need to visit the App Store for an upgrade.

Backblaze answers the question 'How long do hard drives last?'
Backblaze knows storage. The online backup company uses more than 25,000 spinning hard drives at any one time, stuffed into the proprietary Storage Pods it developed and made an open-source design. Well, with that many hard drives working away, the company has been able to keep track of failure rates and Backblaze's Brian Beach wrote a wonderful post on the life cycle of hard drives for the company blog. There are some interesting tidbits in the post. For example, all hard drives exhibit three different failure rates during their lifetimes. Early on, there are failures due to infant mortality -- those drives that might have made it through testing but had some fault that caused them to fail shortly after installation. That failure rate is about 5.1 percent of all drives per year during the first year and a half. After that period, the failure rate flattens out to about 1.4 percent for the next year and a half, and then diving to an 11.8 percent annual failure rate after three years. On average, 80 percent of all hard drives are still in use after four years. Through extrapolation, Beach posits that the median life span of a hard drive -- the point at which 50 percent of drives will have failed -- is about six years. The important thing about the Backblaze study is that it doesn't look at specialized data center-grade hard drives. Instead, the company uses consumer-grade drives just like you and I would purchase. Why does Backblaze use these cheap drives? It allows the company to store 75 petabytes of data at extremely low cost through the use of these drives in racks full of RAID Storage Pods. More than anything, the numbers prove what we've said all along -- if your hard drive hasn't failed yet, it probably will soon. Be sure to back up early and often.

Ask Engadget: best home backup system?
We know you've got questions, and if you're brave enough to ask the world for answers, then here's the outlet to do so. This week's Ask Engadget inquiry is from Stevie, who wants to get into the archival game. If you're looking to ask one of your own, drop us a line at ask [at] engadget [dawt] com. "I'd like to set up a central backup system for all four of our home computers. I'd like to have a wired and wireless option as they're all scattered around the place, and would need to have a very safe redundant disk system of some kind, and also to act as a media storage device for future HTPC uses. Am I wanting too much? Is there some hope out there for me? Thanks!" Now, in our humble opinion, what you're really looking for is a beefy NAS with enough speed to pump backups in and movies out at a comfortable rate. Our first thought, therefore, is to suggest the LaCie 2big, which'll throw information around your network at 100MB/s and can be picked up for under $500 (if you go for the non-Thunderbolt version). The big upside of using a device like this, of course, is that it'll happily work with both Windows and OS X backup software, taking a lot of the hard work out of your hands. Still, that's just one suggestion from us, we're reasonably sure that the mavens who lurk in our comment threads will more than happily oblige you with some more suggestions.

Backing up your iPhone's text messages
Whether it's for personal or legal reasons, you may want to back up text messages -- both SMS and iMessage. Think about wanting to keep a personal memory of a friend or relative who died suddenly, or the importance of keeping threatening texts from someone, and you'll see why it's important to have a way to do this. Wired's Kif Leswing looked into a few methods for backing up iPhone text messages, and we have a few tips of our own as well. First, Leswing notes that the SQLite database containing all of those messages is stored on your computer. On a Mac it's in Library > Application Support > Mobile Sync > Backup, in the cryptically-named file 3d0d7e5fb2ce288813306e4d4636395e047a3d28.mddata (to view your Library from the Finder, hold down the Option key while clicking the Go menu -- Library will appear between Home and Computer) . On a Windows PC, you'll find that file in C:\Users\[USERNAME]\AppData\Roaming. However, you'll need some way of opening the file and parsing the messages hidden within. Leswing suggests Ecamm's PhoneView app (US$29.95) for Mac or CopyTrans (US$19.99) for PC, but if you just want a copy of the file, you know where to find it and can just copy it to an external drive. This, of course, assumes that you are using iTunes and a USB connection to sync and back up your iPhone, which many people do NOT do. If you're using iCloud for iPhone (or iPad or iPod touch) backup, then you're not going to have access to that file. I also found the text message files in another place on my Mac, and they were much more up-to-date since I do a lot of iMessage chatting on that machine. Here, I went to Library > Messages and found a completely up-to-date set of three databases: chat.db, chat.db-shm, and chat.db-wal. Those contain all of the messages -- both SMS and iMessages -- and the same folder also contains an Attachments folder that contains hidden treasures. Inside are all of the images and other attachments that were sent to you in those messages, so your cat GIFs are saved for posterity. Once again, you'll need some way of opening the database files to be able to read the messages, although I did notice that just looking at the chat.db file in TextEdit did make it possible to read all of the messages that were buried in a pile of other meaningless garble. There's one more really easy way for Mac users to back up iMessages. Your Mac should reflect the messages that are sent back and forth from the Messages app on your iOS devices (if not, make sure that you're using the same Apple ID on all devices and the Mac). To create an easy-to-read archive of a string of conversations with your BFF, just launch Messages on your Mac, highlight the person you were texting with, and then bring up File > Print. You'll see both sides of your conversation in the printing thumbnail. Now, click on the PDF button in the lower-left corner of the print dialog (see image below) and save the conversation as a PDF document. You can even add that PDF to iBooks on an OS X Mavericks Mac. (Note that this printout does NOT include delivery times for the messages; that metadata is included in the database files). Do you have any other hints or tips for Messages backups? Let us all know in the comments.

iOS 7: Get your iPhone and iPad ready for the update
The new iPhones and the free iOS 7 update are imminent. The articles regarding which devices can run the new Apple mobile operating system and how to prepare for that momentous occasion of installing it on your device are plentiful. Christina Bonnington of Wired, in her article How to Prep Your iDevice for iOS 7, offers three salient points that you should either consider or physically do with your iOS device before you install iOS 7. The first item is to make sure your device is compatible. Our very own Yoni Heisler wrote an article noting that iOS 7 won't run on the iPhone 3GS or earlier, or the original iPad; some features will be iPhone 5 only, including some device-specific iOS 7 features. Another article by Brock Kyle from EveryMac.com details the exact iOS 7 features supported by each device from the iPad 2 to the fifth-generation iPod touch. The second item is to back up your device. David Cooper commented on the Wired article and points people to a video he created on how to accomplish making a backup. His video is aimed at the absolute beginner and is perfect for those who find technology confusing (like my 90-year-old mom). The four-minute Understand Apple prepping your Apple device for iOS 7 resides on YouTube. Steve Sande has a set of text-based instructions in his article on TUAW, World Backup Day 2013. It doesn't matter whether you back up to the Cloud or your computer, but please back up! If you need help in choosing whether to backup to your computer or iCloud, Apple has a support article just for you: Choosing an iOS backup method. At the very least, remove your video or photographs, so that you don't lose any of them. Apple's Image Capture software (included with every Macintosh) is a great little app to copy items off your iPad or iPhone. The last bit of advice Wired recommends is to clean out your iOS device. If you do not want to rummage through all the apps on it, just be aware that some apps may not work smoothly with the new iOS. Stay tuned for a plethora of articles coming up on TUAW on the new features of iOS 7 over the next few days.

SwiftKey Cloud syncs your keyboard profile, includes trending phrases (video)
Here's something we've all been wanting for some time. SwiftKey Cloud is launching today with a bunch of new functionality including -- you guessed it -- cloud backup and synchronization across multiple devices. By keeping your keyboard profile and settings online, you no longer have to re-teach Swiftkey your typing habits if you upgrade to a new tablet or lose your phone. Trending phrases is another new feature which analyzes relevant and localized phrases that are trending on social networks and other media and adds them daily to the keyboard's vocabulary. It supports US / UK English and eleven other languages at launch, with more coming in the future. Finally, SwiftKey Cloud makes its easier than before to personalize your keyboard by connecting it with your GMail, Facebook, Twitter and now Yahoo! mail accounts. We've been using the beta for about a day now and everything's working as advertised. Check out the gallery below, then hit the break for the promo video and PR. %Gallery-194389%

Mac 101: How to retire a Mac with an iCloud account
When you want to retire, sell or give away a Mac, you should never just pass it on to someone else as-is. There are many apps that only allow you to use your serial numbers a limited time, most notably from Adobe and Microsoft. You should deactivate the software so that you can reuse your serial numbers on a new Mac. There's other data you should save and remove also. In his article "iCloud services can make decommissioning your Mac more complicated," our good friend David Morgenstern at The Apple Core on ZDNet alerts us to an update to an Apple support article that deals with just that issue. The first critical issue, as noted on The Apple Core, is to not manually delete any of your data while signed into your iCloud account. Your iCloud account stores your files that sync with all of your devices and removing anything while signed in means your other devices will also have that information wiped. The safe steps to take are: Open iTunes and deauthorize the Mac from your iTunes account. Next, Apple recommends you back up your data. The Mac Basics: Time Machine support article, covers how to backup your Mac. You can also use other backup software, such as Carbon Copy Cloner or SuperDuper!. Both programs are used religiously by TUAW staff members. No matter what you use, the point is to make sure you have a copy of all of the data on your computer, so that you experience no surprises when you add a new Macintosh into your hardware mix. Open iCloud from your System Preferences. Uncheck the Find My Mac preference (the last one in the list), and then click the sign out button on the left side of the iCloud preference window. Your system automatically removes all of your iCloud data at this point. If you've backed up your data though, you still have it all neatly stored away on your backup drive. The balance of the information on Apple's support article covers reformatting your hard drive and how to return it to its original "out-of-the-box" state. This is especially useful for the recipient of your old and their new Mac. I recently had a relatively new iMac go belly-up on me and can say that having a current backup is the only thing that saved me from weeks of frustration trying to resurrect files. For my iTunes account, I just had to deauthorize all my machines and reauthorize them one by one. If I had not activated my iCloud account, I would have lost all my contacts, calendars and years of carefully organized Safari bookmarks. In addition, I found that Microsoft's phone support and Adobe's chat support were most helpful in returning my lost activations for their software. TUAW Stories Related to Backing Up Your Data Getting ready for Mountain Lion: Backups World Backup Day 2013: Don't be an April Fool!

Last Call: Everything you need to prepare for the Google Reader shutdown
This is the last call for everyone to migrate off Google Reader before it shuts down July 1. Follow these guidelines to put Google Reader behind you and get setup with one (or more) of the services that are ready and raring to become your new RSS home. Back up your Google Data Back up your Google Reader subscriptions and save them offline. You can use Google's Takeout backup service or a more powerful tool that'll save all your Reader data, including starred items, tags and more. Once you have your data saved offline, you can import it into any app or service you choose. Select another RSS Reader platform There are several platforms from which to choose if you want to replace Google Reader. Digg Reader: Digg Reader is a web app with an intuitive, minimalist design. It has fast syncing with mobile apps for the iPhone and iPad. The service integrates with Digg and is free to use, though a premium option may come sometime down the line. Even though it lacks search, Digg Reader is the service I'm going with for now. One major drawback is the lack of OPML import, so try to import your feeds before Google Reader goes offline. Read our review of Digg Reader. Feedly: Feedly has excellent third-party app support and a good web-based client. It's also free to use and is the service that many developers and users are adopting the most right now. This is my second choice behind Digg Reader, with one caveat -- without a monetization strategy, Feedly may not be able to sustain itself as it grows, and you may find yourself having to find another RSS solution again. Normally, these financials wouldn't enter my mind, but the abrupt shutdown of Google Reader has me questioning the longevity of each new service I try out. FeedBin: Feedbin has a Google Reader-like web interface and syncs with Reeder for iPhone, Mr. Reader and Readkit for Mac. It costs a reasonable $2 per month. You can read more about Feedbin in this excellent review from TidBits. Feedbin is my third choice because of the third-party apps, built-in Readability option and support for tags. NewsBlur: NewsBlur offers its own apps for the web, iPad and iPhone, but lacks third-party app support. Within its own apps, it has an intelligent filtering option and support for comments from the NewsBlur community. You can sign up for a free account that is limited to 64 feeds or opt for the paid version, which is $24 per year. You can read more about NewsBlur in this excellent review from TidBits. Feed Wrangler: Feed Wrangler has a great web UI and third-party app support. It uses smart streams to make RSS reading easier. Priced affordably, the service will cost you $19 per year. You can read more about Feed Wrangler in this excellent review from TidBits. AOL Reader: AOL Reader is the new kid on the block and is not as feature-filled as its competition. No mobile apps and no search are its biggest detractors. It is free to use , but has small, sidebar ads. Read our review of AOL Reader. NetNewsWire 4: NetNewsWire 4, the first version of the classic reader from current owner Black Pixel, is a polished OS X app with many convenient features like tabbed reading and a built-in browser. No native mobile apps and no third-party apps are a dealbreaker for me. NetNewsWire is free to use while it is still in open beta. You can save money by pre-ordering now for $10. The app will cost $20 when the final version with syncing is released. Read our review of NetNewsWire 4. Fever: Fever is a self-hosted solution that'll meet your RSS needs as long as you don't mind getting down and dirty with PHP and MySQL. The server build has a $30 one-time fee. Download some apps Most of the services above have their own OS X or iOS apps that you can use on your Apple devices. If you want something different, there are a handful of third-party apps that'll sync with services like Feedbin, Feedly and Feed Wrangler. You can browse through those third-party apps in our rundown of current RSS readers.











