howto
Latest

iPhone 101: Using the volume button to take burst mode photos
The camera in iOS 7 has a burst mode feature that allows you to take up to 10 photos per second just by touching and holding the shutter button on your iPhone 5s**. If you can't tap the shutter because you are wearing gloves or are holding the camera at an odd angle, you can use the volume buttons as a backup shutter release mechsnism. To take a single shot, just press and release one of the volume buttons. The camera app will focus and then snap your shot. Burst mode is equally accessible -- just press and hold either volume button and listen for the familiar rapid shooting sound. Another neat little trick, if you have you iPhone headset plugged into the phone, you can use the volume buttons on the headset to snap a photo. It takes single photos, though, and does not activate burst mode. **Burst mode is also available on older iPhone models, but the shot-to-shot rate is slower.

How to use the iOS Compass for basic land navigation
iOS ships with a basic compass that you can use to find your basic heading when driving or hiking. It's not as robust as some third-party orienteering apps, but it will work in a pinch when these other apps are not available. When you launch the compass, you may be required to calibrate it by tilting your iPhone until you fill in a circle. This tilting circle is new to iOS 7 and differs from the figure 8 calibration in iOS 6 and earlier versions. Once calibration is done, the compass will show you magnetic north by default, but you can switch to true north by going to Settings > Compass and turning on the toggle for "True North". That long, bold white line is your compass needle and shows you the current direction that you are facing in degrees and direction (77°E, for example). As an added bonus, the compass uses location services and will pull down your city, state and exact GPS coordinates. The four major directions (N,S,E,W) are clearly labeled on the compass face. If you want to find north, hold your phone level in your hand and slowly turn yourself until your white compass needle matches up with N and its red arrow. You can do the same with all the major directions by turning with your phone in your hand until the compass needle aligns with your intended direction. If you know the direction that you need to walk (15°N, for example), you can lineup the compass needle to that heading and then tap on the compass face to lock it. The heading will be bolded and highlighted with a short white line on the compass face. As you walk around, the compass will track your direction and will draw a red arc on the inside of the compass dial that shows you how far you are deviating from your intended target. When you are done, just tap on the compass face and your heading point will be removed. The compass app does not include standard compass features like orienteering lines and a direction of travel arrow for use with a map, but the compass does link to Apple Maps and you can use that in a pinch to navigate. Just tap on the GPS coordinates in the Compass app to launch Maps. You then can tap the navigation icon in the bottom left until you turn on compass mode, which will orient the map with magnetic north. Once you know where north is on the map, you can find your target on the map and guesstimate your direction of travel. This is only a tool that should be used as last resort or for fun. As Apple points out, "the accuracy of the compass can be affected by magnetic or environmental interference; even the magnets in the iPhone earbuds can cause a deviation. Use the digital compass only for basic navigation assistance. Don't rely on it to determine precise location, proximity, distance, or direction."

Mac 101: Using the keyboard viewer in OS X Mavericks
The keyboard viewer in OS X has been serving as a useful tool for a long time, allowing users to view keyboard characters with a few clicks of their mouse. Though Apple continues to include the utility in OS X, it has changed its location in the system preferences, moving it from "Language & Text" in Mountain Lion and earlier to the "Keyboard" preference pane. To add the keyboard viewer to the menu bar in OS X Mavericks, you must enable this option in the system preferences as follows: Choose Apple menu > System Preferences, and then click the Keyboard preference pane. Click on the Keyboard tab and then select "Show Keyboard & Character Viewers in menu bar" as shown above. Once the Input menu appears in your menu bar as a flag-like character, click on this icon and then click "Show Keyboard Viewer" to display a virtual keyboard on your screen. By default, you see the default keyboard characters, but you can easily view alternative characters by holding down the Option key, the Shift key or the Option-Shift key. When you see the alternative character you want to enter into a document, just click on it in the virtual keyboard or tap on the appropriate keys on your Mac keyboard, such as Option-Shift-K for the Apple "" icon.

iPhone 101: How to enable automatic app, music and iBook downloads
Automatic downloads in iOS is an iCloud feature that provides owners with the option to download new Apps, music or books automatically when they purchase the content from the App Store, iTunes or the iBookstore. In iOS 7, it'll also automatically download and install app updates. It's a welcome feature for iOS owners who want to have their content available right away on multiple devices; not so useful for owners who prefer to manually download media so they can manage their storage space carefully. Thankfully, iOS has a setting that allows you to toggle this feature on or off as you prefer. You can access the automatic download settings as follows: Tap Settings > iTunes & App Stores on your iOS device Tap Sign In if you're not already signed in to your iTunes account Enter your Apple ID and password as needed to login Tap to enable or disable Automatic Downloads for each content type (in iOS 7, green is enabled, while clear is disabled) You also can enable or disable automatic downloads over a cellular connection (Note that cellular downloads are limited to a file size of 50 MB or smaller) Once you enable automatic downloads, this feature only applies to content that is purchased or updated in the future. It will not download previously purchased content. You may also notice that iBooks, is not available in the list. If that is the case, then you must download the iBooks app in order for that content type to show up in this part of the settings. You can change these settings at any time as your preference for automatic downloading changes.

Toggle JavaScript in Safari with Keyboard Maestro
I was very pleased to be a guest on Mac Power Users Episode #181. We had a great conversation about all things automation on the Mac, but Katie and David both seemed to like one Keyboard Maestro macro in particular. Three years ago, I wrote about how to Quickly enable or disable JavaScript in Safari, but had not yet come up with the Keyboard Maestro macro. After we finished recording the show, I decided to "flesh it out" a little with some additional error checking. In the course of doing so, I learned a new Keyboard Maestro feature thanks to its developer, Peter Lewis. The macro itself is fairly simple: it is designed to be used in Safari, a simple press of ⌘ + J will toggle Safari's JavaScript setting on or off, and then reload the current page (if any). Although the macro is simple, it is very convenient for those sites which are filled with all sorts of annoyances and distractions. The second macro uses ⌥ + J to only display the current JavaScript status in Safari, without changing it. If you are impatient, you can jump over to the Github page for these two macros where you can download the macros. If you want to learn more about how it works (and the new 'trick' I learned in Keyboard Maestro), read on. Building the macros Most Keyboard Maestro macros fall into one of two categories: "global" macros, which should work anywhere, and "local" macros, which are only meant to work in a specific app (or group of apps). For example, most people are familiar with the keyboard shortcut ⌘ + space to start a Spotlight search. That keyboard combination should work in any application. That's what I mean when I say "global" –- it works at any time, in any application. Contrast that with something like ⌘ + Y which may or may not do something, depending on which app you are in, and it will most likely do something different in different applications. That would be an example of a "local" macro. The reason I mention this is that these two macros which I have created are meant to be local macros, in the sense that they are only meant to be used when you are using Safari. For example, if you press ⌘ + J while you are using the Finder, you don't want Keyboard Maestro changing your JavaScript setting in Safari! To limit these to just Safari, the macros need to be placed in a Keyboard Maestro "Group" which has been limited to just be active in Safari. Don't get overwhelmed! I'm telling you this detail to help you understand how it works, but if you use my macros you won't have to worry about creating this Keyboard Maestro Group, it will be done for you. But it's important to understand how it works and why it is important. It's really not as complicated as it sounds; hopefully, this screenshot will help: A larger version of this screenshot is available on Github. In the left column, you can see a group called "Safari Only" Macros has been created. This group is like a folder which can hold any number of macros. In the second column you can see that I have 4 macros in that group (the 2 mentioned here and 2 others which are unrelated). In the right-most part of the window you can see that the "Safari Only" Macros have been set as only available in Safari. (If you wanted to rename the Group to something other than "Safari Only" Macros you would do that here.) When you import the macros I have created, Keyboard Maestro automatically creates the "Safari Only" Macros group, and it knows that these macros are only to be used in Safari. I mention it here only as explanation; you should not need to do anything in Keyboard Maestro to get them into this group. Once you have imported the macros into Keyboard Maestro (either by double-clicking on the .kmmacros file or by choosing File » Import... in Keyboard Maestro) you can look through the macros to see how they were put together. Do not be overwhelmed! These macros may look complicated, but that's mostly because I was very thorough, and added a lot of error-checking that I will admit I don't always include. What these macros do is really quite simple. Look at this menu item, and notice that in one there is a checkmark, and the other there isn't: I previously suggested you could go into System Preferences and assign a keyboard shortcut to "Disable JavaScript." The reason that Keyboard Maestro is better than that is that Keyboard Maestro's macros will sync via Dropbox, which means that if I create a macro once I will have it on all of my Macs, instantly. Maybe you're thinking, "But isn't a keyboard shortcut easier?" Well, maybe, but at its core, the macro to toggle this setting simply chooses that menu item, then it looks to see if the "Reload Page" item (under Safari's "View" menu) is enabled. If it is (meaning Safari has already loaded a page), it reloads the page, otherwise it stops. Now, already I have improved upon a keyboard shortcut, because I'm getting two actions for one keyboard shortcut. With a few minutes of extra work, the macro can be easily expanded, and the benefit of those extra minutes will benefit me every time I use this macro in the future. So here are the extra features I added into the macro: If there is no menu item 'Disable JavaScript' then chances are that the user has not turned on the "Show Develop menu in the menu bar" option in Safari's "Advanced" preferences. Oops! But we don't have to just give up; we can use Keyboard Maestro to open Safari's preferences (using the menu item), then select the "Advanced" preferences (telling Keyboard Maestro to press the 'Button' labeled "Advanced"), and then press button "Show Develop menu in the menu bar" which should have the effect of checking the box and enabling the menu. Just in case, we leave the Preferences window open, and open an alert window using a shell script set to 'Display results in a window' telling the user what should have happened, and what to do next. The macro is then canceled. It is easy enough for the user to press ⌘ + J again, if desired. Now if I reinstall this macro on a new Mac (remember, it syncs via Dropbox, so I can do that very easily) it will help me customize Safari even if I have forgotten to turn this option on! It is important to notice that, unlike some menu items, the Disable JavaScript menu does not change when it is toggled. For example, Safari's "Show Status Bar" menu changes to "Hide Status Bar" when the setting is changed. Ideally, "Disable JavaScript" would change to "Enable JavaScript" but, alas, all that happens is that a check mark is added or removed. Fortunately, Keyboard Maestro is smart enough to be able to tell the difference between "Disable JavaScript" and "Disable JavaScript with a check mark" and we can test for it by looking to see if the menu item "is marked" as shown here: If you were to click on "is marked" you would see another option for "is not marked" which means that now we can tell whether JavaScript is currently enabled or disabled! (This is the "new Keyboard Maestro trick" I learned while writing this.) With a little bit of effort we can not only tell the user (using OS X's built-in notification settings) whether they have just enabled or disabled JavaScript (rather than the generic "toggled"), and if the user uses the new companion macro (⌥ + J instead of ⌘ + J) we can use a notification to tell the user whether JavaScript is enabled or disabled without changing the setting. What problem did we solve, and how much effort did it take? JavaScript has a lot of good and beneficial uses, but it can also be used to have parts of a web page move around while you scroll, or have something jump up and block what you were trying to read. If you have been annoyed by something on a website, chances are good that disabling JavaScript would make it stop. Apple has made it very simple to disable JavaScript in Safari, but it's not very convenient. After all, once you disable JavaScript, you'll probably want to (or even need to) reload the page. Being able to do that with a keyboard shortcut is much more convenient. (Oh, and if you'd prefer to be able to trigger this macro using your mouse, Keyboard Maestro can do that as well.) So we've solved a real problem that can be a daily annoyance when browsing the web by making it convenient to turn JavaScript on or off, and making it even easier to check to see if it is off or on. Creating this macro probably took me about 10 minutes, but I will benefit from it every single day that I use Safari, on every Mac that I own, into the foreseeable future. Every time I press ⌥ + J or ⌘ + J, I'm going to be just slightly happier than I would have been without it, and I'm going to be slightly happier just after a moment of frustration ("Why is this site doing that?! Well, I can fix this easily enough.") This is the one of the benefits of doing these bits of automation on your Mac: it may not change the world, but it makes your part of it a little better and more enjoyable. What may be the best part of this particular effort, for me, is knowing that Katie Floyd and David Sparks are probably going to be using this too, as well as some listeners to the Mac Power Users podcast, and some people reading this article. So I've made their part of the world just a little better too.

How to create a data recovery external drive
I knew something was wrong when I booted my 2012 MacBook Pro, walked away to get coffee and returned to find the computer had turned off. When I booted again, the grey screen appeared and the MacBook Pro booted part way before powering down. An attempt to boot into Safe Mode revealed that the CPU was halting, killing the processes, then shutting down. Next came booting into Recovery Mode and attempting to fix the disk. After several minutes, the kiss of death was issued: the drive was corrupted, and I needed to erase and reinstall OS X. No big deal. I went to the bookcase for the external drive where I kept my Time Machine back-up. It was a bit out-of-date because of a few weeks of traveling, I thought as I plugged it in, but I would have no issue restoring from it. Right? The dead external drive said otherwise. Well, fudge. The 18-month-old hard drive in the MacBook Pro was corrupt, and my external disk that was barely two years old was toast. Now I needed to get everything off the corrupted MBP. Conventional wisdom gives you several options. One is purchasing Disk Warrior and attempting to repair the disk. Another is producing an image of the hard drive via Disk Utility. A third is accessing the MacBook Pro from another Mac in target disk mode. Since there were no local stores that sold Disk Warrior, and I needed to replace my external drive anyhow, I headed to Best Buy and got one and a Thunderbolt cable. The ailing drive would not mount in target disk mode on my MacBook Air because of the corruption, and attempts to create a disk image on the new external drive failed. Realizing that my options were dwindling, I stumbled across this how-to on Apple's discussion forums on creating a data recovery drive. The basic idea behind the data recovery drive is that your primary computer uses it as a boot drive instead of the malfunctioning drive. In this case, you're advised to use a blank, powered external drive, which I just happened to have. The original steps were authored by Apple community member ds store, to whom I owe my undying thanks and full credit for this guide. Format the external drive with a single-layout partition that has a GUID partition table and is formatted to OS X Extended Journaled. You can do this either using the Disk Utility in Recovery Mode on the ailing Mac or through Disk Utility on another Mac. Hook the external drive up to the ailing Mac if you reformatted on another computer. Install OS X either through Internet Recovery (for OS X 10.7 or later), a USB recovery disk or the original install discs if you have OS X 10.6 or earlier. If your internal drive refuses to mount, when your computer reboots, it will automatically switch to the external drive to complete the OS X installation. If it doesn't, reboot again and hold down the option key and select the external drive. Complete the OS X welcome on the external drive. Put in the same user name on the data recovery disk that is on the internal disk. If all goes well, once you get to your desktop, you'll get a message saying that you'll need to erase and reinstall OS X on the internal drive. However, you can now see your internal drive again. Hurray! You can't write to it, but you can move/copy the files, so do this right away. Drag-and-drop the files from the internal drive over to their corresponding folders on the new OS X installation. ds store suggests leaving your old Users/Library files alone and focus on saving your applications, music, movies, documents and pictures. You might need to change permissions on these files in order to view them. Once you're finished, you can erase and reinstall OS X on the internal drive and migrate everything back from the data recovery drive.

How to hide unwanted channels on Apple TV
Over the last year, Apple has worked to expand the Apple TV's offerings with content from HBO, The Weather Channel, Smithsonian, and others. While this helps make Apple an alternative to cable, the sheer number of options can quickly clutter your home screen. Fortunately, it's very easy to hide apps you don't want to see. There are three simple steps. Step 1: Go to the Settings screen and select General. Step 2: On the General screen, select Restrictions. Step 3: You will see a list of all the channels with Show written next to them. Simply click Show to switch it to Hidden. With just three simple steps you never again have to be bothered by apps or channels you don't use.

Mac 101: How to use Stacks effectively in your Dock
New OS X users may not be aware of the power of stacks as only one is included in the Dock by default. If you've never used it, a stack is a Dock item that gives you quick access to a folder. Each OS X installation includes one -- the "Downloads" stock on the right-hand side of the Dock next to the Trash. Creating a stack is as easy as selecting a folder or files from the Finder and dragging it onto the right-hand side of the Dock. Once the stack is added to the dock, you can view its contents or customize how it looks and sorts the items that it contains. You can quickly and easily view the contents of a stack by clicking on it. One click will display the contents and a follow-up click will cause them to collapse. It's a quick and easy way to glance at the contents of a folder without opening up finder and browsing to the folder's location. Stacks can be customized right-clicking or control-clicking on the stack's icon in the Dock. You can change the sorting criteria for the contents of the stack as well as modify how the stack appears in the Dock, either as an icon or a folder. The most important option is how a folder contents are displayed when you click on it. You can view each stack as a fan that opens up as a series of icons arranged in fan or a simple list. You also can choose a grid which shows a scrollable matrix of icons that are arranged according to your sort criteria.

How to craft the perfect parallax wallpaper for your iPhone and iPad
Sick of stretched, blurry or otherwise lame wallpapers on your iPhone or iPad? Apple's decision to make your background come alive with the parallax effect in iOS 7 means that using your standard wallpapers ends up giving you some not-so-sharp effects. But fear not: You can create a wallpaper of your own using any high-resolution photos you can find online. Below, you'll find the perfect resolutions for both static and parallax wallpapers as well as some tips on how to create the perfect background image for your device. iPhone 4s Static: 960 x 640 Parallax: 1,196 x 740 iPhone 5/5s/5c Static: 1,136 x 640 Parallax: 1,392 x 744 iPad 2/iPad mini Static: 1,024 x 1,024 Parallax: 1,262 x 1,262 iPad 3/4/Air/mini 2 Static: 2,048 x 2,048 Parallax: 2,524 x 2,524 Once you've found an image that fits your needs, it's time to cut it to the perfect size. There are plenty of free tools available to help you tweak it: Preview -- The Preview application on OS X lets you crop and resize images without a hassle, and there's even a handy formatting tool to resize images based on several iPhone and iPad resolutions. Unfortunately, it doesn't take the parallax effect into account. Paint -- If you don't have a Mac handy, you can always use this free Windows tool to slice up your images. Gimp -- For a little more control over your image editing, Gimp is a great solution. It's free, powerful and works on OS X, Windows and Linux. Snapseed or Skitch -- On iOS, either of these will allow you to crop, straighten or add effects to an image. A few things to keep in mind: iOS 7 will do its best to add contrast to the lock screen text and status bar, but it's not perfect. Make sure your wallpaper doesn't leave your clock or battery bar unreadable. If you use a static, screen-sized image with the parallax effect, it will automatically apply a bit of zoom to it, leaving it blurry. iPad wallpapers need to be square to account for the tablet's screen orientation. If you choose a non-square image, you'll likely be left with a stretched image once you turn your screen.

How to fix an iPad that's been disabled after entering the wrong passcode
Have you ever picked up your iPad, only to discover it has been disabled by your curious children who entered the password too many times? Or maybe you've done it yourself when you've forgotten the passcode you created a month ago? if you enter in an incorrect password too many times, iOS will think someone is trying to break into your device and will disable it. The problem with a disabled device is that you can't type in the password anymore, even if you suddenly remember it. You either have to wait a certain amount of time or connect the iPhone, iPad or iPod touch to iTunes, if it has been permanently disabled. Here are a few tips to help you get that device unlocked without losing valuable information. Try to back up the iOS device in iTunes The first thing you should try to unlock your disabled device is a simple iTunes backup. Connect your iOS device to your computer via USB and open iTunes. Select the device in the upper right-hand corner to display its properties in the main screen. Click on the "Back Up Now" button to start a sync. You may be prompted to type in your password on your iOS device to start the sync because the device is locked. Once you have typed in your password, you can cancel the back up and start using your device. Restore the device using iTunes and a previous backup If the backup trick doesn't work, then you may have to reset the passcode by restoring the device. This only works if you have previously synced your device with iTunes and have a backup stored on your computer. Follow these steps to restore your device and reinstall your backup. Connect the device to the computer with which you normally sync and open iTunes. If the device is still disabled, or if iTunes does not automatically sync your device, sync the device with iTunes by pressing the "Back Up Now" button. When the backup and sync are complete, restore your device. When iOS Setup Assistant asks to set up your device, choose "Restore from iTunes backup." Select your device in iTunes and choose the most recent backup of your device. Wait patiently while the restore completes its process. When the restore is completed, you should have all your documents, photos, emails and settings in place and the device should no longer be disabled. Restore the device using recovery mode and reset the password If you've never connected your iOS device to your computer, then you may need to place the device in recovery mode and restore it to erase the device. Unless you have an iCloud backup, you will lose all of your data using this method. If you use iCloud for backup, you can select a backup during the setup process after the restore. Disconnect the USB cable from the device, but leave the other end of the cable connected to your computer's USB port. Turn off the device: Press and hold the Sleep/Wake button for a few seconds until the red slider appears, then slide the slider. Wait for the device to shut down. While pressing and holding the Home button, reconnect the USB cable to the device. The device should turn on. Continue holding the Home button until you see the Connect to iTunes screen. iTunes will alert you that it has detected a device in recovery mode. Click OK, and then restore the device. Follow the prompts in Setup Assistant and proceed to "Set up your device." If you used iCloud for backup, tap Restore from a Backup, then sign in to iCloud. Proceed to "Choose backup," then choose from a list of available backups in iCloud.

Here's a quick way to send a file to a screen-shared desktop
I've been doing a lot of Mac development recently. This means I often need to screen share to my headless OS X Mountain Lion system for testing. This morning, I was updating my folderol app to add features for folder tagging. I had to make sure that those Mavericks-only features wouldn't show up when the app was run on 10.8. Normally, I mount the headless system as a foreign disk drive and then copy/drag to the drive using finder. But for whatever reason today, I thoughtlessly dragged the app directly to the shared desktop. And I'll be gobsmacked, but it worked. The file just transferred, and a new File Transfer window opened to show me that the process was successful: I honestly have no idea how long this feature has been around. For all I know it goes back to the OS X stone ages. [It does go back quite a ways... drag and drop file transfers using Apple Remote Desktop were introduced in v3 back in late 2006. –Ed.] But I also know that if it was a pleasant surprise to me, some of you out there will appreciate knowing about it too.

A PDF alignment trick so perfect, you'll wish you'd thought of it yourself
When reading a PDF document in Preview, you may have discovered how hard it is to hand-adjust a page's zoom and contents to provide a page-at-a-time display. The screenshot to the right shows how there's almost always either clipping or a bit of the next page to worry about. Don't work so hard to manipulate your window. Use a few handy built-in features to better improve your reading experience. Show just one page. Select View > Single Page (Command-2) to show just one page, perfectly centered, at a time. You can return to continuous scroll at any time by selecting the View > Continuous Scroll (Command-1) option. Zoom each page to fit the window. Enable View > Zoom to Fit (Command-9) to ensure that the page expands as much as possible to fit the current window size. Now, instead of using the zoom-in and zoom-out options, you can just resize the window and the page size will follow suit. View a page-by-page table of contents. For quick page navigation, enable an in-window contents display by selecting View > Thumbnails (Command-Option-2). A column of previews appears to the side of the page letting you move to the exact location you wish. The first and third of these features are also available directly from the View pop-up that appears by default at the left of the window's toolbar. The location of this feature, which looks like a rectangle with a line and two dots on the left, may vary on your specific installation because Preview allows you to customize the toolbar.

TextEdit smart links for fun and profit
I regularly create and update documents in TextEdit using both plain and rich text (RTF) formats. One of my favorite features enables me to use built-in data detectors to automatically convert URLs to clickable links in RTF documents. Data detectors work by constantly scanning the material you're typing. When it sees something it recognizes, like phone numbers and addresses in the Mail app, it provides a way to act on these detected items. In Preview, the "smart links" detector adds a working, clickable link to recognized URLs. To enable this feature, open TextEdit's preferences (Command-comma) and select the New Document tab. In the bottom-right corner, check Smart links. When you next create an RTF document, TextEdit will scan your entered text and automatically convert URLs to links on your behalf. Your RTF document updates with the link (unlike when you use the feature with plain text documents). The embedded link field "{\field{\*\fldinst{HYPERLINK "http://tuaw.com"}}" enables the document to carry that URL with it, even when the file is opened in other apps.

Mac 101: How to take screenshots on your Mac using OS X's built-in controls
Did you know that OS X has a little-known utility for taking screenshots? It's a small tool called Grab that's tucked away in the /Applications/Utilities folder and is exceptionally handy for taking screenshots, especially timed shots that require a few seconds of preparation. Grab is very easy to use. Just open it by going to /Applications/Utilities or by hitting CMD-SPACE and typing in Grab in the Spotlight search field. There is not much to the app; the bulk of its utility can be found in the Capture menu. You can use this menu or the shortcuts to grab your screenshot. Once you have snapped a shot of your computer screen, the image will open in a preview window. Just tap on the "Untitled" name of the file in the preview window to rename it and choose where to save it. Besides the Grab app, there are a few keyboard shortcuts that'll allow you to take screenshots of your Mac. The full window shots are nice as they preserve the window drop shadow with full alpha transparency. The resulting images look great in documentation or on the web. CMD+Shift+3 will capture the entire screen and save it as a file. CMD+CTRL+Shift+3 will capture the entire screen and copy to the clipboard. CMD+Shift+4 will capture an area that you select and save it as a file. CMD+CTRL+Shift+4 will capture an area that you select and copy it to the clipboard. CMD+Shift+4 then space will capture a full window, menu, desktop icon or the menu bar with drop shadows and save as a file. CMD+CTRL+Shift+4 then space will capture a full window, menu, desktop icon, or the menu bar with drop shadows and copy to the clipboard. Holding down the SPACE key after you start drawing an area will allow you to reposition it. Holding down OPTION right after you start drawing an area will allow you to adjust the width and height of the selected area. Hit ESC while capturing an area or window to exit the capture mode. Images captured using the keyboard shortcuts are stored on the desktop by default, but you can easily change the location using the following terminal commands. defaults write com.apple.screencapture location ~/Pictures killall SystemUIServer This will change the default location to the Pictures folder, but you can replace "Pictures" with any other folder you prefer. I changed it to Downloads as I use the downloads folder as my catch all for items that I need for a moment, but don't want to keep.

How to control which iOS apps have access to your personal data
Ever wonder which apps have access to your contacts or your calendar? Or maybe you tapped the incorrect button when an app asked for permission to access your photos or microphone? Don't stress too much as you can easily change the privacy settings for your data on an app-by-app basis. Accessing these settings is made easy as they are all included under the Privacy umbrella in the settings app. Just open the settings app on your iPhone or iPad and follow the instructions below: Open the Settings app, scroll down and tap on "Privacy." Alternatively, you can ask Siri to "Show Me My Privacy Settings." You will see a listing for each category of data, including location, contacts, calendar and more, as shown in the above-left image. Tap on each entry to view the apps that access that category of data, as shown in the above-right image. Use the toggles to turn on and turn off access for each app. In iOS 7, the toggle is green when access is enabled. At the bottom of the privacy settings, you will see settings for advertising. This section allows you to limit ad tracking from third-party advertisers. You should check to make sure it is turned on. Keep in mind as you fiddle with these settings, you may break functionality in apps that require access to this data. For example, contacts app Cobook needs access to your contacts and navigation app Google Maps needs access to your location information. If you disable access to that data, certain features within these apps will break. Nonetheless, it's useful to revisit this setting every once in a while to make sure new apps are not accessing information you want to keep private.

Find deals with TV Bobber, The Tracktor and TUAW's RSS feeds
The holiday season may be over, but there are lots of places around the web to find deals throughout the year. Of course we offer deals through https://deals.tuaw.com and our 'deals' posts, but today I also want to tell you about two other services I use to find good prices. Then I'm going to end with a special tip that you can use to follow your favorite TUAW topics, writers or features, including our deals posts. TV Bobber The first is called TV Bobber, which tracks "over 5,000 seasons of shows in high definition" in the US and UK iTunes stores, although UK tracking is going to go on hiatus during an upcoming renovation of the site. I have been using this for awhile, and it is a great way to find out when TV shows go on sale on iTunes. You can track this via RSS at http://tvbobber.com/log?rss or on Twitter @TVBobber. There is no mailing list, but you could always point If This Then That at the RSS feed. Bonus Tip: Nathan Swartzendruber, who runs TV Bobber, suggests that one of the best ways to save money on iTunes is to keep an eye out for iTunes gift cards to go on sale. He makes a good point; I've seen iTunes gift cards on sale for "spend US$10/get $15" or "spend $20/get $25," although sometimes you have to wait for physical cards to get mailed to you. The Tracktor The second is a new-to-me discovery called "The Tracktor," which tracks prices on Amazon for customers in Canada, France, Germany, Japan, the United Kingdom and the United States. The Tracktor is a web service that will monitor specific items for you on Amazon's website, and send you email alerts when the price hits a specific price point. But that's really just the beginning. If you install the browser extension for Safari, Firefox or Google Chrome, you will get two other extremely useful features. First, when you visit a product page on Amazon's site, The Tracktor will show you a price history graph showing you previous prices for both new and used items. That way, you can see how the current prices compare to previous highs or lows. The second useful feature is that you can set an alert right from the Amazon page. For example, I'd like to buy Hannibal, Season 1 on Blu-ray, but I'm not in any rush, so I can wait for it to go on sale. It's currently selling for $29.50 (new), but thanks to The Tracktor, I can see that in the past six months it has been as low as $19.99: Data courtesy of TheTracktor.com I set my price alert to $20 so if The Tracktor sees that the price is at (or below) that level, it will send me an email. This is a feature that I have wanted Amazon to offer for years, but of course it's not in the company's interest to help you delay your purchases. The Tracktor cannot track prices for Kindle books (this is a limitation enforced by Amazon itself, as explained in the FAQ), but other than that, you can track just about anything that Amazon sells. There's no charge for the service. I assume that when you get an email notification from The Tracktor, it uses an affiliate referral code for Amazon. If so, that seems completely appropriate, since it is directly responsible for any purchases that I'd make through Amazon's site (and affiliate links don't raise the price that I'd pay by even $0.01). Custom RSS Feeds + IFTTT.com = TUAW in Your Email Here's something that I bet you didn't know about TUAW.com: We have a lot of RSS feeds. In fact, we (and by "we" I mean "our CMS") create RSS feeds for every category and every tag and every writer. For example, let's say that you wanted an RSS feed that would only include Mac topics (excluding, for example, iOS). You could use an RSS feed of our "Mac" category, which can be found here: http://www.tuaw.com/category/Mac/rss.xml. Want an RSS feed of just iOS posts? http://www.tuaw.com/category/iOS/rss.xml Every post on TUAW.com is also tagged. You can see the assigned tag(s) by scrolling to the bottom of a post and clicking on (wait for it...) the "View Tags" link. For example, our "deals" posts are all tagged with "deals" so if you wanted an RSS feed for that tag: http://www.tuaw.com/tag/deals/rss.xml Likewise, you can follow any tag by using the URL http://www.tuaw.com/tag/foo/rss.xml where "foo" is the tag that you want to follow. Each TUAW contributor has his/her own RSS feed as well, such as http://www.tuaw.com/editor/TJ-Luoma/rss.xml for my posts. Why do I mention this when we've been talking about how to find deals online? Because if you combine that with IFTTT.com, you can create an automatic system to, for example, email you all of the articles tagged "deals" by plugging the URL for the deals feed (http://www.tuaw.com/tag/deals/rss.xml) into the "If This" part, and then have an email or other notification sent to you using the "Then That" part of the formula. This can be especially useful for something like "deals," where the price drop may only be good for a certain amount of time. One important note: Tags on TUAW posts are added manually by the author of each article, and we strive to be consistent and reliable. However, we're not perfect, so it's possible we might miss a tag. You might also want to follow TUAW Twitter @TUAW and Facebook if you use those services.

How to improve the reliability of Touch ID with this simple trick
If you are having a problem with Touch ID recognizing your fingerprint, here is a simple trick for iPhone 5s owners that'll improve its reliability. According to reader Mike Sierra, you can significantly improve Touch ID by scanning the same finger and storing it five times on your device. You can enter a new fingerprint scan by following the written directions below or by watching the video directions here. Just rinse and repeat five times to get the best performance. Ensure that the Home button and your finger are clean and dry. Hold the iPhone as you normally would when touching the Home button. Touch your finger to the Home button lightly (don't press to click it) and hold it there until you feel a short vibration or until you are asked to lift your finger. Continue to touch and lift your finger slowly, making small adjustments to the position of your finger each time. Once the initial scanning is complete, you'll be asked to adjust your grip to capture the edges of your fingerprint. Hold the phone as you normally would when unlocking it and touch the adjacent outer areas of your fingertip, instead of the center portion you initially scanned. The fingerprint will be saved when the scan is complete Note that the five fingerprint scans will use up all available slots for fingerprints in iOS 7, but you likely will capture every nook and cranny of the finger you are scanning. We've tested this trick and it seems to be working with as few as two saved scans. Test it out and let us know what you think in the comments.
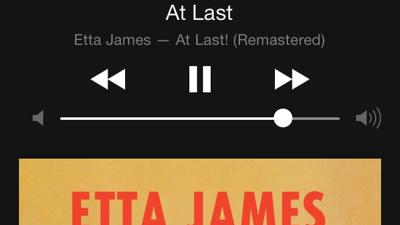
Music apps that use YouTube to listen to your favorite songs for free
Today Beats launched its own music service, which I'm trying out for the 7-day trial period. Engadget has a good writeup of the Beats Music experience here. I previously subscribed to Spotify, Rdio and Pandora. I've also been a big fan of Slacker (the comedy channels are awesome), Stitcher (for news) and TuneIn (for local radio stations). Everyone is trying to make money in the music game, so to get the most out of these services you'll wind up needing a subscription. Through the magic of YouTube, however, I found a couple of solutions that won't cost you anything (except maybe your soul), and allow you to make playlists. Ultimately there are a few problems with apps like this, not the least of which involves a lack of payment to the artist*. Then again, it's not like any artists are getting rich off streaming media playback to begin with. No, the real problem you'll find with apps like this has more to do with the availability of certain music on YouTube. Some is great, and from the original artist. Some, like Bob Marley, has been covered so often (and so badly) that it won't make for a great experience unless you are dedicated to curating your music list. Then again, I also found some rare stuff I didn't have on my Marley boxed set from the 1990's, so there's that. If you've got the time, however, these apps are a cheap way to listen to the songs you want without monthly fees. There's also a category of apps that let you "download" "free" music on the web and play it back. These are mostly just a media playback app with a web app that allows you to download files into the app for playback. It's possible for us to sift through these in another post, although most of the ones I tried initially were just terrible, both in design and functionality. One last thing: You can play YouTube in the background, but you can't do it from the app. Using Safari, you can play media in the background using this tip. Oh, and of course there are plenty more apps in the store that let you do this, but these are the ones I tested. The good, the bad, and the ugly. Musi Since I last looked at Musi, it has added a requirement to sign up for an account (just for the app, not for YouTube). That's a bummer, because Musi, aside from mandatory sign up on first launch, is really a great example of how to make an app like this. It also prompts twice for my phone number, which I was not fond of, but is used to power "social" stuff (pardon me while I go punch a wall). That said, once I set up an account my previous songs were still in Musi! The design in Musi is top notch, providing a simple, straightforward approach. You can make playlists, repeat, shuffle, most everything you can do with any music player. There's not even a skip when you exit the app, unlike most other similar apps I tested. It works great with the lock screen player controls. The developer of Musi tells me that he pulls the lowest quality video from YouTube while pulling the best audio from it in the background. In fact, you'll never see the video. Unfortunately Musi is not without bugs, as one of the songs I tried to play gave up about a minute in, and the app skipped happily to the next one in my queue. If you loved 8-tracks or early CD players, you'll love this feature. But Musi is the best-looking app of all the ones I tested, and the most reliable overall. The biggest missing feature is a cache, so you'll need a network to play anything. Those sharing features allow you to connect with friends, etc. but services like Spotify do this so well already, bombarding my Facebook timeline night and day, that I don't find the utility worth the hassle. Then again, I'm the only "friend" using Musi. MB (MixerBox) This app offers some "collections" based on popular artists at the time (Rhianna, Eminem, Katy Perry, etc.). While handy, MB wanted me to sign in with Facebook (I chose to "sign in later"), then presented a dialog with OK as the only option, which took me to the app store to "buy" a "free today only" version of the app I had already downloaded on my iPad -- apparently v.2 of this very same app! While the DJ button should let friends who use the app (and who sign up via Facebook) to create playlists for you, I didn't bother. Why? The very first video I played wouldn't stop playing. Pause didn't work, closing the app does what it should and continues playing and clicking "Done" put the video away just to have it pop back into view. I had to force quit the app, then I deleted it. I put MB in here as an example of just how terrible most of these apps are. Go ahead and see if it works for you, it's free! And you get what you pay for. FoxTuber My son mentioned this one to me, and I can see why. He has an iPod touch, and FoxTuber allows you to download (cache) several songs for offline playback. The paid version allows for a few more. For a kid, this is a pretty decent app to use if you only need a dozen or so songs to carry around. In this version, you pay US$.99 to remove ads. There's a US$2.99 version, but I honestly couldn't find what was different between it and this free one. You can also save movies, but keep in mind a feature film will eat up a lot more memory. Operation of FoxTuber is simple, although it won't win any design awards. One nice feature: You can flip between different countries easily. One thing you won't enjoy: The ads strewn across the interface. Free Music - Music Tube Collection Oh, what's not to love when an app has "Download free app!" in the title? Well, the interface could use some work. You have to find songs and add them to your "library" (not the official one -- these will not appear in your iOS Music app) before you can play anything. This app also allows you to localize by country easily, and does provide a handy breakdown by genre. This one also has a cache, which is limited to 20 songs in the free version. US$2.99 will unlock the cache limit, although again you're going to find apps will crash if you load too much into them on an older iOS device. This app allows you to view the video if you wish. It also displays the album art on your lock screen, which was rare in the apps I tested. You can also download a cached version of the song, although there's a limit which you can unlock via an in-app purchase of US$2.99 (which also removes ads). Conclusion You can guess that most of these apps are pretty terrible. They do one thing, and most do it with the style of a garbage scow sidling up to an oil derrick -- in other words, they are gross and unwieldy. Still, if you're a cheapskate who just wants to listen to what you want to listen to when you want to listen to it, you have numerous terrible options. I don't recommend paying for any of these, as I don't think the vast majority are stable products that will enjoy a long life on the App Store. But for now, if you want free, they exist for your listening pleasure. *To be fair, YouTube (meaning Google) pays licensing fees. No, not every video is accounted for, but most of them are, and the official music videos are definitely being paid for in accordance with licensing terms.

Beware of this Apple ID phishing scam
Be careful out there! Over the past several days, TUAW has received a number of emails from readers noting that there is a phishing scam going around. In case you're not familiar with phishing, it's a way for devious types to get access to your user ID and password for an account -- in this particular case, your Apple ID -- so that they can then go in and rack up big charges. Even worse, since many people use the same email and password for multiple accounts, this can open the door to all sorts of nefarious action. Phishing is done by sending out emails that look like they are from a trusted source (here, it's Apple), often saying an account has some issues and asking you to click on a link in the email to log in and correct those issues. Don't do it. If you do, you're actually being directed to a fake Apple website where you'll be asked to enter in that Apple ID and password. Once that information is in the wrong hands, well, things might not go so well for you. The image at the top of this post shows one of the emails that has been going around. There are a few "tells" -- first, it says "Dear," but doesn't show a name. Second, it expresses concern that "someone tried to log into your Apple account from a different IP address" -- Apple doesn't check your IP address, which is why you can log into your account from an iPhone, iPad or Mac just about anywhere. Third, what the heck does "Penligst" mean? Apple's usually pretty good about sending emails in the proper language for your country, and in this particular case, that does not look like English. In fact, Google Translate couldn't figure out what it was, except that it might be close to "venligst," the Norwegian word for "please". Apple will NEVER ask you to click on an embedded link in an email to go to a "Verify Now" website. Hovering your cursor over the embedded link shows that the link goes to a non-Apple website -- in this case appe-ca-verifyed.tk/z/1.php. That .tk? That's the country code top-level domain for the island territory of Tokelau in the South Pacific; a domain that in 2010 was responsible for about 21.5 percent of all total phishing attacks. So please tell your friends, loved ones, enemies and everyone to be careful and not fall for this scam. Point out some of the things that are common in phishing, and if you -- or your friends and relatives -- are concerned that an account has been compromised, go directly to the website and never click on a link in an email. Hat tips to Dan F and Hal S for alerting us to this latest scam

How to share your location using Apple Maps
If you need to tell someone where you are located and they are not familiar with local landmarks, you don't have to fuss with a third-party app. There's an easy way to share your coordinates using Apple's built-in Maps application. Here's how: Open up Apple Maps on your iOS device. Select the blue icon in the bottom-left corner. This will pinpoint your current location within Maps. Tap on the red pushpin to bring up additional details on your location. Tap on "Share" in the upper-right-hand corner. Select your preferred method of sharing. You can choose from Messages, Mail, Twitter and Facebook. If you have any other ways of sharing your location in iOS, please let us in the comments below.





