ios7
Latest

An hour or so with iOS 7
Note: I'll be updating a few times this week as I get my feet wet with iOS 7. Here's the second. So I walked out of Tekserve and used Maps to find my hotel. I tried out iTunes Radio, but I was in a rush so I didn't have much time to set things up. Luckily Apple has asked some high-profile musicians to create some playlists under the "Featured Stations" section. I was worried I wouldn't know where to find iTunes Radio but the icon is pretty clear in the music player app. Soon I heard Jared Leto softly speaking in my ear, explaining his thinking behind the song choices on his playlist. His California playlist. Maps is virtually the same as it was before, and I was never given audio prompts for the walking directions I asked for -- which is tradition. Messages Another tradition on the streets of New York is me, walking along, texting to my girlfriend. I really like Messages now, although I can't exactly pin down why I like it so much better. From the text bubbles visibly popping up into the stream to the blur atop the stream when you scroll with the keyboard up, the whole thing needed a fresh coat of paint. Better still, everything seemed more responsive. When I got a message on my lock screen I could swear it was easier to swipe to unlock and reply. It's amazing how driven we are by our eyes. Keyboard Speaking of messaging, while I don't feel like the keyboard has had more than a new coat of paint, it does feel more responsive and accurate. iOS 7 didn't make the M key twice as big, however. I'm still mistyping things, but that is why we have Siri. I'd still like to use other keyboards, frankly. Siri Siri is so much better. When you first launch Siri, there are example phrases. Now you can finally do things like turn off Bluetooth from Siri! You can also see if Siri can even hear you! As we reported, Siri is no longer a beta. While the tech still isn't quite as good as Google in some cases, Siri is far more functional than before and I see using it a lot when I'm out and about. Safari I was never a big fan of CoverFlow, and Safari's new multi-page view is a meh for me. I liked the older view because I could see an entire page, but at these sizes why am I complaining? The somewhat-gimmicky parallax finally comes in useful here, however, as I could tilt my iPhone to see more of the pages as they were stacked. Nope, I totally won't look silly doing that in a coffee shop. FaceTime As for FaceTime, I thought I'd hate having a new app for this (especially when Cupertino decided to rearrange the furniture across my home screen), but I asked my girlfriend to test it and... she couldn't figure out how. So I think this will help a lot of people to get more familiar with the tech, and I must say the quality is crazy good. Background muting was outstanding, as her son was blasting a kid show, but FaceTime muted everything while I spoke. Music Now back to music. I didn't spend a ton of time mucking around in the music app, but I'm pretty sure the Create button at the bottom when you're playing a song wasn't there before. I would still like to see a drag-and-drop metaphor in the music player, allowing me to browse albums, artists and songs and just pull them into a playlist, but at least Apple has made making a playlist a little more obvious now. Needs Improvement Some bad parts I've found so far: - OK, the animations are bugging me now. Some are fine, but the swooping in of icons gets old within an hour. This is the new genie effect, and I can just hear jailbreakers planning to turn it off now. - Where did the list view in Calendar go? Apple, people do use these things and sometimes we do get tired of exercising our thumbs just to see our day. In particular, I am a visual organizer and like to see my entire day before me, not just slivers of it. - Dictionary? What Dictionary? Well clearly there's a Dictionary loaded into iOS, because autocorrect is on point. But when you select text and click Define it won't define the word. Any word. You have to tap Manage, then download one of dozens of available dictionaries. That seemed very un-Apple and I'm hoping it was a bug which will be fixed. Little touches everywhere Even with those issues (and I'm sure I'll find more), I have to say the little touches definitely added up. I don't even mind the battery icon, which appears briefly when you plug in, then disappears so you have to look up in the corner where the battery usually indicates charge. There are worse things in life, I guess. Still, from swiping anywhere on the lock screen to unlock, to Control Center and Siri allowing easy access to toggles (for Wi-Fi, Bluetooth, the LED light, etc.) all the way to the new FaceTime app and app switching in landscape view (how was this not a thing before?), iOS 7 is a worthwhile upgrade for me. I think it will be a good update for anyone with an iPhone. Note I said iPhone. I have yet to try iOS 7 on my iPad 3 thanks to some varying reports on its stability and speed. Now I'll be spending the night getting to know more about iOS 7, and report back tomorrow after I've spent an entire day with it.

iOS 7: Searching for apps and info with Spotlight (video tutorials)
In previous versions of iOS, Spotlight -- Apple's search utility -- has always been available by going to the first home screen, then swiping right. In iOS 7, Spotlight is now available on every home screen. Here are two short videos to show you how to use Spotlight in iOS 7, and also how to change the order of search results. To access Spotlight, simply swipe down on your home screen. Some sites have been mentioning that you need to be in the top row of apps or folders before beginning the swipe -- that's untrue, as you can be anywhere on the screen to begin the swipe. Here's the video (which can be resized to full screen, by the way): Once you've swiped, Spotlight quickly fades into view. Type in your search phrase, and Spotlight provides a list of all eligible apps, contacts, music, podcasts, mail, events, messages, videos, audiobooks, notes, voice memos and reminders that contain the search phrase and are stored on your device. I like to use Spotlight as an app launcher, so I wasn't initially happy to find that applications were showing up in the search results after contacts. A quick look at Settings > General > Spotlight Search revealed a way to order the search results so that applications were first in the list -- you just tap on the "hamburger" (three horizontal lines) next to the search item, and drag the item up or down on the list. Individual items can also be unchecked with a tap to remove them from the Spotlight search results.

These are the apps that iOS 7 is working to make obsolete
"We have always been shameless about stealing great ideas." - Steve Jobs, 1994 That quote may be almost two decades old now and the man who spoke it may no longer be with us, but with today's release of iOS 7 it's clear that Apple still very much believes in it. There are a ton of fantastic features in iOS 7 that have never been included in an iOS release before, but that doesn't make them original. In fact, there are several third-party apps that already do a lot of what makes iOS 7 so special, but by snatching those ideas and making them its own, Apple's own product becomes better -- and the ground beneath these apps begins to shrink. Camera vs. Camera+ Camera+ is one of my all-time favorite iPhone apps, and I've been using it for years now. That said, with each new release of iOS, the gap between the functionality of Camera+ (along with 90% of all third-party camera apps, for that matter) and the built-in camera app is shrinking. iOS 7 has all the standard tricks in place, like cropping and rotating photos, but with the addition of features like real-time filters, Apple's own app won't warrant a replacement for most users this time around. Those of you have Camera+ probably already know that it was updated today, adding exposure compensation, the square crop, AirDrop support, and a host of sharing improvements. But still, the Camera+ team must be tired of seeing that stock iPhone Camera app close behind and looming in the rearview mirror. iTunes Radio vs. Pandora Customizable radio apps like Pandora, Slacker, and Spotify couldn't have been happy to hear about iTunes Radio, and now that it's available to everyone with an iOS 7 device, it'll be interesting to see how they respond. For users who want a premium experience (like custom playlists and specific on-demand music choices) the subscription options of third-party music apps will still be the best bet, but for those of us who just want to pick a few artists, create a station, and enjoy the music, iTunes Radio is more than adequate. iTunes Radio learns what you like, and the more you use it the better it gets at picking tracks you'll enjoy. You can even grab songs you own from your music library and have a station built around them. In short, iTunes on iOS has just properly entered the streaming radio scene, and competitors should be very afraid. AirDrop vs. Dropbox I can already hear the arguments rising up to squash this one, but hear me out: For power users Dropbox is probably irreplaceable, and if you're the kind of person who pays big bucks each month for a huge amount of cloud storage that you can have others access from a dozen different locations, you're not going to be wowed by Apple's own AirDrop sharing option. However, for iOS users who just want to toss a document to a coworker or toss a few photos from a trip to friends, its simplicity makes it the most appealing option. No, AirDrop doesn't threaten Dropbox on most levels, but it does something equally important: It helps prevent users who are looking for a simple sharing solution from ever needing to think about Dropbox in the first place. That's a powerful tool, and if Apple makes expanding AirDrop functionality a priority, it could do some real damage down the road. iCloud Photo Sharing vs. Cluster We've been down this road before, haven't we? If Cluster didn't already have problems now that Facebook duplicated its only trick with the flip of a switch, Apple has now put the nail in its coffin. iCloud Photo Sharing lets users create shared photo streams that will automatically populate to the iOS devices of the participants. You can choose who is or is not allowed in each stream and also comment on the photos. In short, it's everything Cluster does, but it's already built into iOS 7. That $1.6 million in funding sure seems well spent now, eh?

iOS 7 app updates you don't want to miss
Apple released iOS 7 today and along with it came a horde of updated apps that are ready for iOS 7. Some simply have a fresh coat of paint to match the flat design of iOS, while others add significant features under the hood. We will keep a running list of apps that are updated as the day goes on. Enjoy iOS 7 and all the newness it brings with it! Screens 3 [iOS Universal; Category: Utilities; $19.99] Leave your computer behind and travel light! Screens is a beautiful, yet powerful Screen Sharing and VNC client that lets you connect back to your Mac, Windows or Linux PC from the comfort of your living room, the corner coffee shop or anywhere in the world. Mailbox [iOS Universal; Category: Productivity; Free] Mailbox is a completely redesigned inbox that makes email light, fast, and mobile-friendly. Papers 3 for iOS [iOS Universal; Category: Productivity; $9.99] Papers is your personal library of research. Find, read, organize, sync your research papers -- anytime, anywhere! Scratch - Your Quick-Input Notepad [iPhone; Category: Productivity; $2.99] Scratch is a different kind of notepad. It launches lightning-fast, always ready for input. No fussing with file lists or file names. Phlo [iOS Universal; Category: Reference; $2.99] Launch the app, type your search, and find what you're looking for on any search engine. Twitter [iOS Universal; Category: Social Networking; Free] With Twitter, you can watch the world unfold like never before. Clear [iPhone; Category: Productivity; $0.99] Life is messy. Keep it together with Clear, an amazing new app for list-keeping that is unbelievably simple, quick and satisfying to use. Evernote [iOS Universal; Category: Productivity; Free] Evernote is an easy-to-use, free app that helps you remember everything across all of the devices you use. Mail Pilot [iOS Universal; Category: Productivity; $14.99] Experience intuitive email with a simple, task-oriented approach. Quickly manage and productively organize your Inbox with Mail Pilot for iPhone + iPad. Omnifocus 2 for iPhone [iPhone; Category: Productivity; $19.99] OmniFocus for iPhone brings task management to your fingertips. Keep track of tasks by project, place, person, or date. QuikIO [iPhone; Category: Utilities; Free] Quik.io is the fast, easy, hassle-free, secure way to instantly access all your media files and documents. Stream, download or share any files from your computers to iPhone, iPod Touch, iPad and iPad mini. Pocket Casts [iOS Universal; Category: News; $3.99] Pocket Casts is a powerful Podcast manager for iPhone and iPad. Flipboard [iOS Universal; Category: News; Free] Flipboard is your personal magazine. It is the most popular way to catch up on the news you care about, discover amazing things from around the world, or stay connected to the people closest to you. Run Keeper [iPhone; Category: Health & Fitness; Free] Track your runs, walks, bike rides, hikes, and more using the GPS in your iPhone. WatchESPN [iOS Universal; Category: Sports; Free] Stay connected to live sports and shows from ESPN - wherever and whenever you want them. Shazam [iOS Universal; Category: Music; Free] Shazam recognizes music and media playing around you. Tap the Shazam button to instantly match, and then explore, buy and share. Camera+ [iPhone; Category: Photography & Video; $1.99] Whether you're a seasoned photographer or someone who's barely touched a camera, Camera+ will make you love taking photos. Twitterrific [iOS Universal; Category: Social Networking; $2.99] Twitterrific is the award-winning, elegant Twitter client that's easy to understand and a delight to use. Instacast 4 [iOS Universal; Category: News; $4.99] Managing a large collection of podcasts on the move is easy with Instacast's thoughtful and intuitive design. Scanner Pro by Readdle [iOS Universal; Category: Business; $6.99] Scanner Pro transforms your iPhone and iPad into portable scanners. It allows you to scan receipts, whiteboards, paper notes, or any multipage document.

My first five minutes with iOS 7
Note: I'll be updating a few times today as I get my feet wet with iOS 7. Here's the first. I decided to wait. I traveled to New York today, and set up camp in the Tekserve offices in Manhattan to download the new mobile OS from Apple, iOS 7. Setup The setup was a breeze, but this time required a passcode and warned me that I chose a crappy one. You can always turn it off later, but I'm happy Apple is pushing your first line of defense for a secure phone. Icons Those flat icons will startle some. It took a minute for my brain to re-adjust to the icons, and there was a pause as I searched for the Settings and Photos, both of which were on my home screen. Icons now zoom in and out, as do folders, but after a while, the zooming in/out starts to get annoying, much like the Genii effect in OS X got tiresome over time. Photos Sending a photo? Totally different and so much better. I took a screenshot and it appeared right next to the last photo taken, and it was fast and easy. A little more confusing are the pencil-thin lines indicating other features below, but all I wanted were some photos sent via mail for now. Updates I was worried about auto-updates but Apple smartly asks if you want to turn this on. I don't, just because I have a lot of apps and I have seen a massive spike in the number of bad binaries that hit the store, only to see an emergency update get sent up a day or two later. I have too many mission-critical applications to worry that something will blow up when I need it most. This isn't an Apple problem, it's a clarion call to developers to get the bugs fixed before hastily trying to time a release with some external event. Developers: Get it together. Cupertino Is Messing With Me Something I really hate, and Apple has always done this in iOS: Re-arranged icons. Here's the thing, Cupertino. Some of us have spent hours futzing with our home screens. Now you come in with your popped collar and swagger and decide that the lamp should be on the floor in a million pieces. Well, maybe I had OmniFocus in a particular spot for a reason! No matter, you moved OmniFocus, which was the "last" icon on my first screen to the second "page" -- all by itself. And iOS 7 pushed everything over to make way for FaceTime. Really? Annoying. Now I get to re-arrange things. Again. Bits and Pieces Game Center is much nicer. I love the animations when accepting new people. The Compass becomes an inclinometer! Fun. Passbook no longer shreds a pass, but looks more like an old TV turning off. It still requires a lot of thumb aerobics to get there, but obviously you don't want to make it too easy. iOS 7 removes one click from the previous four it took to delete a card. Really digging the new Calendar. Information is clean and gestures get you where you need to go easily. It reminds me of a Calendar app that came out long ago, but was subsequently ruined by update after update. Notes will really throw people as it now looks like a generic "note" app on the Store. Swiper No Swiping! Sometimes While using Notes I discovered something slightly annoying with iOS 7. While I appreciate being able to swipe to traverse "up" or "back" in an app, it seems you can only do this in certain parts of the screen. In Notes, you have to swipe in an area with text. In Settings, you have to swipe... somewhere. For me the sweet spot was about 2/3 of the way down the screen. As an initial impression, I think this will confuse people. Luckily Apple still has buttons for navigation at the top of these screens, but I'd like to see more brains built into these gestures if they are to become the new physical language of interaction on iOS. App Switching And finally, in my brief first dive into iOS 7 I really enjoyed switching among applications. I always hated just looking at icons, and now I'm able to see frozen screens for each app. This has some practical purposes, but I think the direct result will be more about users feeling more comfortable with what's going on, and hopefully not worrying so much about keeping apps open. I know some aren't liking the way the icons and screens scroll, but within moments I was used to it and prefer it over the old method. Parallax Parallax? Doesn't do it for me because I already had photos as my lock screen and wallpapers. I have yet to change them. Priorities, people! So that's my first five minutes with iOS 7! I'll try getting to my hotel and seeing what the next hour brings. I am not updating my iPad yet -- all of this is from the iPhone 5.

Drafts becomes iOS 7-only with latest update
Drafts is one of many apps making the upgrade to iOS 7 today, but in this case, it's going all the way. Drafts 3.5 will only support iOS 7, and both iPhone and iPad apps have been fully updated to utilize the new OS. If you are not planning to upgrade to iOS 7 right away, you won't be able to upgrade to Drafts 3.5. But thanks to Apple's newly implemented "last compatible version" feature, you should still be able to download a version of Drafts that works on iOS 6. Other new features in Drafts 3.5 include: The ability to post to Google+. Tap and hold the "+" to get additional options when creating a new draft, such as utlizing selected text or clipboard contents. Dropbox import (if the app is installed on your iDevice). Display count of unprocessed drafts as an app badge. Enhanced customization with new action tag, hidden status bars and more. Drafts is US$2.99 and Drafts for iPad is $3.99 on the App Store. If you're getting started with this app, check out fellow TUAW writer Dave Caolo's tips on how he uses it.

Facebook iOS app gets a facelift, gives iPhone users a new navigation bar
It's iOS 7 release day, folks, and while we've told you about plenty of apps that have been updated to fit Apple's new aesthetic, we've got another for you. This time, it's Facebook, and instead of just giving its iOS app a fresh coat of paint, the team in Menlo Park has also delivered a new way to navigate its iPhone app. The upgrade brings an ever-present tabbed bar at the bottom of the screen that lets users seamlessly switch between News Feed, Requests, Messages, Notifications and More -- meaning as you slide your finger along that bar, the screens quickly switch from one to the other. And, each of those tabs saves your state, so if you've scrolled down a ways in your feed, then do some messaging and come back, you won't have to roll through all the content you've already viewed. This function also transforms the More screen into a personally customizeable tab, as the app remembers whatever option you last chose. While this new option is a departure from the left-side nav users have grown accustomed to, the changes are very much made with you in mind. Developers went through 100 variants of the app tested by between 5-10 million users -- who wanted less friction in the UI -- and that feedback informed the redesign. Keep in mind, however, that iPad owners won't be getting this new nav (Facebook found that the existing UI was better suited to the larger screen). As for the iOS 7 paint job? Highlights include wireframe icons and a translucent nav bar at the top of the screen that allows underlying content to bleed through, along with a general flattening of the app's appearance. However, users will only see this new look if they have upgraded to iOS 7. Folks sticking with iOS 5 and 6 will still get the new tabbed nav functionality, but the aesthetics will remain in line with the rest of their device's appearance. Wanna give the new Facebook a try? You know what to do.

12 great new settings in iOS 7
In all major operating system updates, there are usually quite a number of unsung improvements that don't get press attention. These are usually hidden deep in the Settings app, where it takes a while for bloggers to find the new features -- usually by accident. Dave Hamilton over at The Mac Observer has thoughtfully provided a list of a dozen new settings in iOS 7, and you're sure to find at least some of them to be quite useful. Here are a few to ponder: Dynamic Wallpaper -- finally there's a way to get an animated background on your home and / or lock screen. Visit Settings > Wallpapers & Brightness, select Choose Wallpaper, and you're greeted with a choice of "Dynamic" wallpapers or "Stills." Those dynamic wallpapers are all variations on the same thing -- floating, glowing "bubbles" that brighten and fade as they move around -- but they're attractive and hopefully point to a future where developers can create beautiful, moving wallpapers. Background App Refresh -- Hamilton notes that this feature allows "apps to work together with the OS on coalescing their updates. This is a great thing and should vastly improve network efficiency as well as battery life." If there are apps that go out to grab data way too often, you can disable them on an app-by-app basis. This is done in Settings > General > Background App Refresh. Burst Mode for Photos -- Did you think that Burst Mode was only available on the new iPhone 5s? For some reason, I did. But, as Hamilton points out, it's actually possible to use the feature on any device running iOS 7. Just hold down the shutter button when taking photos, and you can fill up a lot of your iPhone's storage with multiple copies of the same image. There's a lot more where those hints came from, so I suggest you point your browser to The Mac Observer for more settings tips.
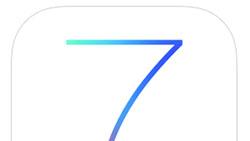
iOS 7: Multitasking has a brand-new look
Multitasking functionality in iOS was first introduced alongside the release of the iPhone 4 back in 2010. Since then, multitasking on iOS has largely remained the same. In iOS 7, Apple has completely retooled the way multitasking (or switching between apps if we want to be a tad more precise) works. While beckoning the app switcher in iOS 7 remains the same -- a quick double tap on the home button -- the entire implementation has been completely retooled. Whether or not you're a fan of Apple's arching aesthetic changes in iOS 7, it's readily apparent that multitasking in iOS 7 is more useful, intuitive and eye-catching than ever. Switching between applications Again, you can get started by simply double tapping the home button. Right away, you're presented with Apple's new app-switching layout. As evident from the photo below, Apple has made app switching a much more engaging and immersive experience. In place of an icon grid located at the bottom of the screen, the app switcher in iOS 7 is comprised of live representations of your most recently used applications. It's a clever card-style implementation that harkens back to the days of Palm's WebOS. Overall, the visual effect of the card implementation should make it much easier for users to find what they're looking for. You can easily navigate through the application listings by swiping to the left or right. As you swipe in either direction, you'll notice a cool intertial scrolling effect wherein the icon associated with each application smoothly glides into place directly below its corresponding "card." When you find an app you want to switch into, simply tap the card (or icon) of your choosing and, just like that, you're whisked away to that app. Overall, the entire implementation is much more intuitive than it was in previous versions of iOS. Removing applications Removing applications in previous versions of iOS involved accessing the application switcher, pressing and holding an icon until all the icons in the icon grid began wiggling and then tapping a horizontal red bar atop each icon. From here on out, you can kiss this view goodbye. In iOS 7, removing applications from the app switcher is not only a whole lot easier, it's also much more, dare I say, fun. To remove an app from the multitasking pane, simply tap (and hold) an app card and then swipe upwards. Just like that, the app has been removed. You should be aware of three things when it comes to dismissing apps from the app switcher. With two fingers, you can actually tap and simultaneously select two cards for rapid fire app dismissal. Swiping an app away only works if you tap and hold on the actual app card. Tapping on the app icon won't work in this regard. You must swipe the app card in question upwards. Swiping a card towards the bottom of the screen simply results in a rubber banding effect. So that's the app-switching aspect of multitasking functionality in iOS 7. It's clean, simple, fast and again, a whole lot more intuitive.

iOS 7.0.1 will be ready for iPhone 5s, iPhone 5c on Friday
Buyers of new iPhones (5c and 5s) will get iOS 7 pre-installed of course, but they likely will have to update to iOS 7.01 as soon as they are unwrapped. 9to5Mac and others sites are reporting there will be an update pushed through Apple servers on Friday, the day the new phones launch. The update will reportedly fix a bug with the touch ID system and iTunes purchases. Apple has said the new fingerprint detection will work to make app store purchases. It isn't known for sure if there is anything in the update for iPhone users who aren't using the newest iPhones. We'll find out Friday.

How to stop iOS 7 from destroying your iPhone's battery life
iOS 7 is all kinds of sexy, but with a slew of fancy new features comes more strain on the ever-important statistic of battery life. iOS 7 is compatible with iPhone 4 or later (though not all features are supported on older devices), so if you're upgrading your current device to the new operating system, there's a good chance you could see a noticeable decrease in battery life. If you're looking to avoid any pitfalls in the battery department, here are a few settings you can tweak to keep iOS 7 from sucking your iPhone's life like an evil, software vampire. Disable background refresh iOS 7 lets certain apps refresh even when you're not using them, which is both super convenient and a big problem for users who want the most out of their batteries. Disabling Background Refresh entirely would be your best bet, but even disabling the feature on just a few apps should help your device remain lively for a bit longer. Alter your location services It seems like just about every app wants to track your location these days. For some apps, like Maps, this makes a lot of sense, but if you've authorized other apps (Twitter, Facebook) to track your location without actually using the in-app features that go along with it, you should turn it off. In addition to apps, iOS 7 has a whole host of system-level options for location tracking, including local advertising and even the compass. If you don't use the apps to begin with, turning off the GPS tracking won't do much, but if you can disable tracking for a few of your most-used apps, you could see a decent boost in battery life. Not using AirDrop? Kill it iOS 7 introduces AirDrop to the iPhone for the first time, but even if you find yourself using the handy Dropbox-style feature from time to time, you should be turning it off when you don't need it. This is made easy by the new Control Center in iOS 7, which can be brought up by swiping upwards on the home screen. From here, it's just two taps to either enable or disable AirDrop, and while you're here, you can also disable Bluetooth and/or WiFi to help save additional battery life when you're not using them. Note: AirDrop is not available on the iPhone 4 or 4S. 3D goes bye-bye OK, this one is going to hurt: You know that fancy 3D parallax wallpaper effect that iOS 7 introduces? Unfortunately for users who want the most out of their battery, it's a luxury that does nothing but burn power to make your home screen look cool. You can disable this feature by toggling on the "Reduce Motion" option in the Accessibility menu. The same goes for the new dynamic wallpapers. Yes, a moving background image is a pleasant bit of eye candy, but it serves no functional purpose other than shortening your time between charges. Kick these features to the curb and your battery will thank you. [Want to help your friends and family grok the iOS 7 story? Send them a link to our Don't Panic Guide to iOS 7. --Ed.]

iOS 7 app update roundup: it's a flat, flat, flat world
Even if you don't feel like coughing up the cash for either the iPhone 5c or iPhone 5s, those eligible for an update (that's if you own an iPhone 4 or up, or an iPad 2 onward) can at least console themselves with iOS 7, which debuts today. Gone is the skeuomorphic design of the Forstall era, and in its place is a flatter interface that promises an entirely new experience for iOS devotees. As such, developers everywhere have been scrambling to get their apps redesigned to match the new mobile OS out of Cupertino. While we can't possibly cover every update, we've compiled a quick list after the break of the more substantial app revamps that have come our way.

Kindle's iOS app gets a flatter design to match iOS 7
We swear, we won't be giving you the blow-by-blow on every single app that gets updated for iOS 7 today, but this one seemed like a biggie. Amazon just announced that its Kindle reader for iOS has received a major redesign, with fonts, menus and other details retooled to match the flat, streamlined look of iOS 7. Additionally, version 4.0 of the app brings "Collections" to make it easier to categorize books, magazines or whatever else you've downloaded. Other than that, Amazon's media alert is basically a recap of what the app does, so rather than rehash all that, let's cut straight to the screenshots, shall we? You can find those below; we'll just show ourselves out while you take a look.

Aviary gets an iOS 7 redesign and a new shop, comes in more languages
With the release of iOS 7 comes a parade of app refreshes, and one of the participants is Photo Editor by Aviary. Unlike past updates that only add extra features to the mix, this one includes a full interface revamp to complement the platform. Its devs also made it easier to blow money on filters and stickers in one go by collating everything you can buy in-app in the new supply shop. Add that to the fact that the app's been translated to more languages (Arabic, Turkish, Thai and Bahasa Indonesia) and now comes with a simpler sharing tool, and you'll see why it could reach new audiences and make some cash in the process. You'll automatically get Aviary's update with iOS 7, but hit the source link below if you've yet to give the app a whirl.

Pocket for iOS 7 offers automatic syncing, hyphens
That's right, the iOS 7 refresh of the save-for-later app formerly known as Read It Later is now available with hyphens. The seemingly miniscule dash addition (which automatically adds hyphens for a more refined justified layout) is part of a redesigned reading experience that also includes automatic syncing. With "Instant Sync," the company promises that content saved on any device will automatically be pushed to the iOS app, meaning you won't have to waste precious minutes of your life waiting for that study on the rejuvenating effects of video games to appear. The update also includes full-bleed images, a fullscreen article view and an increased focus on typography and font adjustments. For more, check out the source link below.

iOS 7 now available to download
You've now had a few hours to digest our feelings on the iPhone 5s and 5c, but now it's time to replicate the bulk of that experience on your existing Apple devices. iOS 7 is appearing as an available software in your settings panel now, or at least in the very near future. If you own an iPhone 5 / 4S / 4, an iPad 2/3/4, iPad Mini or the 5th generation iPod touch, then you'll be entitled to witness Sir Jonathan's first grand attempt at a UI revolution. Also, don't forget that iTunes Radio will be making its big debut alongside the new operating system today, so at least you'll have some smooth grooves to chill out to while your phone updates.

iOS 7: phone call changes
Your iPhone does so much cool stuff, especially now that it's running iOS 7, that it's easy to overlook the device's primary function: it's a phone! Apple's latest mobile operating system brings significant cosmetic and functional changes to the Phone app. Here's what you can expect when placing and receiving phone calls with iOS 7 on your iPhone. Looks Permit me an understatement: this app looks way different on iOS 7. It feels lighter and "roomier," if that makes sense. The large "Call Back" and "Delete" buttons are gone from Voicemail, for instance. So is all of the black, replaced with lots and lots of white. Let's begin by looking at the icons in the lower tool bar. Favorites The Favorites icon has been re-designed, though not as dramatically as the others. Right away you'll notice that iOS 7 puts each contact's photo next to his or her name in the Favorites list, which is nice. The blue arrow that always lived on the far right in previous versions of iOS has been replaced with a tidy information icon. Tap it to reveal a complete re-working of that contact's information screen. Hey, the pinstripes are gone! Yes sir, they are. So are the clearly defined fields for phone numbers, email addresses and so on. Now, you get a crisp, white field and your buddy's info in a much thinner font. There are icons, too, next to specifics like phone numbers, iMessage address and iChat. There's also a notes field and an option to block a caller. Not that'd you'd block one of your favorites, right? Recents The clock icon has been re-designed, as expected. What's unexpected is that, instead of reading 3:00, it now reads 9:00. Why? I don't know. Again, the disclosure triangle from previous versions of iOS has been replaced buy an information icon. The information available here is the same, save the option to block a caller, but the presentation is so much nicer. It's amazing how "bulky" some of those old UI elements feel after a few weeks with iOS 7. Contacts Another re-designed icon. This time, the little person's head is in a circle. There's not too much new here: you get a list and a search field. Keypad Circles! Lots of circles. The squared-off icon is gone and so are the buttons. Now, 12 circular buttons and a big 'ol "Call" button rest of a field of white. Here's what's neat: when you press a button, a bit of your wallpaper's color(s) can been seen "behind" them. I must admit, I found the new keypad jarring at first. I've gotten used to it, but really, it's kind of shocking the first time you place a call. Voicemail This looks great. The presentation starts with the information on the caller, including name, number and state/country of origin. Next, the player features a play button and scrubber so you can quickly move back and forth through a message. You can also tap Speaker, Call Back and Delete. It really looks great and the revised player is nice. Talking When placing or receiving a call, the contact's image is blurred out behind the keypad. The usual buttons -- mute, keypad, speaker, add call, FaceTime and contacts -- are also rounded. The end button that appears during a call is a big, hard-to-miss rectangle and in line with the overall aesthetic. Finally, if you navigate away from an active call, the "touch to return to call" button is a much brighter green than it's been. It almost looks 5c green. iOS 7 changes so much and we'll have full coverages of the good, the bad and the flat all day. Keep coming back for our complete exploration of iOS 7 for iPhone and iPad.

iTunes 11.1 is available
The latest version of iTunes is now available for download. iTunes 11.1 provides Mac users with the ability to listen to iTunes Radio, Apple's new streaming radio service. There are over 250 pre-set stations to choose from, and users can create their own stations by simply entering the name of a favorite artist or song. Genius Shuffle is another new 11.1 feature, providing a way to hear songs that "go great together." Each click of the Genius Shuffle button starts up a fresh shuffle of tunes so you can hear something new. Are you a fan of podcasts? You can create "Podcast Stations" of your favorite podcasts that update automatically with each new episode. All stations, subscriptions and current play positions sync through iCloud to the iOS Podcasts app. Lastly, iTunes can be used to Sync music, movies and other media to devices running iOS 7. At publication time, the update did not appear in the Mac App Store, but could be downloaded directly from the iTunes Web page.

Apple's AirPort Utility, iBooks updated with iOS 7-friendly look, compatibility
Sure, it's not the most exciting news to drop on this iOS 7 official "birth" day, but Apple has updated several apps to bring them into the brave new world of the new iOS. Both AirPort Utility and iBooks have received updates in the last few hours. The notes for iBooks -- which seems to be sporting the same non-flat icon that it has since it first became an iOS app -- show that "This version of iBooks improves compatibility with iOS and iCloud." The app is still as Scott Forstall skeuomorphic as it always has been, complete with the faux wood library shelves. For the AirPort Utility, the release notes simply say, "Adds support for iOS 7." I'd let you know what that means if I had half a clue, but there's just not a whole hell of a lot of detail there. If you're an iOS 7 user already and set up your devices for automatic downloads, those updates should already be installed.

iOS 7: Siri starts to shine
It's no secret that I'm a big fan of Siri, Apple's intelligent assistant. While Siri hasn't yet become as smart or as useful as 2001: A Space Odyssey's HAL 9000 (which might be a good thing), Apple has quietly added some new features to Siri in iOS 7 that turn it from a useful but sometimes frustrating beta app to a really helpful assistant. Siri's new interface fits into iOS 7 better than the previous incarnation did in iOS 6. It literally fades into view on top of whatever you're looking at when you invoke Siri. You'll find that Siri answers your questions faster and usually more accurately. Apple also has Siri check more sources than ever before, such as Bing, Wikipedia, and Twitter. That means that not only do you get more answers, but it's easy to get a second opinion on an answer. And most of those answers no longer show up in a third-party application – instead, they're displayed in Siri's new and beautiful user interface. Siri's new user interface In line with iOS 7's new look, Siri now sports a different appearance. When you invoke Siri by either lifting your iPhone to your ear or pressing your iOS device's home button for two seconds, a line appears on the screen. That line turns into a "sound wave" (image above at right) mimicking your voice pattern when you begin talking – it's Siri's way of telling you it is listening to you. Once you've spoken, that line curls up around the Siri microphone icon and then "spins" to indicate that it is looking for a response. If you don't talk for a while, Siri plays the familiar two-tone prompt and then begins listing a number of things that you can ask it. In the past, this list was scrollable with a finger. Now, hints show up five at a time and then fly off the screen. New voice and ability to select gender Siri has a new, more natural voice. To my ears, it speaks somewhat faster and with a more human-like sound. The biggest change to Siri's voice in iOS 7 is the ability to select a gender. In the United States, Siri has always been female, while iOS users in the United Kingdom have always heard a male voice. Voices of both sexes are now included for English, French, and German, so if you feel like a different voice might be more pleasant to your ears, you can switch it quickly and easily. To do so, launch the Settings app, tap the General button, then tap Siri. The gender setting is set by tapping on Voice Gender, at which time a selection of male or female can be made if it's available for your language. If you decide that the new voice is less clear to you or just doesn't please you, a switch back to the other gender is just a tap away. Selecting a different language Siri has become quite the international gadabout, now available in 19 different regionalized languages. Remember that changing the language not only changes the voice prompts that you'll receive from Siri, but it will also expect you to be speaking to it in that specific language or regional accent. In other words, you can't speak to Siri in English and have it respond to you in Mandarin Chinese. The languages and regionalizations that are available to you include: Chinese – Hong Kong Cantonese, Chinese Mandarin, and Taiwanese Mandarin English – United States, United Kingdom, Canada, and Australia French – Canada, France, and Switzerland German – Germany and Switzerland Italian – Italy and Switzerland Japanese Korean Spanish – Mexico, Spain, and United States Switching Siri languages is done in Settings > General > Siri. A tap on Language presents a list of the available languages for you to select. New Siri Features Siri has some new features that have become apparent during our time beta-testing the new operating system. Here's a sampling of what we've found: Ability to set the timer to the second Previously, it was only possible to set the timer to whole minutes, for example "Set a timer to three minutes". Now Siri responds to commands like "Set a timer to two minutes and 41 seconds" properly instead of acting confused. Controlling your device settings It's nice to know that while designing iOS 7, Apple really listened to some of the complaints that have been around since the original iPhone came out in 2007. For example, Control Center makes it easier to turn Wi-Fi and Bluetooth on and off without having to go into Settings. But what's even more exciting is that iOS 7 brings some settings to the realm of hands-free by adding them to Siri. Here are some of the many settings that Siri can control or at least query: With iOS 7, being able to set your iPhone to Airplane Mode while boarding a flight with your hands full is as easy as invoking Siri and saying "Turn on Airplane Mode". Siri warns you that it will stop working if you turn on Airplane Mode, and even asks for reassurance that you really do want to cut yourself off from the rest of the Internet. Finding out what your friends are doing iOS has been integrated with Twitter for a while, but now Siri is getting in on the act. No, Siri doesn't have it's own Twitter account now, but you can interact with your Twitter friends through Siri and find out what's trending. As long as a friend's contact card has a Twitter name on it, you can ask Siri what they're up to: Want to know what's trending on Twitter? Just ask Siri "What's going on?" You can also follow favorite hashtags by asking, for example, "Find tweets with the hashtag TUAW". Unfortunately, this social Siri searching doesn't work for Facebook yet. Ask Siri what a friend is saying on Facebook and you'll get an apologetic response that "I can't search Facebook". Telling your friends what you're doing No more typing on the little virtual keyboard to tell your friends on Twitter and Facebook what you're currently doing – now Siri posts those all-important social network updates for you. For Facebook, posting information to your wall is as simple as either saying "Post to facebook" or "Write on my wall" followed by whatever you want your friends to know. Siri asks you to verify your message, and then posts it. Hands-off tweeting is also a reality in iOS 7. You can send a tweet just by prefacing your message with the word "Tweet", and even add a hashtag by using the word "hashtag" followed by whatever the hashtag happens to be. Better integration with Yelp and OpenTable Siri's been working on becoming close friends with the servers at Yelp and OpenTable databases. For you, this means that it's easier than ever to find a good restaurant and in many cases, even make reservations. For example, let's say that you're suddenly craving a Fire Chicken Burrito and margaritas and want to find a good nearby Mexican restaurant. While Siri has always provided restaurant listings, it now works hand in hand with Yelp to give you ratings, reviews, and even the hours that the restaurant is open. For the over 25,000 restaurants that use the OpenTable reservation system, Siri can now make a reservation for you. Choose a specific place or just a type of restaurant, let Siri know how many people are in your party and what time you'd like to eat, and it will get you a list of available restaurants and reservation times. A few taps, and your reservation confirmation is in your email. Playing back voice mail Here's a new feature that's quite helpful when you're driving a car and using a hands-free system or headset. No longer do you have to grope for your phone and attempt to tap your way to your unheard voice mail messages –- you can just ask Siri to play them back for you. At the end of the message, Siri politely asks if you'd like to call that person back or play the message again. You can reply with "Call back" or "Play the message again" to have Siri perform either of those actions, or just say "No" to move on. Checking missed phone calls and returning calls There's nothing worse than not being able to answer a phone call because you're busy or in an unsafe situation like driving. Now you can ask Siri to list recent missed calls. If there's a name associated with a call, you can ask Siri to return the call to that person. It's yet another way that Siri is making it easier for you to keep in touch without touching the screen. Controlling iTunes Radio iTunes Radio is a fun new addition to iOS 7. You can listen to a huge variety of tunes on an array of stations that you can create. Siri's in on the act and plays your favorite stations on demand. Not sure what song is playing? Just ask Siri and you'll get an instant answer. Controlling Music Siri used to live in your iPhone next to another app that could control your music playback – Voice Control. Now Siri's taken over that job and Voice Control has retired from Apple, collecting a healthy pension check and surfing all day at Mavericks. To listen to music in your library, all you have to do is ask Siri. In the mood for pop music or some other genre? Need to pause the music for a minute while you talk with someone? Just tell Siri "Pause" and the music is paused. When your conversation is over with, say "Resume" and the music starts up again where it left off. Siri can also play a shuffled list of all of the songs by a particular artist if you just ask it to "Play songs by [name of artist]". Conclusion While brevity keeps me from saying too much about Siri's new capabilities under iOS 7, I encourage our readers to work with the intelligent assistant more often now. Siri has seemingly migrated from a sometimes buggy beta app to a more polished helper, and that makes a huge difference in how the service will be received by users. Parts of this post are excerpted from iOS 7 Quick Guide, an upcoming Amazon Kindle/iBooks ebook title. The book is targeted at experienced iOS users who want to hit the ground running with iOS 7. The authors, Yoni Heisler, Erica Sadun, and Steve Sande, Yoni Heisler, Erica Sadun and Steve Sande wrote iOS 7 Quick Guide, an upcoming Amazon/iBooks eBook. It's aimed at experienced iOS users who want to hit the ground running for iOS 7. They're sharing some of their tips on TUAW in a series of posts about the iOS 7 upgrade.











