ios8
Latest

iOS 8 is here! Read our complete guide to Apple's new mobile OS
Over the past several weeks, TUAW bloggers have been trying out all of the new features in iOS 8 to see how they work and how they'll make your mobile life easier. Now that iOS 8 is officially available, here's a list of all of our detailed write-ups of the new features. While you're waiting for iOS 8 to download and install on your favorite device, take some time to read through our guide to most of the top new features of the mobile operating system. We felt it was a much better idea to give you bite-sized and palatable chunks rather than a 21,000-word review of everything in the new OS. Feel free to bookmark this page for future reference, and be sure to share it with your iPhone-toting friends. We'll be adding more individual feature reviews shortly. Upgrading A list of which iPhones, iPods, and iPads are eligible to upgrade to iOS 8 PSA: Do not upgrade to iCloud Drive during iOS 8 installation PSA: iOS 8 is going to make your iPhone 4s a good bit slower Warning: Dropbox isn't playing well with iOS 8 Photos iOS 8 Photos app: Smart suggestions and searching iOS 8 Camera app: Smart Composition iOS 8 Camera app: Smart Adjustments iOS 8 Camera app: Time-Lapse iOS 8 Camera app: Photo filters and editing You have to delete your photos twice in iOS 8 Messages A new iOS 8 Messages app feature: Audio messages iOS 8 Messages app feature: Video messages iOS 8 Messages app feature: Sending and sharing your location Mail iOS 8 Mail: Drafts and notifications iOS 8 Mail: New swipe gestures General iOS 8's Favorites & Recents: A fast way to get in touch iOS 8: Hey Siri! Setting up two-step verification for Apple ID and iCloud security A look at iOS 8's new QuickType feature The iOS 8 Health app: What can you do with it today?

Apple's iOS 8 is now available for you to download
Apple's iOS 8 may not look too different from the version that preceded it, but trust us: There are plenty of new bits and bobs to get familiar with once you start poking around. Now that you've had some time to dig into our full review, you can take iOS 8 for a spin yourself -- Apple has just pushed the update live, so check your iDevice's settings to see if it's your time to shine. Just keep a few things in mind before you enter the breach: The update will only install on the iPhone 4s and newer, the iPad 2 and newer and the fifth-generation iPod touch. Oh, and it looks like Apple is having some HealthKit trouble at the moment, so all HealthKit compatible apps have been temporarily removed from the App Store. According to tweets from Carrot Fit developer Brian Mueller, Apple has been saying that a fix is in the works, but there's no ETA on when it'll actually take effect. Nothing like a few hiccups to kick off a massive software launch, no? Photos by Will Lipman.

iOS 8 doesn't play well with Dropbox's automatic backup feature (update)
You excited that iOS 8's scheduled to land on your iPhones and iPads later? Cool, but if you avidly use Dropbox to back up your photos and videos, the new software comes bundled with a dash of disappointment. According to Dropbox, its service has an unfortunate compatibility issue with Apple's latest mobile platform that specifically affects the Automatic Backup function. The new software apparently prevents both Dropbox and its photo managing app Carousel from properly uploading photos and videos to the cloud. Update (9/18): Refreshed versions of Dropbox and Carousel are now available that address the automatic backup problems, as well as an issue that caused some duplicate photo uploads and crashes. Users on iOS 8 are encouraged to grab the new versions ASAP.

iPhone 6 and 6 Plus review: bigger and better, but with stiffer competition
To say that Apple's doing things differently would be an understatement. With the 4.7-inch iPhone 6 and the 5.5-inch iPhone 6 Plus, the company introduced two new high-end phones at the same time, both with a complete redesign and a much larger screen size than any iPhone that came before. Gone are the days of 3.5-inch and 4-inch phones that, at one time, seemed to provide more than ample amounts of screen space. Now, the new iPhones make their predecessors look like the tiny handset Ben Stiller used in Zoolander. The market has changed, and it was high time Apple did the same. Even though this is Apple's first attempt at building large phones, it's not breaking new ground -- in fact, it feels more like the company is catching up than innovating. To be fair, finding a fresh take is a difficult thing to do in this crowded space: Samsung's Galaxy Note series, which started out at 5.3 inches and is now up to 5.7, is selling by the millions, and most competing flagships aren't much smaller. Basically, Apple would be leaving money on the table if it didn't address this segment of the market. So how did the company do on its first try at large phones? Pretty well -- mostly.

iOS 8 Photos app: Smart suggestions and searching
Have you ever been frustrated searching for photos in iOS? It's not a lot of fun to manually flip through all your photos to find a certain one, especially if your device is laden with thousands of pictures. Well, the good folks at Apple have built a few new features into iOS 8 that are going to make your life a lot easier. With the new iOS Photos app searching and smart suggestions additions, you'll be able to find photos much faster and without a lot of flipping through your library. At the top of the latest incarnation of the iOS Photos app -- no matter what view you're currently in -- you'll see the familiar Spotlight magnifying glass button (circled in red in the screenshot above). Tap on that, and the first thing you'll see is what Apple calls "smart suggestions." This pulls your images into four primary collections right off the bat; Nearby, One Year Ago, Favorites, and Home. Tap on "Nearby", and Photos serves up a list of photos that were taken at nearby locations. One Year Ago gives you a range of photos from the year ago week, while Favorites displays all of those images that you've tagged as a favorite (by the way, that can now be done by tapping a heart button that appears below a photo you're viewing -- see image below). Home? Well, it shows a collection of all of the images that you've taken at the location that you call home. In that respect, it's going to have a bit of overlap with the images in "Nearby". Searching is really useful as well. Tap the search button and start typing in the name of a location, and immediately you'll start seeing results. The more you type, the more focused the search becomes. For example, I typed in the letters "Las" and immediately saw a bunch of entries for photos that were taken on a recent trip to Las Vegas: There are a lot more tips we've dug up on the new features in iOS 8, so be sure to take a look at our other feature breakouts and try out the time-saving and power tips once you've loaded the new operating system on Wednesday.

iOS 8's Favorites & Recents: A fast way to get in touch
In our countdown to September 17 -- the day iOS 8 will be released to the public -- we've been covering a lot of the features of the new mobile operating system. One of my personal favorites so far is "Favorites and Recents", a fast and easy way to get in touch with your friends and family from your iOS device. Let's take a look! Say you're in the midst of doing something on your iPhone or iPad, like creating a song or editing a photo. You decide that it would be a good idea to contact a friend to get some details on an upcoming party. Rather than dump all the way out of the app to get into Messages or maybe jump into Contacts to get an email address, all you need to do is double-tap your home button and you'll see all of those people you've recently contacted peering at you from the top of your screen in small circular buttons. If those people have a photo associated with their name, you'll see their actual face -- a great way of recognizing a person's button at a glance. Tap that button, and a myriad of little white buttons appear, providing one tap access to phone numbers (indicated by phone icons with the type of phone number -- home, work, etc... below them), messages (a voice balloon icon), FaceTime Video (a video camera icon) and FaceTime Audio (a phone icon with the word FaceTime beneath). But where are your favorites, those people who you've tagged by opening the Contacts app and tapping "Add to Favorites"? They're just a swipe to the right away. As with the Recents, tapping the image of one of your buddies will display all of those little white buttons for instant contact. Favorites and Recents in iOS 8 are just two ways that iOS 8 can save you time and make you more efficient. Be sure to check out our other iOS 8 feature articles before Wednesday.

iOS 8 Mail: Drafts and notifications
Here are a couple more cool new features that you can expect to see in iOS 8 Mail. iOS 8 will be available for download on Wednesday, September 17, so checking our series of iOS 8 new feature articles is a good way to get up to speed on what to expect. Have you ever been part way through writing an email and suddenly realized that you need to copy some text from another email? This happens to me all the time, and with iOS 7 and earlier versions, that meant that I had to stop writing, save an email as a draft, find the other email, copy the necessary text, then open the draft and paste it in. iOS 8 speeds up that process a lot. If you're writing an email and suddenly need to go search in the inbox for another email, just grab the top of the email and drag it to the bottom of your screen. The button bar at the bottom will move up just a bit, and the title of your draft appears at the bottom of the display (see image at the top of this post). Now go off and do what you need to do. When you need to get back to your draft, just tap that draft title at the bottom of the page and it takes over the screen again. The next tip is something that I've wanted for a long time -- notification that someone has responded to an email thread. There are a couple of ways to set up notification. First, you can just tap on the "flag" button at the bottom of an email that you're reading. A pop-up menu appears with several choices, one of which is "Notify Me...". Tap that item to select it, and the following button appears: Tapping that button sets up the notification that will arrive in Notification Center whenever someone responds t the thread. The other way to set up notification is to use one of the new swipe gestures covered in another iOS 8 feature post. When you swipe just a little to the left on a message in the Mail inbox, three buttons appear: More, Flag, and Trash. Tap More, and Notify Me... is one of the choices that you can select.

iOS 8 Mail: New swipe gestures
Hopefully you've been keeping track of our iOS 8 feature articles, which provide tips on how to make the most of Apple's latest version of its mobile operating system. iOS 8 will be available on Wednesday, September 17, so it's a good time to start learning about the features of the new OS. In this post, I'm taking a look at iOS 8 Mail and some new swipe gestures that make organization of your emails a lot easier. First up is swipe to right. What this does in your iOS 8 inbox is bring up a button to either mark an email as read (if it hasn't yet been read) or unread (if it has been read previously). You can see this gesture in action in the image at the top of this post. I often find myself reading an email and then marking it as unread so I'm sure I take action on it later. This swipe gesture is a fast way to do that. Next, swiping to the left partway across an email in the inbox is bring up three buttons: More, Flag, and Trash. Tapping More brings up a menu that can contain quite a few entries -- Reply All, Forward, Flag, Mark as Unread/Read, Move to Junk, Move Message..., Show Related Messages, and Notify Me.... That last selection on the menu is quite useful, as it will provide a notification whenever someone replies to that specific mail thread. Tapping the Flag button is similar to reading a message and tapping on the Flag button to set a flag on an email. The Trash button will show the number of messages you'll be throwing away if you tap on it, as you might be tossing all of the entries in an email thread into the trash. Finally, if you happen to swipe an email all the way to the left, it will be deleted immediately. While this can speed up deletion of emails in iOS 8, I found that I accidentally deleted some messages when I meant to flag them, so be careful.

AT&T won't activate WiFi calling until next year
Apple made a pretty big deal about WiFi calling at its event this week, but if you preordered an iPhone 6 or 6 Plus running on AT&T today, you won't be able to use it right out of the box. That feature, according to LightReading, won't be available until next year. The carrier's Ralph de la Vega says the delay is because he wants to make sure that actually using the tech is a good experience for customers and doesn't result in annoyances like, say, dropped calls when switching from WiFi to mobile data. T-Mobile believes it's sidestepping that by giving every customer a router that prioritizes voice calls -- something that AT&T apparently doesn't need to do because it doesn't share the magenta network's coverage issues. De la Vega says he sees the tech not as a replacement for voice over LTE and 3G, but a complement. Shots fired?

Apple's Continuity texting won't arrive until after iOS 8 launch
On a page for iOS 8's Continuity offering, Apple updated the section about SMS/MMS messaging to state that the feature won't arrive when the new OS does on the 17th. Back at WWDC, the folks in Cupertino touted the new tool that would allow users to send texts and make calls from an iPad or Mac, but now it looks like the messaging bit it won't go live until next month. Of course, OS X Yosemite is scheduled to arrive sometime this fall, and it's quite possible you'll be able to leverage Continuity's texting by the time the desktop software starts to roll out. Apple doesn't have the best track record for releasing cloud-based features though, as we saw with MobileMe's issues in 2008, so we'll let it take some time to work out the kinks.

iPhone 6 and 6 Plus preorders are live in the UK
Even if you have been living under a rock for the past few days, chances are that rock will've told you about the new iPhones in town. We imagine there are more than a fair few of you chomping at the bit for them, too, so it's our duty to remind you that preorder day has arrived. And, assuming the new handsets will be relatively popular, you'll want to consider your options if you're determined to get in on the first batch. Whether it's the 4.7-inch iPhone 6 or the 5.5-inch iPhone 6 Plus you're after, basically every carrier and reseller under Sol is ready to supply you with one right now -- or give you an IOU for September 19th, at least. If you want to keep it simple and buy a phone outright, you might want to head straight to Apple's online store and stake your claim (you can also reserve one for in-store pick-up here). If you prefer your carrier alliances, however, then of course you've got your pick of the big four.

SwiftKey's iOS 8 keyboard will come with swipe gestures and cloud access
Of the list of features that will be available in iOS 8, the ability to add third-party keyboards certainly stands out. And while Apple didn't mention any of these keyboards at length in yesterday's iPhone event, that doesn't mean these third parties aren't getting closer to having a working model. SwiftKey is one such keyboard; it was one of the most popular apps in the Play Store for months, and it's also one of our favorites to use on Android. Fortunately, the company's nearly ready for beta testing. There's no word yet on how long these tests will take, nor how many people will get to try it out initially, but the company at least provided us with some details on what the keyboard will be capable of.

The iPhone 6 Plus preview (hands-on)
An iPhone with a 5.5-inch display? A few years ago, it seemed as though Apple would never relent to doing such a thing -- after all, a 3.5-inch display was more than sufficient at the time. In 2014, however, it's a bit of a different story. There's a wide variety of phone sizes out there, and a lot of different markets that Apple could appeal to by offering a large device. With the iPhone 6 Plus, Apple is now able to address those who don't mind using a big phone for its extra screen real estate and larger battery. We had the opportunity to play with the Plus for a spell after Apple's keynote this morning, and it's got a bright future ahead. Check out our photos and video below as we continue to bring you our thoughts on the giant iPhone.

iOS 8 will be available to download on September 17th
New iPhones mean new software to go with it. So, with the iPhone 6 and 6 Plus going on sale soon, that means iOS 8 is on the way as well. Apple just confirmed the next-gen operating system will arrive next week, on September 17th, as a free download. In particular, you'll be able to download it for every iPhone from the 4s on, every iPad starting with the iPad 2 and the fifth-generation iPod touch.

Meet the iPhone 6 Plus and its 5.5-inch, 1080p Retina HD display
Well folks, the time for wild-eyed rumors and clandestine reports is finally over -- Apple CEO Tim Cook just officially revealed the hefty new iPhone 6 Plus and its 5.5-inch screen in Cupertino alongside a long-rumored (and handier) 4.7-inch model. This thing won't seem all that foreign if you frequent the geekier corners of the web, but it's a sure sign that Apple wants to give all those other pocket-stretching phablets out there a run for their metaphorical money. The company's live press event is still chugging along (with a sketchy stream, no less), but here's what we know so far.

iOS 8 Camera app: Time-Lapse
Time-Lapse photography is often one of those things some of us think about, but never do. There are several apps offered in the App Store for iOS, including HyperLapse from Instagram and Time-Lapse! that I reviewed last month. Now Apple is offering a Time-Lapse feature in iOS 8. It's one of the options you select when you go to take a photo, and it's really automatic. In the usual Apple style, there isn't much to think about. You can tap for focus and exposure, then push the red button and off you go. The app selects what it thinks is the correct capture interval automatically. Here's a quick video I shot from the car: Then video is saved to Photos, and you can trim the beginning and end. That's all there is to it. Why do Time-Lapse? Most people may not think it's worth the trouble, but once you've tried making a few time-lapse videos, you may get hooked. Building storm clouds, flowers opening, a dish of ice cream melting, kids at a playground, a construction site, and a drive in the mountains all are good subjects. Both the paid (US$1.99) Time-Lapse! app and the free Hyperlapse app give you a few more options. Hyperlapse will smooth your video out providing very good image stabilization. Time-Lapse! lets you adjust the exposure rate, and can even activate the flash in dark conditions. You'll get better images from Apple's built-in app if your iPhone is on a tripod or being held in a steady stand. I use the Joby GorillaPod as a great way to steady my iPhone for photography, and it is perfect for time-lapse, unless you want to be moving. I think having a time-lapse function built into the Camera app is going to encourage more people to give this unique form of photography a try.

What to expect when you're expecting an iPhone 6 (or iWatch)
Look, going off the sheer number of leaks we've seen the past few months, there's no way you didn't know Apple was planning to unveil a horde of new gadgets next week. Hell, the folks in Cupertino are even counting down to the event (and the livestream that goes with it) on Apple.com. If all those rumors and reports hold true, two iPhones and two wearables will take the stage next week, so let's take a moment and dissect what we know (and what we think we know) about Apple's newest batch of gear.

iOS 8 Camera app: Photo filters and editing
Today I'm here with another look at changes to the iOS Camera and Photos apps that will be coming your way when iOS 8 is released later this month. Photo filters have changed the least of most of the features in the iOS photography apps. When you edit a photo in the Photos app there are still eight filters, all quite good without being over the top. The behavior for saving edited photos has changed, at least in the latest iOS 8 beta, and I personally don't think the change is an improvement. If you added a filter to an image in iOS 7 and then saved it, the photo went to your camera roll as a new photo, while the original image remained unchanged. When I tried this in iOS 8 beta 5, the original had the filter applied. To me, that's a no-no. You can get back the original by bringing it up in the editor and tapping 'revert', but some people may miss that option. In fact, in iOS 8 the concept of the 'camera roll' is gone. You won't find it at all. All your photos are in the Photos app in collections sorted by date with photos grouped by location. If you save an image from the web with no EXIF date data, it is saved with the date and time that you saved it. I liked the old way better, but unfortunately I think the change is permanent. One could argue that the changes are better or worse, but they will certainly confuse people who expect the iOS 7 behavior and now get something else. I expect a lot of "where's my camera roll?" questions when the update comes out. Users will also see the iCloud Photo Library replace Photo Stream. That means that every photo you take goes to the cloud at original resolution and is available on every device you have. The feature can be turned off in settings. Another change is that third-party developers of editing tools and filters are now able to integrate their software into the Apple Photos app editing process. That could be a big deal for people who want more flexibility in adding tools and filters but feel more comfortable with the familiar Apple tools. I haven't personally seen any of these third-party tools working in the iOS 8 beta, but I think it is an important enhancement. Still, the overall Apple Photos editing package is much improved. Third party filters, adjustments for light and color, and auto-straightening of photos are an improvement. These changes allow users to stay in the Apple-supplied apps for a lot of their photo editing, but rest assured that third parties will continue to bring more sophisticated tools to the App Store. Some will be included through Apple's extension architecture, while others will still require separate apps.

iOS 8 Messages app feature: Sending and sharing your location
iOS 8 is getting closer every day. For those of us who have been using the developer betas for the past several months, it's been fun to see the glitches being worked out, watch performance getting better, and to start making use of the new features. Over the past several days we've looked at the new iOS 8 Messages app features, which include both audio and video messages that you can record and send with simple gestures. Now let's look at another feature of Messages -- the ability to share your location with others. When you're in a conversation with one or more people in iOS 8 Messages, you may decide to share your location. It's fast and easy to do! At the top of the conversation screen, just to the right of the name or address of the person or group you're conversing with, you'll find a Details link. Tap on it, and part way down on the Details page you'll find two more links -- Send My Current Location and Share My Location. The first time you tap one of these, you'll be asked if you wish to allow Messages to access your location while you use the app. You'll have to tap Allow in order to send your location. Tapping Send My Current Location sends a short visual message showing a thumbnail map with a pin highlighting your current whereabouts. The recipient can tap on that thumbnail to open Maps and view more detailed information about the location or get directions to there. Share My Location is a bit different. Tapping on this link displays a pop-up with four different choices: Share for One Hour, Share Until End of Day, Share Indefinitely, or Cancel. What's nice about this is that you can share your location for a very short amount of time -- perfect for those situations where you want someone to join you, but not necessarily to know where you are all the time -- or share your location all the time. The latter situation might be useful for parents who want a location for their kids at all times. Before you use Share My Location, you'll need to enable the capability in Settings > iCloud > Share My Location. Now when you choose Share My Location, no message is actually sent. Instead, if the recipient of your message taps the Details link, they see a map showing a little face icon at your location. Think of it as "Find My Friends", but through Messages -- an app that most people use. Sending your location to a friend using an iOS 7 device works as well -- they'll receive the same map thumbnail along with the nifty link to the Maps app. However, on a Mac running OS X Mavericks, they'll see just the thumbnail map with a pin in it. It's even more strange in OS X Yosemite Developer Beta 7 -- it sends a contact card with your location and does not display the map. I guess that's why they call it a beta...
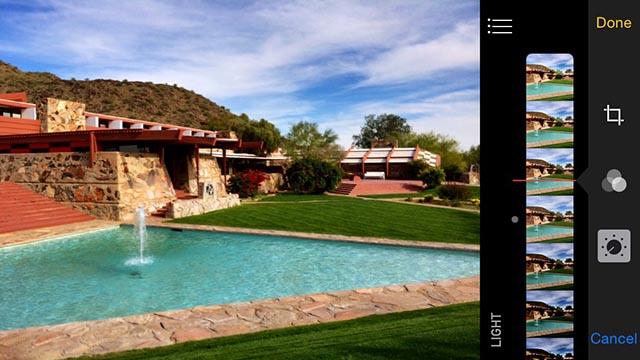
iOS 8 Camera app: Smart Adjustments
When iOS 8 appears later this month photographers will get new and intuitive editing tools. One important update to the Camera app is what Apple calls Smart Adjustments. The adjustments can be grouped into three categories: adjusting light, adjusting color, and fine tuning. After you capture your image you can edit it from the Photos app or, as usual, select your last photo taken right from the Camera app. Once you are in edit mode, you'll see a button that looks like a volume control that controls the smart adjustments. To adjust the light, you swipe up and down a series of miniature renderings of your photo sliding up to lighten, down to darken. Once you have the brightness about where you want it, you can continue to edit or save the image. Adjusting color is similar. You can make the color very saturated or take it all the way to monochrome, simply by swiping through a number of small thumbnails. Both the lighting and color adjustment screens also have a drop-down menu that allows even more detailed adjustments. Once your image is monochrome, for example, you can change the tone which may enhance the sky and clouds, increase contrast, and change other parameters. It's all pretty intuitive, as long as you are willing to look at the screen and select the buttons that present more options. One new feature is added to the real-time view when you are taking pictures. If you tap on the display to set exposure and focus, a light bulb button appears, letting you swipe up and down to adjust the brightness of the image before you take the picture. It's nice for eliminating highlights in bright sun or bringing up the brightness when lighting is low. Of course there are many apps that offer a myriad amount of adjustments and filters, but Apple is trying to get as many editing tools into its basic Camera app as possible while trying to keep it simple. In my testing of iOS 8 beta 5 I'd have to agree -- you can certainly do a lot more with the built-in Camera app, giving you a greater range of adjustments and letting you be more creative.






