tips-tricks
Latest

How to fix disappearing iMessages after switching from iPhone to Android
As mentioned in this morning's news roundup, a number of iPhone users who have since switched to Android are finding that they are unable to receive messages sent from iPhone users. The problem lies in the fact that some folks have phone numbers tied to iMessage even after leaving the iOS ecosystem. Lifehacker EIC Adam Pash recently experienced this problem and detailed it in a post aptly titled "iMessage purgatory." I recently switched from an iPhone to Android, and discovered shortly thereafter that my phone number was still associated with iMessage, meaning that any time someone with an iPhone tried texting me, I'd receive nothing, and they'd get a "Delivered" receipt in their Messages app as though everything were working as expected. While disassociating one's number from its associated Apple ID seems to fix the problem for some, Pash, and others, are still finding that texts sent from iPhone users aren't coming through. This isn't an entirely new problem as there are a number of support threads on the topic on Apple's website. Fix 1: The official response from Apple, naturally, is for users to deactivate iMessage. To deregister your phone number, tap Settings > Messages and turn iMessage off. Funny enough, Eric Schmidt's guide on converting to Android from iPhone even mentions this. An in-depth guide for deactivating iMessage can be found here on OS X Daily. Fix 2: Another recommendation via Apple's support forums reads: Go to: https://supportprofile.apple.com/MySupportProfile.do Log in if not already logged in. Click on "edit products" Click on the "x" to the right of the product. Click "unregister" Fix 3: Some commenters on Apple's discussion forums also recommend that users sign out of their App Store accounts if possible. While some users have found that texting the word "stop" to 48369 seems to alleviate the problem after about a 12 hour period, Apple's support document explicitly states that doing so "won't deregister iMessage." How to prevent this problem in the first place! To hopefully avoid this type of frustrating experience altogether, Apple reportedly recommends that users should deactivate iMessage before switching their phone number to a new device. If none of the above serve to fix the problem, or if you happen not to have access to your iPhone anymore, Apple recommends contacting Apple support at 1-800-My-Apple.

How to set up a complex passcode on your iOS device
Smartphones and tablets these days store an incredible amount of information, and with much of it sensitive and personal, many users like to keep their device somewhat private by limiting who has access. With the introduction of Touch ID on the iPhone 5s, Apple sought to make iOS devices more secure by making security as simple as a fingerprint. But with Touch ID currently an iPhone 5s-only feature, where does that leave all other iOS users? Thankfully, there's a solution. The default passcode setting in iOS 7 only allows for a 4-digit numeric string, otherwise known as a simple passcode. But when you're really serious about device security -- or just want to be extra sure no one finds out about your Taylor Swift app or questionable weekend photos -- iOS 7 offers more complex passcode protection. With a complex passcode, you can pick a passcode that includes letters, numbers, and special characters. What's more, a complex passcode can be much longer than just four characters. In iOS 6, the string limit was 37 characters long. But in iOS 7 I was able to enter in over 90 characters without receiving a warning about having too long of a passcode. This makes the task of guessing another's passcode exponentially more difficult. Time to get started. To set a passcode that can include numbers, letters, and special characters, go to Settings > General > Passcode Lock. If you've grown weary of Touch ID and would like to do this on an iPhone 5s, it's listed under Settings > General > Touch ID & Passcode. Next, simply toggle off the "Simple Passcode" setting. If you haven't set up a passcode at all yet, you'll first have to select the "Turn Passcode On" option located near the top of the settings pane. Upon doing so, you will be prompted to enter a complex passcode with the ability to choose from an array of numbers, letters, and special characters. You'll be prompted to enter the passcode twice, the first time you tap 'Next' to continue and the second time you tap 'Done.' While you can insert special characters like ñ or é in a complex passcode, you unfortunately cannot use emoji icons. Which is a damn shame because a passcode like this would be pretty cool. As is always the case, it's important to make sure that your passcode is hard for others to guess but easy for you to remember. After setting up a complex passcode, your new passcode lock screen will look like this, offering up a full text-and-number keyboard for your passcode entry. Is a Complex Passcode even necessary? With a 4-digit numeric passcode, there are potentially 10^4 (10,000) different passcode options. That sure seems like a lot, but a study on common iOS passwords reveals that many people still rely on passcodes that aren't terribly hard to guess. Some common passcodes to avoid include 1234, 0000, 2580, 1111, 5555 and 5683 (which spells out 'love'). Also try and avoid passcodes that represent (easy to guess) birth years such as 1949, 1985, and 1999. When using a complex passcode, however, the number of possible passcode combinations increases exponentially. With about 77 characters (numbers+letters+special characters) to choose from, and a passcode that can be as long as 50 characters (at least), that's already 77^50 possible permutations right there, making it effectively impossible for anyone to ever guess your passcode without peering over your shoulder. Even opting for a slightly longer 6 character passcode increases the number of possible passcode combinations from 10,000 to 208.4 billion (77^6). And with that, may your device always remain secure from prying eyes. As a final note, this comic strip about password strength from XKCD is on topic and worth sharing.

Some cool camera tricks in iOS 7's Panoramic mode
Apple originally introduced the ability to capture panoramic photos in iOS 6. In iOS 7, this feature was moved up to the big leagues, now occupying its own dedicated mode from within the Camera app. While taking panoramic shots is a great way to capture photos like wide landscapes, here are a few camera tricks you can play with in panoramic mode that you may not already be familiar with. Multiplicity One trick is to take a photo featuring the same person in different locations, all within the exact same shot. To do so, begin panning and once you've passed over your friend or family member (aka a willing test subject), have him or her run around behind you to another location, soon to be panned itself. The result is multiplicity and a fun photo result. You can, of course, make it a tad more interesting by assuming the same pose in each shot. Also keep in mind that this trick works best without any moving objects (i.e., people, cars) in the background. Vertical Panoramas Another trick worth trying is a vertical panorama, otherwise known as a vertorama. You can do this by panning vertically instead of horizontally. To do so, your camera must be in landscape mode. The result is often an eye-catching photo. Pan from right to left By default, panoramic photos in iOS scan from left to right. You can easily take a panoramic photo in the opposite direction by tapping the large white arrow. This reverses the orientation and you're now good to go.

How to secretly take photos and videos with your iPhone
Here's a quick and fun tip only available in iOS 7. So if you're one of the few people still hanging on to iOS 6 for dear life, perhaps this will convince you to jump ship. Thanks to iOS 7's affinity for translucency, you can now take photos or videos with your iPhone while no one's the wiser. To do so, open up the Camera app. Oh look, some vibrant flowers just begging for a photo. Next, all you do is swipe downwards to access iOS 7's notification center. The camera app remains active and I can easily take a photo of the flowers with no one being the wiser by pressing the "+" volume button. Note that this trick also works in video mode. What's more, you can pull down the notification center while a video is still recording and the camera will keep on rolling.

Check out this cool (and pointless) iPhone lock screen trick in iOS 7
There are plenty of useful iOS guides out there featuring extensive lists of tips and tricks. But what about iOS tips that are completely pointless? You know, the type of iOS tips will do nothing to increase your productivity or efficiency, but rather exist solely as something to show off to friends if you happen to find yourself bored at a party. Well search no longer, friends. We've got such a tip for you today. Thanks to a Reddit thread which surfaced last week, I stumbled upon a cool, and admittedly useless, iOS trick which at the very least shows off iOS 7's physics engine. Here's how it all works. From the iOS 7 lockscreen, there's a small camera icon located in the bottom right portion of the screen. As you may already know, you can quickly access the camera app by sliding the icon upwards. But if you want to have a bit of fun, slide up the icon about three quarters of the way up and then slam (read: slide) it back down as fast as you can. If you do it right, you'll bounce the screen hard enough that it'll shoot all the way back up and open up the camera app in the process. And knowing is half the battle... via Reddit

How to search a webpage for a specific word in mobile Safari
One of the great, and yet little known, features in mobile Safari is that it allows you to search a webpage for a specific word. This feature is a lifesaver if you happen to come across a lengthy article, for example, and want to quickly skip ahead to a particular segment of the document. Here's how it all works. Let's say I hop on over to ESPN.com to check out the latest sports news. Here I see ESPN's splash page talking about the Red Sox playoff win. But let's say I need my football fix and want to quickly jump to any articles discussing Peyton Manning without having to scroll through the site's entire front page. So, to find any references to "Manning," I simply double tap the URL bar in mobile Safari, which brings me to this page. Next, I start typing my search query, in this case "Manning," into the Safari search bar. All I see next are listings of Google Search suggestions. But wait! There's more here than meets the eye. Scroll down and you'll soon see a section titled "On This Page" lurking below. The "On This Page" match indicates that there is one instance of the "Manning" string on the ESPN homepage. I give it a tap and I'm instantly whisked back to the area of the ESPN homepage where "Manning" appears. And to make things easier to find, it's conveniently highlighted in yellow. Pretty great, right? Now let's say I look for a phrase that appears multiple times across a document. For instance, upon typing "Brady" into the URL bar and subsequently scrolling down, I see that there are five matches on the webpage. I tap "Find 'Brady'" and am now taken to the first instance of "Brady" appearing on the webpage. To find other instances of "Brady," all I have to do is tap the rightward facing arrow located at the bottom of the display and I can quickly cycle through all mentions of the search string. All in all, this is a great search tool to keep handy when browsing through mobile websites where search functionality exists, but is somewhat buried underneath the surface.

iPhone 101: Deleting numbers in the iOS Calculator app
With over 9 million iPhones sold in just three days, and undoubtedly millions more since Apple first announced the impressive sales figure, there are likely many people experiencing iOS for the first time. That being the case, here's a quick Calculator app tip that maybe even seasoned iOS users will find new and useful. It's not readily apparent, but the Calculator app in iOS has a hidden gesture that enables you to delete numbers from an entry if you happen to input a number by accident. As a quick example, let's say I'm trying to input the number 5,964 but accidentally type in 596,487. Is all hope lost? Do I have to start over from scratch? Not at all! To erase a number, digit by digit, simply swipe to the right on the number display and the most recently entered digit will disappear. This handy trick is a lifesaver if you happen to be a few calculations deep and don't want to start over from scratch. So in the example above, I just need to swipe to the right twice and I'm well on my way toward calculator bliss.

Scattered Shots: Siege tips and tricks, part 1
Every Thursday, WoW Insider brings you Scattered Shots for beast mastery, marksmanship and survival hunters. This week, your host Adam Koebel, aka Bendak will be discussing the finer points of pew pewing in Vale of Eternal Sorrows and Gates of Retribution. With the September 23 hotfixes, all three hunter specs have been brought up to relevance. In simulations, they are all within a couple percent of each other, but the real question is how do they perform for you in a real world setting? After an expansion of beast mastery and survival (which play very similarly), the jump to marksmanship will be tough for some hunters. This week, for my very first hunter column, we're going to look at how you can maximize your damage and survivability in the first two wings of Siege of Orgrimmar. Keep in mind that a lot of these are simply suggestions and that your mileage may vary. What works for me may not work for you, but this will give you an idea of how our abilities can be utilized on the first eight bosses. Stock up on some Tomes of the Clear Mind and let's get started.
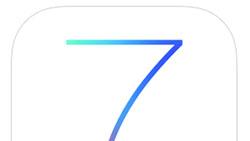
iOS 7: See the timestamp on every Messages bubble
With iOS 7 officially out of the bag, there is no shortage of tips coming in highlighting many of the new tweaks users can expect to see in Apple's new mobile OS. One particularly welcome addition to iOS 7 is the ability to view timestamps for individual text messages. To do so, simply swipe to the left while in a conversation view and timestamps appear on the right-hand side of the screen. As an example, here's what a typical iMessage conversation might look like. With a quick swipe to the left, I can now see at which time each individual message was sent. This is a great new feature seeing as how previous versions of iOS would often group together messages, sent many minutes apart, under the same timestamp. Note that this feature works for iMessages and texts sent via SMS as well. As a comical aside as we head into the weekend, does anyone recognize the "Venus de milo gummy bear" reference from above?
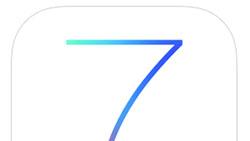
How to block phone numbers in iOS 7
While the iPhone is great for keeping in touch with people, there are some folks who you'd just rather have nothing to do with altogether. Perhaps you're getting unwanted calls from an ex or a persistent telemarketer who needs "... just five minutes of your time." Whatever the case may be, iOS 7 includes a new feature that makes it easy for you to block selected phone numbers from calling or messaging you. Here's how it works. Open up the Phone app and go to your Contacts list. Select the offender in question whereupon you'll be taken to that individual's info page. Scroll all the way down to the bottom and select "Block this Caller." Confirm, and iOS 7 alerts you that "you will not receive phone calls, messages or FaceTime from people on the block list." But what happens if you want to block someone that isn't in your contact list? Let's say, for example, that you're being bothered by someone who would never make it into your contact list. In that case, open up the text message and select "Contact," which should be located in the upper-right portion of the screen. From there, a small drop-down appears whereupon you should select the circled "i" located towards the right. This will take you to the info page for that number. Now, simply scroll to the bottom and select "Block this Caller." Note that any number that has been blocked can just as quickly be unblocked via the same steps.

How to dial extensions with the iPhone
MacObserver this week posted an absolutely awesome tip detailing how to auto-dial phone numbers with extensions into your iPhone address book. Forget having to remember someone's extension number, or trying to keep it handy and accessible with a note, iOS 6 takes care of all the dirty work for you. To get started, go to the contact info of someone with an extension or create an entirely new contact. Hit the "Edit" button in order to make changes to the contact's information page. When you attempt to edit a contact's phone number, you'll be presented with the following screen. If you tap the lower-left button with all of the special characters, you'll notice that options for "pause" and "wait" will appear where the "4" and "6" used to reside. MacObserver writes: A pause adds a two-second delay, which is indicated by a comma. You can add as many pauses as you like, and then you'll type in the extension at the end. So if you know, for example, that a certain business makes you wait six seconds before you can punch in someone's extension number, just insert three pauses as I've done above, and your iPhone will dial the extension for you after that amount of time. Brilliant! It gets even better because the "wait" key will allow you to pre-program in a number of extensions, thereby saving you from having to wait and traverse through a frustrating tree of automatic menus. This is one of the more interesting iOS 6 tips I've seen in a while and MacObserver has a lot more instructive photos if you'd like to put this tip into practice.

Sony posts official tips and tricks for Vita, comments have more
It's the first weekend with your Vita and you've spent the entire time together, touching, sliding, swiping, tapping the back... Oh, yeah. You know more about each other than any other device you've played with previously, but there's always more to learn. Sony has compiled a list of nine tips and tricks for the Vita that may make your life together easier -- as long as you put the toilet seat down, Harold. No really, that's one of the tips.The list in includes Sony's tricks, but the comments offer a few more gems, such as pressing the plus and minus volume buttons to mute all sound on your Vita. You can also mute it by yelling at the top of your lungs, "Shut up, Vita!" Really, try that one on a crowded bus some time.

Use TextExpander and Twitterrific to avoid Twitter spam
If you post to Twitter and say the word "iPhone" or "iPad," you are likely to get hit with one of the rash of Twitter spammers who search through Twitter for people who post about those terms and @reply to them with some "deal" (usually offering you a chance to "win" a "free" iPad or iPhone). I have been trying to remember to not say those words on Twitter, or to spell them differently, such as "iPxd" or "iPhxne," or use "lookalike" characters such as "¡Phone" (that's an inverted "!" instead of an "i"). I keep forgetting, though, and every time I do -- wham! I get more spam. So I finally decided to let my computer do the thinking for me. I created a new "Group" in TextExpander, and I told it to only expand in Twitterrific (my desktop Twitter app of choice). Then I created two shortcuts: "ipad" and "iphone" and told TextExpander to ignore the case (so if I type "iPhone" or "iphone" it will match both). Then I created my alternate spellings for each word. Now I don't have to remember to purposefully misspell them for Twitter (and ruin my muscle memory for typing them properly in other instances), and I can avoid some of the Twitter spammers. I trust my followers are smart enough to know what I mean when I talk about my new iPāÐ! Note: experienced TextExpander users may note that the color of the shortcuts above indicates a "conflict" for those two shortcuts. That's because I have "ipad" and "iphone" shortcuts in my "stable" group, which auto-capitalizes them correctly even if I don't type the capital "P" myself. However, when TextExpander finds a "conflict" between two identical shortcuts, it uses the first one that it finds, so my Twitterrific group (since it is listed at the top) will override my other shortcuts. P.S. Happy 5th birthday, Twitter! I hope you fix your spam problem -- and the trending topic bar in your app, and stop treating third-party developers like unwelcome guests despite the fact that they are responsible for much of your success -- soon!

Mac 101: Use the keyboard to navigate a Grid from the Dock
When I first got my Mac, it came with all the standard applications found in the applications folder. I used to find that opening an application from the applications Grid, on the Dock, was much easier and quicker than opening an application through the Finder. Over time, with more applications being installed on my computer, my applications Grid became larger and larger. Instead of seeing a small bunch of icons that I could easily recognize and navigate, I literally had dozens of icons on my applications Grid. This made it very difficult to distinguish the one application that I was looking for. It was like looking at a sea of multi-colored icons that were all blurring into one. Maybe you know what I'm talking about? Naturally, I had my most used applications accessible directly from the Dock, but for all of my other applications, I started using the Finder or Spotlight to locate and launch them instead. That is, until a friend showed me an obvious way to navigate a Grid and launch an application very quickly.

Wasteland Diaries: Take a hint
In the past, I've written guides to help new Fallen Earth players. Most of the information I put in these guides is common knowledge. I have compiled a list of things one should know about playing Fallen Earth, whether one is a brand new clone or a grizzled veteran of the wastes. This guide is different because it isn't really a guide at all, just a compilation of advice. Most of this stuff may not help you, but I can assure you, at least one of these bits of wisdom will be of use to you. Essentially, I have compiled a list of useful hints, tips and tricks that I think every player should know. Some of them might evoke a facepalm from the veterans, and some might make life easier for a new player, but you will learn something. So without any further ado, proceed past the cut and prepare to be enlightened.

iPhone sync problems after iTunes update traced to leftover plugin
In case you are on the road to an iOS 4 update (and be careful), you might want to double check your work. Remember, first you have to update iTunes to 9.2, which will then allow you to download the iOS 4 update. After I updated iTunes, I went in to make some changes to what I had synced and take off some podcasts that I don't listen to and video I don't really watch. After making changes and clicking apply, I got this error: "iPhone cannot be synced. A duplicate filename was specified." A bit of searching found other people having this issue, and the clear explanation at Apple Toolbox saved the day. As it turns out, the culprit is iToner from Ambrosia Software. I used it once a long time ago, and then I deleted the application without using my handy dandy AppZapper. As a result, it left behind a little file in my iTunes Plug-ins folder that I didn't realize was there. I removed the file, and as if by magic, everything started working again. However, if FedEx isn't lying and my iPhone actually does show up tomorrow, it was a bit silly of me to jump through all of these hoops to run iOS 4 on my 3G ... for one day.

Wasteland Diaries: Try not to be such a noob
Fallen Earth has a steep learning curve. It's not hard to die a horrible death in Fallen Earth because you simply didn't have even the slightest clue what you were doing. But life doesn't have to be short and brutal in the wasteland. In fact, you can eke out a decent living and make quite a name for yourself. There are a few things you can do to minimize the bewilderment you will face once you emerge from the LifeNet pod for the first time into the unforgiving desolation of the apocalypse. After reading this guide, you are likely to be heard saying things like: "Y'know what? The apocalypse isn't all that bad." and "I wish this place were just a little more dangerous."






