troubleshooting
Latest

NASA develops ingenious solution to fix its troubled ‘Lucy’ asteroid explorer
Last year, NASA launched the Lucy spacecraft designed to explore the Trojan asteroids trapped near Jupiter's Lagrange points -- but there was a problem.
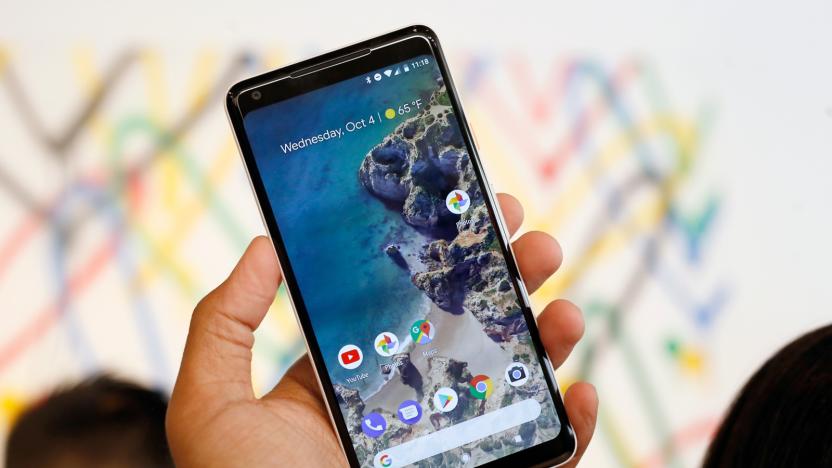
Google Assistant can help troubleshoot your Pixel 2 phone
Plenty of companies offer chat support to troubleshoot problems with your phone. But do you really want to talk to another human for what could be a simple fix? You don't have to... if you have a Pixel 2. Android Police has discovered that you can ask Google Assistant for help with battery issues. Ask why your battery isn't charging properly and the AI companion will not only run a diagnostics check, but look for particularly power-hungry apps. It offers to connect you to Google's chat or phone support if it can't answer your questions in one shot, although problems in the AP test suggest this component isn't ready for prime time.

Assassin's Creed: Unity patch is 40 GB on Xbox One for some
The fourth patch for Assassin's Creed: Unity arrived yesterday as a sizable 6.7 GB download. At least, that's the case for non-Xbox One players; some players using the Microsoft console are facing 40 GB downloads for the patch, effectively the size of the full game on the system's hard drive. Ubisoft explained the situation in an update on its support site, noting the "issue with the patch downloading process is replacing the entire game instead of just the parts affected by the patch." The publisher is "working with Microsoft on a solution to reduce the total download to the intended size so that you can get back into the game faster," though it does not have an estimated timeline for the patch's fix just yet. Ubisoft did provide an alternative workaround for disc-based Assassin's Creed: Unity owners: By uninstalling and then re-installing the game, the patch will revert to the correct 6.7 GB download size. The publisher briefly delayed the launch of the patch earlier this week to "refurbish" the game's Paris map. The update is expected to fix ""most of the remaining issues [Ubisoft's] players have been reporting." [Image: Ubisoft]

Android's new assistant app helps you use (and fix) your Nexus
So you just snagged a Nexus 6, and you need help navigating Android 5.0 Lollipop or figuring out why your battery life is lousy. Who do you turn to? As of today, you can turn to an app: Google has released Device Assist, a helper tool for Android One, Google Play Edition and Nexus devices. You'll get tips and tricks, like most digital guidebooks, but it'll also offer "proactive" fixes for detected issues; it'll turn down the screen brightness if it's cranked too high, for instance. If you're using a Google Play Edition device or Nexus, you also have a fast track to Google's live support. No, this won't magically repair cracked screens and other broken hardware, but it could spare you from scouring the web (or making a tech support call) to get solutions to software problems.

WWE 2K15's 'My Career' mode crashing Xbox One systems
WWE 2K15 launched off the top ropes and into Xbox One and PS4 systems this week, and was met with a number of technical issues as it landed. Polygon reported that Xbox One versions of the game crashed during multiple attempts to play My Career mode, a game-breaking problem listed by others on 2K's official support forums. One player discovered a trick that appeared to solve the issue: Disconnecting their system from the Internet seemed to make My Career mode available to them. 2K's support team addressed other concerns, such as instances where PS4 players are unable to download add-on content like the Sting and Hulk Hogan characters. Additionally, the publisher offered a guide for players stuck on the game's demo match, which happens for those downloading the launch update at the same time. We've reached out to 2K for information on the game's early issues and will update as we learn more. [Image: 2K]

Rockstar troubleshoots GTA Online character transfer issues
Rockstar Games is investigating Grand Theft Auto 5 PS4 and Xbox One save progress transfer issues following its launch today, the developer acknowledged on its GTA Online support site. The next-gen version of the game was announced during Sony's E3 2014 press conference in June, along with the news that players could transfer their character's progress from the Xbox 360 and PS3 versions to PS4 and Xbox One. Specifically, the problems are cropping up for players that haven't played GTA 5 in some time. "We are looking into an issue preventing character transfer and GTA Online login on accounts that haven't played GTA Online since 2013," Rockstar wrote on the support site. The developer noted in an update that "this issue has now been addressed for PlayStation 4 and PlayStation 3 users, and will be addressed for Xbox One and Xbox 360 users by tomorrow." Xbox One players should be able to log in to GTA Online, but won't be able to transfer their character progress just yet. [Image: Rockstar Games]

Apple says a fix is coming for iMessage bug affecting former iPhone owners
Recently a large number of former iPhone users who have switched to Android have discovered they are no longer receiving messages sent from their friend's iPhones. The issue is effecting users who didn't disable their iMessage account before switching over. Given there was previously no reason to think to do this before switching phones, a lot of people are upset. Thankfully, a fix is on the way. Apple released a statement to the Re/code blog today addressing the issue, and promising help would be coming in the form of a software update. We recently fixed a server-side iMessage bug which was causing an issue for some users, and we have an additional bug fix in a future software update," Apple told Re/code in a statement. "For users still experiencing an issue, please contact AppleCare." Users who contact Apple are being directed to the company's support page for instructions on how to deactivate iMessage. While the software fix is on its way, please make sure you do your part in the meantime and warn friends and family who are thinking about switching over to Android to turn off iMessaging before deactivating their phones.

Apple's iOS 7.1 update a mixed bag for users: Solutions to the most common problems
Apple's recent iOS 7.1 update resolved a number of issues for many users of the company's smartphone and tablet products. However, results of a survey conducted by TUAW show that over a quarter of a sampling of Apple customers who have installed the update feel that their devices are now in "worse" or "much worse" shape than they were prior to the update. Our survey asked readers to respond to the question "Have things gotten better or worse for you since iOS 7.1 was installed?" with one of five answers ranging from "Much Better" to "Much Worse". Almost a third of the 556 respondents were very happy with iOS 7.1, stating that the update had fixed a variety of issues with iOS 7 ranging from random reboots to slow response time on older iPhones. Altogether, over half of respondents said that life in the iOS 7.1 lane was better. For the unhappy users, the major issues appear to be deteriorating battery life and connectivity problems with cellular data carriers. One reader noted that "Since installing 7.1, the AT&T data connection has completely disappeared on both my phones. AT&T says there is nothing wrong, but every time I try to make a data connection I get an error message saying 'You are not subscribed to a data service.' Even a hard reset and the complete reinstallation of the operating system didn't help." Another wrote that "Cellular connectivity seems to have been decreased: the other day I had 2 "dots" of LTE and 4G service (ATT) and could not establish a viable data connection (iPhone 5). Same for my iPad with T-mobile (one dot)." Here are some helpful solutions for dealing with the most common problems that have arisen following the update. Problem: You can't connect to your cellular data carrier This problem has been occurring to various degrees for many users. The first thing you should try is to turn on your phone's airplane mode for ten seconds (reveal the Control Center with an upward swipe from the bottom of any screen, and then tap on the airplane icon), and then turn it off by tapping the airplane icon again. If this doesn't work, restart your phone by holding down the power button and home button simultaneously until the Apple logo appears. For some users this will fix the problem. However, if you still find yourself unable to connect to your provider after a reset, the best thing you can do is go to a retail location for your carrier. They have access to professional diagnostic tools and should be able to reconnect your phone to their data network. It's a pain, but still better than having to get a new phone. Problem: My battery life seems shorter under 7.1 The folks over at Ars Technica ran a series of tests on iOS devices comparing battery life between iOS 7.0.6 and iOS 7.1. Unfortunately, while they found a slight decrease in general battery life, it wasn't anything major. You can view the results of their study here. There are a number of minor issues that may be causing your battery life to be draining faster. Apps in iOS 7 or 7.1 may consume more battery power than before, in part thanks to iOS 7's new Background Refresh feature. In iOS 7, apps in the background can now request the ability to update their content (like a newspaper), trigger location-based alerts (like Foursquare or Yelp tipping you to a new coffee bar nearby) or just keep chugging along even if you switch the foreground app (like Google Maps giving you voice navigation directions even though you've moved on to something else). This also includes some Apple-provided apps like Podcasts and Weather. While iOS is supposed to be smart about managing this background access for convenient and power-saving times, it doesn't always quite work out that way. Want to see what kind of impact the background refresh is having on your battery life? Easy enough; just turn it off, in Settings > General > Background App Refresh. Either use the master switch to disable all apps at a stroke, or toggle individual apps that seem particularly profligate with your power. You may discover several that have no earthly reason to be updating in the background. (Coca-Cola Freestyle, this side-eye is for you.) Apple also suggests the option of a "force quit" for battery-hungry apps, making sure they can't update again in the background until you relaunch them manually. This is done by double-tapping the Home button to bring up a scrollable list of your currently active apps. Just swipe up with your finger on any app you would like to close. Using either of these approaches to keep apps from chewing up battery when you're not using them will extend the battery life on your iOS device. This is especially important to know if you're new to iOS. For other handy ways to improve the battery life on your iPad or iPhone, check out our previous tutorial on the subject. Problem: Apps are crashing Check to see if there are recent updates available for your app by launching the App Store app and tapping on Updates. Many programs have received patches already that fix crashing issues, and it may be that your device hasn't installed the update automatically. If there isn't a patch available, try uninstalling and reinstalling the app. Problem: This is the first time you've updated your phone in a while With the recent news regarding iOS security updates, it makes sense that some people are upgrading their phones for the first time in a while. We've actually spoken with some users who have never updated their phone beyond the version of iOS it shipped with. For these users the shift to iOS 7.1 is going to be a bit of a jump. A lot has changed since your previous version of iOS, so it's going to take some time to get used to. A good recommendation in this case is to visit Apple's excellent support website at http://apple.com/support/. The site provides a number of topics on how to make the most of the features of your iOS device as well as troubleshooting tips. If you're new to iOS 7, be sure to check out Apple's tips on "iPhone and iOS 7". And whatever you do, please back up your phone first. Conclusion: We're still looking through all of the data that our survey respondents submitted to see if there are other solutions available for the most common problems. In the meantime, give our handy tips a try and see if they help your most pressing iOS 7.1 issues. TUAW editors Steve Sande and Mike Rose also contributed to this report. Updated 3/19/14: Background app refresh information added.

2013 MacBook Air WiFi problems continue to plague users
Since its release in June of 2013, the latest version of the MacBook Air has plagued many users with a number of frustrating WiFi issues. Over a 131-page Support Communities thread started within days of the computer's release, 2013 Air owners complain of latency issues, dropped packets, dropped network connections and unstable connections. When using two laptops on the same network, Air users are often finding that their 2013 machines get wildly different speeds than other computers connected at the same time. Users who have faced this issue for months are starting to get restless. To quote a user in the support community: It is certainly driving me crazy. I have a 2010 Macbook Air that works flawlessly but my 2013 Macbook Air is constantly disconnecting. Jeff Geerling of Midwestern Mac has been dealing with this issue, trying to troubleshoot a permanent solution while he waits for Apple to help. Geerling has a few hypotheses as to what could be causing the issues. It seems to me that the WiFi driver and/or Mavericks' power-saving features might be too aggressive-it seems the WiFi chip is put into some low-power state if it doesn't have constant activity (like a ping every 1/5th of a second), and this is causing signal strength and stability issues. Also, perhaps the WiFi antenna(s?) is too close, or oriented poorly, in comparison to the Bluetooth antennna(s?). Disabling Bluetooth often leads to a more stable connection, and some Bluetooth applications (like Knock, which keeps a constant low-power connection to an iPhone) can practically disable WiFi. In the meantime, he has compiled a list of "band-aids" for the issues that may help some users until Apple officially fixes the issues. There's hope, however. On January 19, Geerling updated his post, citing a source who says the issue will be fixed with the impending release of Mac OS X 10.9.2. Whether the update actually fixes the long-running issues remains to be seen. There are a lot of frustrated people in the Support Community waiting with bated breath to finally have these issues resolved.

Troubleshooting Apple's fingerprint reader
Owners of Apple's iPhone 5s either seem to love its Touch ID fingerprint reader or hate it with a passion. For some people (like myself), it works the vast majority of the time, while other people have told me they've given up on using Touch ID to unlock their devices. Over at Macworld, blogger Serenity Caldwell has written up a nice guide on how to troubleshoot issues with Touch ID and keep your frustrations to a minimum. To start with, Caldwell suggests that you use a set of good fingerprint scans or if you're having issues, to re-scan your prints. First, adjust your grip on the phone to match what you may do in reality. Many people lay the phone down while doing the scan, and then don't vary the angle at which they are making the initial scans. When they try using Touch ID in real-life conditions, holding the iPhone 5s at an angle, they get bad results. Caldwell then goes on to point out that you should store more than just one fingerprint in the device. You can save up to five -- I've actually scanned both thumbs and both index fingers, and rarely have an issue with Touch ID. Scanning multiple fingers also helps out in cases where you may have a cut on your normal "scanning finger" that may impede with good results. Finally, Caldwell points out that your finger must touch the metal ring surrounding the Touch ID sensor, as it helps the scanner recognize your print. So what should you do when Touch ID isn't working correctly for you? Think about the conditions under which you're using it. If your hands are really cold, Touch ID won't see your finger as being warm and conductive, and won't register a print. Likewise, be sure to dry your fingers well before using Touch ID. Water can interfere with scanning, and even having soaked your hands in water for a while will result in a different-looking fingerprint pattern. Touch ID won't work the first time you try after a restart of your device, if you fail a thumb scan more than five times, if you haven't used it to unlock your phone in more than 48 hours or when you try to change the Touch ID settings. All these are features built into Touch ID to keep thieves from easily hacking your device. Last but not least, Caldwell recommends that you make sure the Touch ID sensor is clean. Just use a clean cloth to rub it clean, and you should be fine.

Sony: 'Less than one percent' of PS4s have issues
Sony addressed numerous reports of defective PlayStation 4 systems this week, and estimated that the number of damaged consoles is relatively low. "The number of affected PS4 systems is less than one percent, which represents a very small percentage of total units shipped to date and is within the expected range for a new product introduction," a Sony representative told Engadget. "We understand the frustration of consumers that have had a problem and are working with them and our retail partners to help troubleshoot issues and ensure affected units are exchanged." Given that several issues were reported to Sony, the hardware manufacturer believes "there isn't a singular problem that could impact a broader percentage of PS4 units." The company previously said it is investigating "isolated" PS4 issues and offered troubleshooting steps for players experiencing "blinking blue light" problems.

PlayStation Support offers advice for 'blinking blue light PS4 issues'
PlayStation Support has opened a thread on the official Sony forums for users experiencing problems with the PS4. The post lists "blue indicator light blinking," "no video/audio output to television" and "console powering off after blinking blue" as potential symptoms, but does not point to single cause. Instead, the post suggests issues may stem from TV compatibility alongside potential issues with the PS4 power supply, hard drive or "other PS4 hardware." The frequency of these issues was not confirmed in the post. To troubleshoot the system, PlayStation Support suggests performing a hard reset, checking your hard drive connection, booting the PS4 in Safe Mode and checking the firmware of your television. If none of the above work and you need to contact Sony for further assistance, the company suggests using live chat as opposed to calling in. All contact information can be found here.

Verizon's Vehicle Diagnostics by Delphi now monitoring your car for $250
Who'd have thought we'd be happy to see an unassuming black box? Delphi and Verizon managed to whet our interest with their Vehicle Diagnostics kit and service at CES, and our curiosity is renewed now that the monitoring combo is available for drivers. The finished product costs a fairly steep $250 for the Delphi adapter, although it does deliver two years of free service and costs a contract-free $5 per month afterwards. Shelling out brings the promised remote troubleshooting and notifications, including alerts for any performance problems and warnings for any geofencing violations. If you're willing to pair an Android or iOS phone with the kit over Bluetooth, you can also use the smart device in place of your keys -- temporarily, we hope. Vehicle Diagnostics should work with most cars made from 1996 onward, but do some homework before any outlay: at least a few cars miss out on the full diagnostic suite, which might dampen dreams of a connected car utopia.

More Tips for Troubleshooting Automator Workflows
In my last post, I shared some useful tips for troubleshooting Automator workflow problems. I didn't cover everything, though. There are lots of other ways you can troubleshoot your workflow. Here are some more tips to help. 1. Use Get Selected Finder Items Wisely Automator workflows are frequently created to process files and folders. When you save a workflow as an application, you can drag files and folders onto it and they're passed right into the workflow for processing. Other types of workflows behave similarly. Save a Folder Action workflow, for example, and every time new items are added to the folder, they're automatically passed to the workflow for processing. At the top of a workflow, Automator tells you if it receives files and folders as input. From time to time, however, you may notice that your workflow has processed your files twice, or that it's encountered some kind of obscure error. Often, this is due to the presence of a Get Selected Finder Items action at the beginning of the workflow. As enticing as its name sounds, the Get Selected Finder Items action isn't always needed to process files and folders. Remember, depending on the type of workflow you built, those items may be passed automatically to your workflow. In these cases, the inclusion of the Get Selected Finder Items action causes the dropped items to be appended to themselves. This can result in the items being processed twice or an error. So, what's the solution? Just try removing the Get Selected Finder Items action from the beginning of your workflow. Many times, that one simple change fixes the problem. Don't insert the Get Selected Finder Items action at the start of a workflow if your workflow already receives Finder items as input. 2. Finding Missing Output Files Imagine this. You run an Automator workflow that takes a PDF and outputs its pages as images. The only problem is that the images never seem to show up. Sound familiar? If you've ever been unable to find files output by a workflow, it may not necessarily mean that your workflow failed. Those files may actually be buried somewhere on your system. This is because some Automator actions generate their output files in hidden temporary folders. The Render PDF Pages as Images action is one example. It extracts the pages of a PDF as image files, gives them unique names, and saves them into a hidden temp folder. Render PDF Pages as Images sneakily outputs files to a hidden folder. Note that it doesn't have an option to select an output folder. To determine whether this has happened, run your workflow in Automator. Then, open the action's Results area. If there are files or folders listed, you should be able to figure out where they're located by viewing them in list view. An action's Results area tells you if an action really produced a result. To output the files or folders to the desired location, just insert a Move Finder Items action into your workflow. This should move the items from their secret location to the Desktop or wherever else you choose. Use the Move Finder Items action to move hidden output files someplace more useful. 3. Improving Recorded Task Playback A great feature of Automator is its ability to record things you do manually, so you can play them back later as part of your workflow. A not so great feature of Automator is its knack for being unable to play back what it records. There are a number of reasons this can happen, and some options for fixing things. You may have made a mistake while recording. Remember, Automator is watching. So, it picks up your mistakes too. If this happens, try selecting the extra steps in the Watch Me Do action Automator adds to the workflow. Then, press the Delete key to remove them. You can remove recorded steps by selecting and deleting them. You may have moved too fast, and Automator couldn't keep up. It may have missed some of what you did. You can try to resolve the problem by recording the steps again. This time, take your sweet time. Automator may be unable to repeat what you did manually. Unfortunately, Automator can't access everything in OS X. It can access a lot, but not everything. If this happened, consider trying a third-party macro utility, such as iKey. It may have greater reach than Automator. 4. Locating Missing Actions If you've ever launched Automator but have been unable to locate an action that you used in the past, it may not mean that action is entirely gone from your Mac. Automator may just be unable to load it for some reason. For example, maybe the app the action works with isn't installed anymore. You can see what Automator is unable to load by checking the Console app (in /Applications/Utilities). Just open it up, launch Automator, and see what shows up in the Console. The Console app tells you what actions Automator can't load. Here, the Entourage actions weren't loaded because I don't have Entourage installed anymore. I now have Outlook installed. 5. Service Workflows Not Triggering? Have you created service workflows, but when you trigger them, they don't seem to run? Give them some time. For whatever reason, they may take some time to get going. After one has run, however, subsequent service workflows should run a bit faster. You may have also noticed that you can assign keyboard shortcuts to Service workflows. If you haven't noticed this, you can do it in System Preferences > Keyboard > Keyboard Shortcuts. Assigning a keyboard shortcut to a Service workflow Once you've assigned a keyboard shortcut, you may have found that the workflow doesn't run when you press the keyboard shortcut. One possible fix is to manually choose the workflow from the application's Services menu. Then, once it's been triggered for the first time, the keyboard shortcut often starts working again. Hopefully, these tips and my prior tips have put you on the path to more stable and reliable workflows. Good luck and Happy Scripting!

Tips for Troubleshooting Automator Workflows
Automator's great for streamlining time consuming and repetitive tasks on your Mac. It's easy. Just launch it, find a few actions, and string them together to form a workflow. Then, run your workflow anytime you want to perform that series of tasks again. What happens if your workflow doesn't run as you expect, though? Finding and solving problems in Automator is often easier said than done. Suddenly, the simple tool that's supposed to make your life easier has become a real pain in the neck. This week's post covers some things you can do to troubleshoot a finicky Automator workflow, track down the problem, and hopefully solve it, so you can get back to work. 1. Run Saved Workflows in Automator Automator workflows are saved and run in a variety of ways - as apps, iCal alarms, print plugins, and more. When a saved workflow encounters a problem, however, it may be next to impossible to figure out what went wrong. This is because saved workflows don't really include any diagnostic tools. In some cases, the workflow may even fail silently, without alerting you that something is wrong. Your only indication of a problem may be a lack of the end result you were expecting. Not very helpful, especially in a longer multi-action workflow. When you encounter a problem with a saved workflow, your best bet is to open up the workflow in Automator, and try running it there. By doing so, you'll gain access to some of the techniques described below. 2. Fake Workflow Input When you run a workflow app or plugin within Automator, you may see an alert indicating that the workflow will not receive input. An Automator Input Alert for a Text Service Workflow This is because, often, saved Automator workflows expect input for processing. For example, a workflow app may expect dropped files or folders as input, a service workflow may expect text as input, or a print plugin may expect PDF files from the print system. In any case, just dismiss the alert and add an action to the beginning of the workflow to retrieve the required type of input. If your workflow processes files, for example, add a Get Specified Finder Items action. If your workflow processes text, add a Get Specified Text action. Whatever you add, just be sure to remove it once you're finished troubleshooting. Get Specified Text at the Beginning of a Text Service Workflow 3. Check Action Results Automator works by passing information to actions for processing. Most actions perform a very specific function. As such, they accept specific types of information as input. And, they produce different types of output. The New TextEdit Document action, for example, wants text as input. It then adds this text to a new TextEdit document, and passes the document as output for further processing. Often, when a workflow fails or produces an undesired result, it's because actions aren't receiving or producing the expected types of information. To diagnose this problem, click the Results button beneath each action in your workflow. Then, when you run the workflow, you can see exactly what information is being passed from action to action. Suppose, for example, I have a workflow that should take the contents of a text file and add it to a new TextEdit document. I may try creating my workflow with the following actions: Get Specified Finder Items - Configured to get a text file Filter Paragraphs - Configured to look for non-empty paragraphs New TextEdit Document All the actions appear to link up properly, and the workflow may even run without an error. But, the result is not what I want. Rather than the content of the text file being added to the new TextEdit document, the path of the document is added. A Misbehaving Text Workflow An Undesired Workflow Result By displaying the result area of each action in the workflow, I can see that a file path was passed to the Filter Paragraphs action as input. I can also see that the same file path was output by the action, rather than the paragraphs I was expecting. This tells me that there's something wrong with the Filter Paragraphs action. Action Results Indicate Potential Problems Checking the action's description area provides additional clues. It tells me the action expects text as input, not files. Action Descriptions Specify Input and Output Types So, in this case, the fix is to insert an action that outputs text, rather than files, before the Filter Paragraphs action. NOTE: Surprisingly, Automator doesn't include an action for reading text from a file. There are third-party actions available that can do this. Or, as a workaround, you can try using the Combine Text Files action, which receives one or more files as input and outputs their text content. 4. Check Automator's Log Checking the results of an action doesn't always tell you what went wrong. You may glean a little more information by consulting Automator's log area. Press Command+Option+L or choose View > Log to display it. When you run a workflow, the log area tells you which actions ran, and often indicates problems that were encountered along the way, such as an action that wasn't supplied with the appropriate type of input. Automator's Log Area Indicates Successes and Failures Sometimes, the log tells you that information was converted from one type to another. This is because, in some cases, Automator tries to make incompatible actions work together. This doesn't always work, however, and can result in an error. So, be on the lookout for failed conversions. 5. Step Through Workflows Running a workflow and checking action results is great, but it's even more useful to check the results of each step of your workflow as it happens. You can do this by stepping through the workflow step by step. Click the Step button in the workflow's toolbar or select Workflow > Step from the menu bar. Automator's Step Button The above techniques may not resolve every problem you encounter with Automator, but they will certainly help you to more easily identify solutions for some. Happy Scripting!

Finding Steve's recovery partition: Solving an Apple mystery
Yesterday, fellow blogger Steve Sande hopped into the TUAW backchannel all fussed. As part of some iMovie troubleshooting he was doing with Apple's support wizards, he was trying to get his new iMac to boot into the recovery partition and was getting nowhere. Holding down the Option key during reboot wasn't showing the volume as an option the way he expected. Has this happened to you? Well, there's a reason the recovery partition didn't show up -- Steve was working with a Fusion drive-based system. We started by checking that the disk contained the recovery partition. To do this, I had Steve launch the Terminal app and enter "diskutil list" (no quotes) at the command line. As you can see in the screenshot above, there was a "Recovery HD" partition listed under /dev/disk1. After confirming the partition, I recommended that Steve use the standard Command-R trick. You press and hold Command-R during reboot to choose the recovery partition. (Using Command-Option-R starts Internet Recovery for completely hosed systems where you need to to install a new drive.) This worked. A few quick Google searches later, we realized that Fusion drives seem to disallow the option-key-then-select-Recovery-volume-to-boot-from trick so many of us are used to. Apparently, this applies to both Apple-shipped Fusion drives as well as roll-your-own solutions. Fusion Drives also use a unique version of Disk Utility. As this Apple knowledge base article points out, "The version of Disk Utility that comes with Fusion Drive is unique. Earlier versions of Disk Utility can't be used with a Fusion Drive."

Early iOS 6 adopters report problems getting Exchange push email: are you affected?
We all know about the central issue surrounding iOS 6. For the suits and ties among us, however, there's a potentially more glaring problem with Exchange support. Some users quick to upgrade to Apple's latest mobile OS report losing automatic push delivery of their email, requiring that they check for themselves to get any fresh messages. The issue isn't carrier- or device-specific, and attempts to reboot, reconfigure or restore devices are at best temporary fixes: what flows smoothly at first runs dry several hours later. Apple technicians are aware that the flaw exists, but it's tough to know if and when engineers will have a fix -- the company typically waits until it has a solution in hand before it goes on the record. We've reached out to Apple for a possible comment all the same. In the meantime, let us know if your Exchange access (or push data as a whole) is going awry. [Thanks, Daniel] %Poll-78044%

How to get AirPlay working when Apple TV is hooked up via Ethernet
When I got a new Apple TV, I decided to plug it directly into my Time Capsule via Ethernet to lighten some of the bandwidth load on my home wireless network. My Wi-Fi bandwidth has always been pretty lackluster with my first-gen Time Capsule, even though every device connecting to it is 802.11n-compatible, and adding something as bandwidth-gluttonous as an Apple TV streaming 1080p video from my Mac was only going to make things worse. I guessed that plugging in via Ethernet would roughly halve the bandwidth requirements for streaming to the Apple TV, and checking around with some of my more networking-savvy friends confirmed this. * Within a couple of days, I noticed some really odd behavior. When using the Apple TV interface on my HDTV, streaming music or other media from my Mac worked without any issues. However, trying to stream media from my Mac to the Apple TV via iTunes on my Mac didn't work at all. The Apple TV showed up in iTunes' list of available AirPlay devices, but selecting it brought up a "Connecting" box that never went away. Trying to set things up via the Remote app on my iOS devices didn't work either. It didn't make sense to me that streaming would work just fine if initiated from the Apple TV, but not at all from anywhere else. Some Googling around got me a solution to the issue: disabling IPv6 on the Mac via the network settings in System Preferences finally got AirPlay working from all devices. If you're on a version of OS X older than Lion, it's easy to turn IPv6 off. Go into the Network pane in System Preferences Select AirPort in the list on the left Click "Advanced" Go to the TCP/IP tab Set "Configure IPv6" to Off Click "OK" Click "Apply" OS X Lion got rid of the "Off" setting in the GUI, but the Terminal app in the Finder's Utilities folder comes to the rescue (as always). Open Terminal and input the following two commands exactly to disable IPv6 in OS X Lion: networksetup -setv6off ethernet networksetup -setv6off wi-fi If you have an advanced network setup that requires IPv6 to be enabled for some reason, you're probably better off just unplugging the Apple TV and letting it connect via Wi-Fi. Most users won't run into any problems if they disable IPv6, however, so if you're in a niche like mine where plugging the Apple TV in via Ethernet is a better fit for your network, hopefully this tip helped you out. * I confirmed this with first-hand testing, as well. When plugged into my Time Capsule via Ethernet, a 1.38 GB movie loaded in its entirety on the Apple TV in exactly 7 minutes, 30 seconds. Tests loading movies of the same 1.38 GB size repeatedly failed when the Apple TV connected over Wi-Fi, because roughly midway through iTunes Home Sharing inevitably decided to stop working. I never experienced this problem when connected over Ethernet. In both cases, Time Machine was disabled on my Mac, and no other devices were making heavy use of the network. The "best" result my Apple TV achieved when streaming over Wi-Fi was loading roughly 40 percent of a 1.38 GB movie -- after over 12 minutes -- before iTunes Home Sharing decided to die on me yet again. So at least in my case, connecting the Apple TV via Ethernet makes way more sense than Wi-Fi.

Microsoft launches AnswerDesk online, brings tech support to your basement apartment
Love getting others to fix your computer, but hate the nuisance of putting on pants and leaving your house? Great news! Microsoft has launched an online version of its in-store AnswerDesk tech support, letting customers get the help they need from the comfort of their own busted computer. You can go online to get live chat-based help from a selection of techs 24/7. The service lets you shop for assistants, based on experience for troubleshooting help. The first taste is free -- if you need additional support with things like remote virus removal or system training, however, it'll cost you. The service requires a Windows Live ID and can be found at the source link below.

Reader UI of the Week: Troubleshooting patch 4.2
Each week, WoW Insider brings you a fresh look at reader-submitted UIs as well as Addon Spotlight, which spotlights the latest user interface addons. Have a screenshot of your own UI that you'd like to submit? Send your screenshots along with info on what mods you're using to readerui@wowinsider.com. Reader UI of the Week is a little different this week, considering it is patch time, which can be brutal on players who use a sizable amount of addons. For this edition of Reader UI of the Week, we're running through the patch 4.2 UI changes and giving you the tips and info you need to get up and running faster then ever before. This patch's UI changes were not as substantial (on the user end, anyway) as in the previous patch, so hopefully things won't be too difficult this time around. The first thing you must always do in a patch day scenario is back up your interface. This is an easy thing to do -- just copy the WTF and Interface folders from your WoW directory on your computer, and put those copies in a happy, safe place. Sure, you may need to do some tweaking and changing back to your profiles if you ever lose your UI, but it is better than starting over completely from scratch. Replace your backup frequently, or whenever you make some big change to your setup.








