howto
Latest

Using the iPhone or iPod touch to introduce photography to children
If you're like me, you may have an older iPhone or iPod touch kicking around your desk drawer. Instead of letting that hardware sit unused, put the device into the hands of your children and use it to teach them the basics of photography. iOS devices are so easy to use that even the youngest, school-aged kids can take some fantastic photographs using these projects below and some tips from you. Look at each photo as a way to teach them about the effects of lighting, avoiding limp chops and more. You can find some other wonderful projects for both younger and older kids on the Click it Up a Notch blog. Photographing Dolls or Action Figures Have your child practice portrait photography using dolls or action figures as their subjects. You can dress them in an array of outfits, pose them and change their scenery with minimal effort. Best of all, the always-willing subjects will never complain that they are bored or too tired to pose. Photographing ABCs Give your child an extended photography project by having them shoot a photo of an object that starts with each letter of the alphabet. One of the biggest benefits of this project is that it helps put your child into a photographic frame of mind while they go about their day. As they go to the park or play inside, they will be keeping their eyes open for those items that they need for the project. This way of thinking is essential to photographers who are always on the lookout for that perfect moment or perfect shot to capture. As an added benefit, these alphabet photos can be stored or printed and used to teach pre-k children their ABCs. My older children love showing their own handiwork to their siblings. It's a great teaching opportunity and bonding moment as the older child introduces the letters and, inevitably, shares a story or two about the photo they took. Scavenger Hunt Make a list of 20 items and send your child off with their camera to find and photograph each one. Kids love scavenger hunts, which means the process of photography will be fun for them and not tedious. You want your child to learn to love photography and not turn it into chore. Story Writing Have you child take a photograph and then write a story about it. The narrative can describe the scene or it can be a fictional account that complements the photo. Older kids can be challenged to capture a series of photos and turn them into longer story or even a comic.

Mac 101: Use zoom to magnify an item on your Mac
OS X ships with a variety of accessibility options designed to help those with sight and hearing loss use a Mac more effectively. In many cases, these features often extend beyond their intended assistive function and are useful to anyone using OS X. One such example is a handy zoom setting allows you to magnify a part of your screen using only keyboard shortcuts and your trackpad. It's extremely useful if you want to examine a photo or some other visual element without opening a dedicated photo editing app. Follow the steps below to enable the Zoom function and use it while your work of play on your Mac. Enable Zoom in OS X Select Apple menu > System Preferences, click to open the Accessibility panel, and then click Zoom in the panel on the left. Enable either of the following options: To zoom with keyboard shortcuts, select "Use keyboard shortcuts to zoom." To zoom with your mouse or trackpad, select "Use scroll gesture with modifier keys to zoom." Decide where the magnified content appears with the Zoom Style pop-up menu. You can display the magnified content in a window near the mouse cursor by selecting the Picture-in-picture option. You also can display it on the entire screen by selecting Fullscreen. I prefer the first PIP option as that allows you to zoom in on a small section while still viewing the entire screen. To set options for zoom or the zoom window, click More Options as described on Apple's support site to change magnification, window position and other settings. Alternatively, you also can turn on zooming quickly by pressing Command (⌘)-Option (⌥)-F5. This opens an accessibility panel that allows you to enable or disable the Zoom options. Using Zoom in OS X Depending on how you configured the Zoom options, you can either use the keyboard shortcuts or the trackpad to zoom. To use the keyboard shortcuts, press Command (⌘)-Option (⌥)-Equal Sign (=) to zoom in and Command (⌘)-Option (⌥)-Minus Sign (-) to zoom out. To use your trackpad, hold down the modifier key you specified (Control is selected by default) while you use your trackpad to scroll. If you selected Picture-in-picture zooming, a window appears near the mouse cursor with the magnified image. If you chose the Fullscreen zooming, the entire screen displays the magnified image.

How to build a homemade version of the Adobe Ink stylus and Slide ruler for iPad
Earlier this year, Adobe introduced Ink & Slide, an iPad stylus and ruler combination that works with its new drawing and drafting app, Adobe Line. The accessory pair will set you back US$200, but you can build your own for a fraction of the cost. The easiest way to duplicate most of the functionality of the Adobe Ink is with a basic Q-tip and aluminum foil stylus (CNET video instructions), which will cost less than $10 to make. It'll allow you to draw on your iPad, but lacks the pressure-sensitivity that is available in the Adobe version. You'll have to decide if the pressure feature is worth the extra cost. The other half of the toolset is the Slide, a digital ruler that interacts with the Line app, allowing you to quickly draw lines and other shapes. The Slide has two capacitive points that interact with the iPad and relay information to the Line app. As shown in this DIY video from Great iGear (via PadGadget), you can duplicate the functionality of the Slide with two pieces of capacitive foam and a 4-inch screw from your local hardware store. If you don't mind the homemade look of the DIY tools, you can easily build them for less than $30 and in less than an hour.

Mac 101: Using QuickTime to record video of your Mac's screen
Sometimes you need to capture video of your Mac's screen, either to show someone a troublesome error or a quick how-to for a friend or family member. You can purchase a dedicated screencasting app like Camtasia, but for most casual users, QuickTime's screen record feature will fit the bill. To access QuickTime's recording feature, you'll need to open the QuickTime Player app and follow the instructions below: Prepare the app you want to record by opening it and getting the content in place. For example, opening the webpage tabs you want to record. Go to the QuickTime Player app and select File > New Screen Recording. Select the audio source by clicking on the downward-pointing arrow and select the option to record or ignore mouse clicks. Click the red record button and follow the instructions to record either the full screen or just a small selection. Start recording your screen and use the stop button in the menu bar (or Command-Control-Escape) to halt the recording when you are done. When you are done, you can trim the clip, upload it to YouTube or import it into iMovie for some post-processing.

This one proofreading tip for iOS and OS X will save you hours of headaches
Ever proofread an email and realize after you have sent it that it contains a glaring error? You know those errors -- these are the ones that you miss because your brain inserts the missing word or overlooks spelling errors such as "wiht" that really should be "with." The best way to avoid some of these common errors is to read your writing aloud so you can hear what you have written. If you are unable to talk aloud or feel silly doing so, you can take advantage of the text-to-speech feature available on your iPhone or Mac and let your device read to you instead. iOS Text-to-Speech To enable text to speech on your iPhone or iPad, you must turn on the feature in the settings by going to Settings > General > Accessibility. Select the "Speak Selection" option and adjust the other settings, such as speaking rate and languages, according to your preferences. When you are ready to check your written words, simply select a block of text like you are going to copy and paste it. Just tap and hold the text until a pop-up action menu appears and select "Speak" to listen to your written words. OS X Text-To-Speech Similar to iOS, OS X places the option for text to speech in the Settings menu. You can enable the speaking feature by following the steps below: Open the Apple menu and select System Preferences Click the Dictation & Speech panel, and then click the "Text to Speech" tab Select the "Speak selected text when the key is pressed" checkbox to turn on the text-to-speech option By default, speaking is started when you press Option-Esc. To choose a different key combination, click Change Key, press one or more modifier keys (Command, Shift, Option, or Control) together with another key, and then click OK. Once you have enabled text-to-speech and setup a key combo, you can select the target text in your favorite editor and use your hot keys to both start the dictation. Enter the key combination again if you want to stop the text-to-speech. Note that if you don't select a block of text for dictation, OS X will read all the available text items in the open window, including URLS, labels and other content. Image at top from flickr member Nic McPhee.

iPhone 101: How to view your Safari browsing history on your iPhone or iPad
Like most modern web browsers, Safari for iOS stores your browsing history so you can call up web pages that you previously visited on your iPhone or iPad. The feature is easy to access and works with any open Safari page on your device. Open Safari for iOS on your iPhone or iPad. Press and hold the back arrow button on the far left hand side of the bottom tool bar. Your browser history menu will appear on the screen. From here, you can tap on a link to open it. If you use iOS 7 and have multiple windows/tabs open, you can view each window's browser history by tapping the "multiple pages" icon in the bottom right of the tool bar and then selecting the target page to open it. When it is open, you can press and hold the back bottom to view the history of that particular session. This only works for open tabs that originate on your device. If you use iCloud, you may be able to see pages that are open on another iOS device or Mac. Opening an iPad window from your iPhone, for example, does not allow you to view the history of that iPad browsing session.

Mac 101: Use built-in OS X tools to spell and grammar check your documents
Though it is not touted as a flagship feature, OS X ships with several useful tools that spell and grammar check your documents as you write. These options are hidden in the system preferences and app menus, but they can be particularly useful once you discover them. The spell and grammar check feature in OS X can be used in two very different ways, depending on whether you prefer automatic or manual correction. For those who prefer correction on-the-fly, you can configure OS X to check and fix mistakes automatically as you write. For do-it-yourselfers, you also can perform a spell check manually using the Spelling and Grammar option available in the "Edit" menu in many apps. Automatic spell and grammar check option Set a system-wide option to correct spelling automatically in all apps that support it: Choose Apple menu > System Preferences, click Keyboard, then click Text. Select the option to "Correct spelling automatically." All incorrect words are corrected as you type. You do have to remember to proof read as OS X can make mistakes in the autocorrection process. Manual spell and grammar check options Correct spelling as you type: Choose Edit > Spelling and Grammar > Correct Spelling Automatically (a checkmark shows it's on). Misspelled words are automatically corrected (unless they begin with a capital letter or appear alone on a line). This option can be used when you occasionally want auto-correction in an individual document and not system-wide. Check spelling as you type: Choose Edit > Spelling and Grammar > Check Spelling While Typing. Misspelled words are underlined in red. This option is useful when you want OS X to check the spelling as you type and highlight your mistaken words so you can go back and manually fix them. Check spelling in an entire document: Choose Edit > Spelling and Grammar > Check Document Now. The first error is highlighted. To show the next error, press Command-semicolon (;). To see suggested spellings for a word, Control-click it. Check the spelling of a word: Select the word, then choose Edit > Spelling and Grammar > Show Spelling and Grammar. Check both grammar and spelling: Choose Edit > Spelling and Grammar > Check Grammar With Spelling (a checkmark shows it's on). Misspelled words are underlined in red and grammar errors in green. Advanced options for spell and grammar check Accept or ignore suggested words: To accept a suggestion (shown when automatic correction is on), press the Space bar or click the one you want, then continue typing. To ignore a suggestion, just continue typing. Add a word to your personal dictionary: Control-click the word, then choose Learn Spelling. The word won't be flagged as misspelled in any document. Remove a word from your personal dictionary: Control-click the word, then choose Unlearn Spelling. See a suggestion's dictionary entry: Click Define. See alternatives: If no suggestions are listed, click Guess to show any possible alternatives Use a different language to check the document: Choose Edit > Spelling and Grammar > Show Spelling and Grammar. Then choose a language, or choose Open Text Preferences to see more options. Correct an error: Choose Edit > Spelling and Grammar > Show Spelling and Grammar. Retype the word, then click Change. Or double-click a suggestion in the list. Leave a word unchanged: Click Ignore. The word is ignored if it occurs again in the document, but is highlighted if it appears in other documents. (In some apps, you can Control-click the word in the document, then choose Ignore Spelling.) .

iPhone 101: Status bar symbols and what they mean
Similar to the Mac's menu bar, iOS has a status bar at the top of the screen that contains symbols with useful information about your iPhone or iPad. With just a quick glance, you can view which settings are enabled on your device, the strength of your cellular connection and more. Below you will find a table with the most common status symbols and their meanings.

How to reorder Safari pages on iPhone or iPad
Apple's iOS 7 changed the way mobile Safari manages multiple open pages. The current version presents the list as a "fan." Scroll through it with a swipe of your finger to quickly browse all open pages. Did you know you can also reorder those pages? You can, and here's how. Simply tap and hold on the page you'd like to move for about a second. It will become slightly more pronounced in appearance while the others fade into the background bit. Now you can drag that page to any position on the list that you want. While we're at it, there are two ways to close a page. Either tap the "x" in its upper left-hand corner, or simply swipe it to the left.

Solstice tip: Automatically run f.lux every day at 6 pm
It's the first day of summer in the Northern Hemisphere, so it's a perfect time to note that sitting in front of a glowing blue light for hours on end isn't particularly natural for us humans. f.lux is a Mac app which automatically adjusts the brightness and color of your computer display. The general non-technical idea behind the app is that the usual blue-white light from the screen tricks your brain into thinking that it is daylight, which suppresses the natural sleepiness response to the cycle of day/night. Are those claims scientifically valid? I have no idea, but a) there seems to be good science behind it, and b) I can tell you that when I run f.lux, I tend not to stay up as late, and if I turn f.lux off at night I am amazed how blindingly bright my Mac's screen is. The app is free, so if you use your Mac after sundown (and I bet you do!), why not give it at try? The other day on Twitter, Greg Pfeil wrote: "Realizing I've been up late on the computer lately because I disabled @JustGetFlux a couple days ago and forgot to turn it back on." I had been using a Keyboard Maestro macro to launch f.lux every day, but decided that it would probably be better as a launchd trigger because I'm not sure what happens to Keyboard Maestro time-trigger macros if your Mac is asleep when they are supposed to run, whereas I'm 99% sure that launchd will "catch up" and still run the command when the computer wakes up. Plus launchd is something anyone can use, even if they don't have Keyboard Maestro (which you should, but that's beside the point). To do this, first download f.lux and install it. Launch it and be sure to give it access to your location. Configure it if you like to tweak things, or just use the default settings (FWIW, that's what I use). Next, download this gist: and save as ~/Library/LaunchAgents/com.tjluoma.flux.plist and then either: 1) logout/login or 2) enter this in Terminal: launchctl load "$HOME/Library/LaunchAgents/com.tjluoma.flux.plist" Voilà! Now you never have to worry about remembering to launch f.lux again! And if the app is already running, that command won't cause any problems. If you want to change the time when f.lux launches (for example, in the winter you might want it to launch at 4:00 p.m. instead of 6:00 p.m.) change the plist file <key>Hour</key> to something other than 18. As always, when editing launchd plists I recommend LaunchControl.

Create a playful cabling system with Legos and Sugru
The sugru community developed what has to be the cutest cable organization system ever created. The do-it-yourself solution pairs sugru with LEGO minifigures, which are sized perfectly for holding Apple charging and other similar cables. Sugru sticks to most materials, allowing you to attach the minifigs to your desk, car dashboard or anywhere else you need them. You can watch this video below and be inspired to create your own clever cabling system. It's about the best thing to come along since sliced bread.

The novice's guide to excellent Mac backups
Do you have a backup of your Mac? No? Get one. Wait, did I say one? I meant three. But one is a good place to start. Everyone knows they are supposed to back up, but maybe you aren't sure what you should do or how you should do it. I'm here to help. Step 1: The Bootable Backup (aka "clone") What is it? A bootable backup is a second hard drive that you can use to boot your Mac when your primary hard drive dies. Why do I want a bootable backup? Because when your primary hard drive dies, you can use it to boot up your computer and use it until you can replace your primary hard drive. How do I make one? First: buy a second-hard drive which is at least the same size as your current, internal hard drive. Second: attach the hard drive and run software such as SuperDuper (free, or US$28 for additional features like scheduling) or Carbon Copy Cloner ($40). Third: Repeat step two periodically. What are the problems with bootable backups? There are a few possible problems: If you don't update the "clone" often enough, you might lose new files that you have added to your computer. However, if you update the clone "too often" you might copy problems from your primary hard drive to your clone, or you might not realize that you accidentally deleted files from your primary hard drive and when you update the clone, those files will be deleted from your clone too. The biggest problem with bootable backups for people who use laptops is that you have to remember to connect the second hard drive to your computer and update the clone. How do I use it if I need it? Or how do I verify that it is working? It is important to "verify" your clone occasionally (once a month would be a good idea). To do this, restart your Mac with the clone drive attached and hold down Option / Alt key on your Mac while it is starting up. You should see an option to choose your clone drive. Select it, and make sure that your computer starts up. Once it does, reboot it again the same way and choose your primary hard drive. If you could only have one kind of backup, it should be a clone. But you should not, under any circumstances, only have one kind of backup. At the very least, you should have a clone and Time Machine. Step 2: Time Machine What is it? Time Machine is Apple's built-in backup solution. It is intended primary to help you retrieve a file (or folder) that you accidentally deleted, or revert to an earlier version of a file if you made changes to it that you no longer want. Why do I want one? Time Machine is ideal for restoring a file or folder that you accidentally deleted, or if you made changes that you need to undo by going back to an earlier time. How do I make a Time Machine backup? Buy a second-hard drive which is at least as large as your primary drive, and ideally twice the size. The larger the drive, the further back you will be able to go into the past. As soon as you plug it into your Mac, it will ask if you want to use it for Time Machine. Just say yes and it will go to work. What are the problems with it? Time Machine requires that you have an external drive connected.[1] By default, Time Machine runs once per hour, and if you have made a lot of changes, it can take awhile to back up. Many people have noticed that Time Machine makes their computers slow down significantly when the backup is active (although this does seem to have gotten better in recent years). You can tell Time Machine to "skip" (or, more specifically, delay) a backup, but there are obvious risks to doing that too often. Also, it is important to note that Time Machine does not backup your entire drive, and you cannot boot from a Time Machine backup. How do I use it? Once Time Machine has been running for awhile, go to an existing file and folder and launch Time Machine.app to see previous versions of the file or folder. Step 3: The Off-Site Backup Two backups – a clone and Time Machine – is great, but you know what's better than two backups? I'll give you a hint: it's three. What is it? An "off-site backup" is one that exists somewhere other than where your computer is. Why do I want one? You want an off-site backup in case of theft or disaster (fire, flood, etc). If someone breaks into your apartment or house and takes your computer, they are very likely going to take any hard drives they see also. If your home burns down (or floods, or gets wiped out by a tornado or other natural disaster), your backup is going to be just as destroyed as your originals. How do I make one? The easiest way is to sign up for an online backup service from a place like CrashPlan or Backblaze. For a fee, they will automatically backup your hard drive anytime it is connected to the Internet. I have used both of these services, and they are both excellent. In my experience, CrashPlan was a bit cheaper, but Backblaze backs up not only your main hard drive but any other connected drives (other than Time Machine, etc. which would be a waste). CrashPlan is often criticized because it is a Java app instead of a native Mac app, and often seems to cause computers to slow down a great deal, although there are settings which can be adjusted to decrease the CPU usage when the computer is in active use.[2] CrashPlan can also be used to backup to another computer (like to a friend or relative's computer in another state) at no charge. While setting that up is outside the scope of this article, it is an option for those who would like to avoid a recurring charge for this. One of the other benefits of a paid CrashPlan or Backblaze account is that you can use an iPhone or iPad to get a copy of a file from your account even when you are not at home. Also, if you do lose your computer and backup, both companies will (for a fee) send you a hard drive with your entire backup on it, which can save a ton of time after a disaster. What are the problems with an off-site backup? The biggest problem with an off-site backup is that "upload speeds" (that is, the speed at which your computer can send information to either CrashPlan or Backblaze) are usually pretty slow. A lot of that has to do with the generally terrible state of broadband Internet in the United States in general. It can take weeks (or longer) for your initial backup to be completed. However, once it is done, only changes have to be made, which are usually fairly small. How do I use it? Both CrashPlan and Backblaze can be used simply by creating an account, downloading their app, installing it, and letting it run. Both offer a free trial period of at least a couple weeks (which is good since it will take quite awhile for your files to upload anyway). After that it's just a matter of leaving your computer turned on, even when you aren't using it, until the initial upload it completed. Now you have a "3-legged" backup system A clone/bootable backup plus Time Machine plus off-site backup gives you a very well-rounded backup system that should protect you well for the inevitable day when your hard drive dies. (Notice that I keep saying "when" your hard drive dies, not "if" because it's only a matter of time. Every hard drive dies eventually.) Such a system will cover most of the eventualities, as long as you use them. Especially with MacBooks, it is difficult to remember to plug them in to update your clone and Time Machine. I recommend that when you get ready to go to bed, you simply get in the habit of plugging in your MacBook at night to update Time Machine and SuperDuper. It is also a good time to let your online backups update as well. Dropbox - a 4th leg? A three-legged table is far superior to a two- or one- legged table, but when it comes to backups, I recommend one more piece. The good news is that this is the easiest piece, and it is completely free: Dropbox. If you have somehow managed to avoid hearing about Dropbox, here's what you need to know: it's a folder on your computer which syncs to "the cloud" (a/k/a "the Internet). The original idea behind Dropbox was sync, not backup, and you will still hear people who will say that "Dropbox is not a backup." To which I say: "Isn't it?" Every time you save a file to your Dropbox (when you are online), Dropbox will upload that file to Dropbox's servers, and those changes will sync to any other computers which are currently on and linked to your Dropbox account. Now, people will often say that "sync is not a backup" but Dropbox isn't just sync. All Dropbox users can go to their accounts on Dropbox.com to revert any change and un-delete files for up to 30 days, which sounds a lot like what Time Machine does. Now, Dropbox only gives you 2 GB for free (although it's easy to get up to 5 or 6 for free) so I wouldn't recommend using Dropbox instead of Time Machine, but there is one advantage that Dropbox has that Time Machine does not: Dropbox runs all the time. If you are editing a new file at 12:05 p.m. and your hard drive explodes at 12:10 p.m., chances are very good that your Time Machine backup will not have it, because Time Machine only runs once an hour. Your clone almost certainly won't have it, because you probably only update that every day or so. Your off-site backup may have it, as long as your backup was up-to-date before you created that file. But if that file was saved in Dropbox (and you were online while editing the file), that file was almost certainly updated on Dropbox. 2 GB is not a lot of space. You aren't going to store your iTunes or iPhoto collection on there, but any time I am actively working on a file, I am saving it to Dropbox, because I know that if all else fails, I will still have that file on Dropbox. If you don't like Dropbox, there are plenty of other choices out there: Google Drive, Box, Transporter, ownCloud, BitTorrent Sync and others. As long as the service syncs immediately (or reasonably soon – Transporter has been reported as being slow, I have not heard about the others) it can be an additional backup for you. It is not one that I would recommend instead of the three methods listed above, but it is one that I use in addition to them. "Do I need a separate hard drive for my clone and Time Machine?" Strictly speaking no, you don't, but with one important caveat. Remember: all hard drives die, and that includes backup drives. When your Time Machine backup drive dies, you will lose all of your historical information and the ability to undo/undelete files. If you use one drive for both Time Machine and your clone and that drive has a hardware failure, you will have to recreate both your clone and your Time Machine backup. So ideally you should have two separate drives. However, if you understand the trade-offs, it can be more convenient to only have to deal with one drive which can serve both purposes. For example, let's say that you have a 500 GB drive in your MacBook. You could buy a 2 TB external drive and use Disk Utility to "partition" the drive into one 500 GB partition to be used for cloning, and one 1.5 TB drive used for Time Machine. The primary benefit here is convenience, especially when traveling, but also just for every-day usage. A "bus-powered" drive only needs to be plugged in to a USB port on your Mac, meaning that it does not need to be plugged in to A/C power and does not have another cord to go with it. These drives are also small enough to fit easily inside a laptop bag so you can take it with you wherever you go. SuperDuper can easily be configured to launch whenever the drive is attached, and Time Machine will start as soon as its drive is recognized. Therefore with one drive you can plug it in at the end of the day, check to make sure that the clone process starts, and then go to bed while you computer backs itself up. SuperDuper can also be configured to run every day, or every "X" days, at a certain time. I have it set to run at midnight, and when I see the app launch it is a good reminder for me to go to bed! "TL;DR... just tell me what to do without all of the blah blah" Download SuperDuper, install it on your Mac, and register it for $28 to unlock all of its features. Get a hard drive (or two): If you are going to use one drive for both SuperDuper and Time Machine, get one which is 3x or 4x the size of your hard drive (i.e. if your drive is 1 TB then you want a 3TB or 4TB drive). When it comes, partition it using Disk Utility to have two partitions: one the same size as your hard drive (for SuperDuper), and another the other for TimeMachine If you are going to use two drives, buy one the same size as your hard drive, and another one which is at least 2x the size. Start a trial account with either CrashPlan or Backblaze and begin your initial upload. Create a Dropbox (or other) online account to use with your "currently active" files. Set a calendar reminder for at least weekly to remind you to connect the drive to your Mac. Actually, if Time Machine is enabled, it will continue to make backups even when your external drive is not connected, and when you reconnect it with your Time Machine drive, it will sync the changes over. This is called "local Time Machine backups." That is a great feature, but when your hard drive dies, any changes since the last time you actually connected to your Time Machine drive will be lost. ↩ CrashPlan's developers have said that a native Mac app is being developed, but it was originally supposed to be out in 2013, and we're mid-way through 2014 and it still has not seen the light of day, so I suggest not holding your breath. It might be tomorrow, it might be next year. ↩
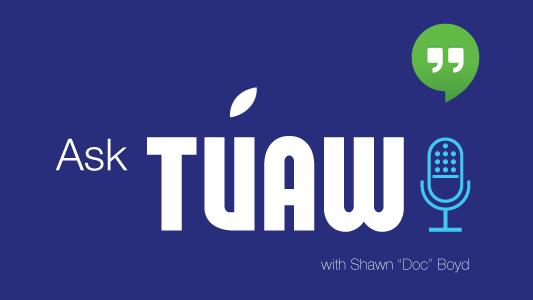
Ask TUAW is Live at 5pm ET today!
"Ask TUAW Live" will air today, Tuesday, June 17, 2014 at 5:00 PM EDT. You can check here for showtimes in your area. We're taking your questions now via the Ask TUAW feedback form, Twitter, Facebook or Google+. Today Kelly will discuss the usual how-to topics, and add a bit about iOS backups and what you can do to keep them tidy. (We are Doc Rock-less today, so Kelly's in the Producer Chair for the show.) To watch the live feed and participate in the chat, jump over to the TUAW page on Google+. There you will find links to this Google Hangout. Bring your questions, ideas, tips and tricks, or recipes for craft cocktails to share with the rest of the TUAW community. NOTE: Due to the way Google handles Hangouts for Pages, you will need to add the TUAW page on Google+ to your circles so we can circle back. Is that what they call it these days?

How to make a Fluid app for Facebook to protect your online privacy
Ad Age reports that Facebook is going to try to use more of your browser history for tracking purposes and for ads. They will not honor the "Do Not Track" settings in the browser for reasons that boil down to "We don't want to and no one else is." As John Gruber put it, 'Google does it' is not exactly a badge of honor, privacy-wise. More and more, the entire advertising industry is turning into a threat to privacy. Advertising should be about attention, not privacy." Companies like Facebook and Google are going to continue to look for ways to "customize" your ad experience by trying to learn more and more about you. Neither company has shown a great deal of respect for user's privacy in the past, so it continues to be up to you, the user, to defend your privacy if you want to use their services. There is an easy way to avoid this (well, two, if you count "Don't use Facebook"): log out of Facebook whenever you aren't using it. Except that I am increasingly suspicious that (for many sites, not just Facebook) "logging out" doesn't actually mean "logging out" unless you also go into your browser settings and delete everything that is left behind by that site. Also, if you use security measures like two-factor authentication, logging back into sites like Facebook can become annoying when all you really want to do is check to see who has tagged you in some picture. Fortunately, there is another way: create a special web browser used specifically (and exclusively) for Facebook. That can easily be accomplished using Fluid. Second, tell your Mac to use that browser for any links to Facebook. That can be easily accomplished using Choosy. Fluid Fluid is a free app, but there are advanced features (specifically: separate cookies from Safari) which we will need for this, so you will have to pay a US$5 registration fee. That is a small price to pay for more control over your privacy. To create a Facebook browser, launch Fluid.app and then tell it to use https://www.facebook.com for the URL. You can give it whatever name you'd like, but I kept it simple and went with "Facebook." Fluid.app will use the regular Facebook icon, but if you'd like something a bit different, you can check Google for some other options. Basically, any square image will work, ideally at least 512x512 pixels. Once you press "Create" Fluid.app will make a "Facebook.app" in your /Applications/ folder. Launch it, and select the "Whitelist Preferences" as shown in the image here. The first two entries for Facebook.com should already be in there, so all you need to do is add the *fb.me* entry by clicking the plus-sign near the bottom left of the window. Once you have done that, click "Show All" (top left) and choose the "Security Preferences" as shown in the next image. The crucial item here is "Cookie Storage: Separate from Safari" (which will only be visible if you have paid your $5 Fluid registration). I also chose to uncheck the box next to "Enable Plugins" because I don't need or want Flash running on Facebook. If you are one of those people who plays Facebook games, you will not want to disable plugins. Now that you have those settings in place, quit your Facebook app (which is required after changing the cookie settings anyway). Brief Aside: "What about Chrome SSBs?" There have been various solutions posted for making Google Chrome based Single Site Browsers, but these all tend to break. Also, they are not officially supported by anyone, and I have no assurance that they are actually using separate cookie stores in a manner that will keep your information separate. Maybe they do, but I'm happy with Fluid. Also, I can't say that I have any real trust that Google's browser does anything beneficial to the user when it comes to privacy. In fact, I use Google Chrome as essentially a SSB for Google-owned sites for two reasons: 1) I assume that Google sites will perform best in Google's own browser, 2) I keep the rest of my browsing habits out of Google's reach by staying always logged out of Google services when I use Safari or other browsers. Choosy Choosy watches for links that you click on your Mac and then sends them to whichever browser you prefer. If you have used Mail.app rules, Choosy works about the same way, except for browsers. Like Mail.app rules, if a link doesn't match any rules, Choosy will just hand it off to whatever browser you tell it to use by default, just as an email that doesn't match any rules will land in your default Inbox. For example, I usually use Safari, but any time I click on a link which uses Google, I send it to Google Chrome. If I click on a link from Tweetbot, it always goes to a special Fluid.app browser that I have made specifically for Twitter links, which is very similar to the Fluid.app I described for Facebook, except I call it "t.co" and have the User Agent set to "iPad". Choosy ($12, free demo available) is installed as a preference panel, which means that you'll need to launch System Preferences to access it. From Choosy's "General" tab, be sure that the following boxes are selected: Enable Choosy for links Start Choosy helper at login The other two are optional. If the button to the right of those options says "Start helper," click it so that it says "Stop helper" (that way you will know its helper app is running). When you are done, it should look like this: Next, go into the "Advanced" preferences and create a new rule by clicking the Plus (+) icon near the bottom left corner. Again, you can title it anything you want, but I stuck with "Facebook" just to keep things simple. Under "Choosy should use this rule when" be sure to change "All" to "Any" and then add six rules using the "Web address" "begins with" options: http://www.facebook.com https://www.facebook.com http://facebook.com https://facebook.com http://fb.me https://fb.me Choosy also has an option to do the same with "matches this regular expression," which could probably do the same thing in fewer lines, but this is simple and clear, so I prefer it. Under "When this rule is used Choosy should" select the option for "Always use this browser..." and then select the Facebook.app that you made earlier. When you are done it should look like this: Safari Even if you don't use Safari, you should launch it and make sure that Choosy is set as the default browser. Go to Safari's "General" settings and set it to Choosy, as shown in this image: If you don't see Choosy as an option, you may have to log out and log back in again. Potential Downsides The only potential downside that I am aware of is that you won't be able to use Facebook "Like" buttons on other websites, or have any other Facebook customizations on other sites. To me this is a feature. Generally I try to avoid Facebook whenever possible, so anything that keeps Facebook from getting its grimy little paws over the rest of my web browsing is fine with me. Also, I have noticed that OS X sometimes likes to set Safari back as the default browser, and so I have to go in periodically (once every few months) and set it back to Choosy. I'm not sure why that is, and it doesn't happen often. Last but not least, unfortunately, you can't use Safari extensions with Fluid apps, which is a shame because there are some nice ones out there for de-crappifying Facebook's UI.

Weekend Geek Project: Create your own image hosting system
For the past several years I have been trying to come up with a good way to post images to the web from my iPhone. Now that I have a Mac as my web server via MacMiniColo, it is incredibly easy. Now, I'll be completely honest, setting this up did take some time and effort. It is not as simple as clicking a button, but if you can follow some instructions, you can do it too, assuming that you have access to all of the pieces. The Goal This shouldn't be a difficult problem to solve: I have an image on my iPhone. I want to post it to the web and get an URL that I can use. I have tried all of the various image sharing services out there. They all have the same problems: either they are chock full of ads and don't want to give you just a plain URL to use, or they go out of business. Or, sometimes, both. The latest one to go under is mlkshk, which is a shame not only because they provided a great service, but when I checked the various "Terms of Service" at different image hosting companies, they had the best one. But even if there was a great service out there with a great app, I'm still not sure that it would be better than the "holy grail" solution that I have wanted: Take a picture on my iPhone using the regular camera app (or any other). Edit it (or not) using the regular photos app (or any other app). Email the picture, which gives me a chance to reduce the size (or not). Receive an URL to the direct image via push notification. Since I couldn't find the service that I wanted, I've tried rolling my own a few times, but none of them worked as fast or as easily as I wanted, until I figured out the last missing piece. The Pieces of the Puzzle I won't hold you in suspense: the last missing piece was a real Mac server. I recently signed up for MacMiniColo and I couldn't be happier with the decision unless I could get in a time machine to go back and make it sooner. Once I had a Mac server, the rest of the pieces were easy: SendToDropbox - gives you a private email address that you can use to email files and have them added to your Dropbox. Although paid accounts are available, you can start using it for free. A shell script (naturally) which will move the file from the SendToDropbox folder to the appropriate web folder, and do some other housekeeping. Pushover (or Prowl) - to send push notifications from your Mac to your iPhone. SendToDropbox Once you have created a SendToDropbox account and linked it to your Dropbox, you'll need to go to https://sendtodropbox.com/account and create a special email address just for this purpose. It will generate a random email address for you. Keep it random. That way no one else will be able to post pictures to your website via email! (For added security, see the "Whitelist" settings in SendToDropbox.) Once you have your SuperSekret SendToDropbox email address, go to the "Organization" tab, and drag the "To Address" and "Subject" from under "Available Attributes" to "Destination" so that it ends up as shown above. Make sure that the "To Address" comes before the "Subject." What this means is that every file that you send to your SuperSekret@sendtodropbox.com email address will be saved to ~/Dropbox/Apps/Attachments/SuperSekret@sendtodropbox.com/Your Subject Here/. I'll explain why that's important in a moment. launchd There is a feature in launchd called QueueDirectories which looks at a directory. It has to end up being empty, but that's OK because we are going to empty all of the files when we're done. Replace /Users/jsmith/Dropbox/Apps/Attachments/SuperSekret@sendtodropbox.com with whatever the SendToDropbox path is on your Mac: Now what about that /usr/local/bin/sendtodropbox-image.sh file? Well, that's the last piece of the puzzle. sendtodropbox-image.sh The script sendtodropbox-image.sh is going to process the files in your SendToDropbox folder ~/Dropbox/Apps/Attachments/SuperSekret@sendtodropbox.com by moving them into the folder that you use the host images, and then it's going to send you the URLs via Pushover using a shell script called posh that I have previously discussed over at GitHub. It also uses jhead to make sure that the iPhone pictures appear with the correct rotation. If you do not have it installed already, I recommend brew install jhead (or you can get it from rudix ). Now when I want to post an email, I just send an email, choose the size: and then about a minute later I'll get a confirmation with the URL And then I can use that image anywhere. Like right here, for example: You do not need a Mac server to do this if you have an "always on" Mac, you could do this and then sync it to any web server using unison or rsync. However, you'll have to figure out those steps on your own. Now that I've experienced what it's like to have a real Mac server, I can't imagine going back to anything else. If any of you scoffing at the idea that a Mac mini could be a "real" server: I am using a 2010 Mac mini (Macmini4,1) Intel Core 2 Duo with 2.66 GHz process with 4 GB of RAM and a non-SSD hard drive. Most of us would look at those specs and say that it is not "new" and not "powerful" but it rocks as a server. I've been running lots of apps on it at once, including Time Machine, Dropbox, OwnCloud, and BitTorrent Sync (I'm testing sync options for another article), as well as hosting my own websites on it, and it hasn't even blinked. Summary Recap Here's a checklist for you if you want to re-create this on your own Mac: Create a SendToDropbox account Setup an email address to be used for this purpose and configure its "Destination" as shown above (e.g. ~/Dropbox/Attachments/Foo/) Add the email address to your iPhone contacts Create a launchd plist file in your ~/Library/LaunchAgents/ folder named something like com.tjluoma.sendtodropbox.email-to-url.plist Set the QueueDirectories to the directory used by your SendToDropbox address created in step 1 ( ~/Dropbox/Attachments/Foo/) If you do not plan to put the shell script at /usr/local/bin/sendtodropbox-image.sh be sure to change the contents of the plist to point to wherever you will save the script. Load it using this command (substituting whatever name you chose): launchctl load ~/Library/LaunchAgents/com.tjluoma.sendtodropbox.email-to-url.plist Create the sendtodropbox-image.sh script, ideally at /usr/local/bin/ Change the SOURCE= line to point to the folder described in Step 1 (that is ~/Dropbox/Attachments/Foo/ or whatever you chose) Change the DIR= to the folder to your web server's path Make sure it is executable: chmod 755 /usr/local/bin/sendtodropbox-image.sh Setup Pushover Create a new account at https://pushover.net/login Generate a Token and User key at https://pushover.net/apps/build Get po.sh, configure it, make it executable Install jhead That's all. The setup will take you some time, but once you have it, you can use it with the knowledge that you never have to worry about a 3rd-party image hosting company going out of business, or changing their terms of service, or anything else they might do.

How to install Yosemite on a USB 3.0 flash drive
OS X Yosemite has a lot of people excited, and for some good reasons -- a new, more iOS 7-like UI, AirDrop that works with iOS, calling from Mac, and a host of other really useful and fun new features. Developers are already testing the new OS, and the general public can begin testing soon in an open consumer beta. But you should never, ever install a beta operating system on a production machine -- otherwise known as "my only Mac" or "the Mac they gave me at work". Instead, you can easily install Yosemite on a USB 3.0 flash drive and have your development/testing operating system available in your pocket just a reboot away. Here's how to do it: Download the Yosemite beta installer, also known as "Install OS X 10.10 Developer Preview". For developers, this is simple -- just log into the Dev Center with your credentials, click the OS X Yosemite Developer Preview button to open the tab for Yosemite, and then scroll down and click the button to redeem your code to download the installer from the Mac App Store. Once you've logged into the App Store, the download begins and you just need to wait for it to complete. Now, while all this is going on, get your USB 3.0 flash drive ready to roll. I picked up a PNY 64 GB USB 3.0 drive from Amazon for US$26; perfect for installing Yosemite, Xcode 6, or other apps that you'd like to test with OS X 10.10. You just need to make sure that it's properly formatted and partitioned. My flash drive came with some oddball DOS-based format; I erased it in Disk Utility, then created one full-sized partition set up as Mac OS Extended (Journaled). Once complete, I checked the logical partition to make sure that it was indeed bootable (see image below), and then it was off to the races. Note that you might want to create several partitions. Shawn "Doc Rock" Boyd set up a similar drive with legacy operating system installers and Yosemite, which he uses not only to try out the new OS, but to work with his consulting clients. The rest of the installation is actually quite simple. Launch the installer and it will display a splash screen. Click Continue, and the following screen is displayed. Click the "Show All Disks" button. Select your flash drive, in this case "Yosemite Sam" (see image below). Click the Install button, accept terms and conditions, and then you're on your way. Once the installation is complete, you'll be asked to go through the OS X Yosemite Setup Assistant to add information like your iCloud account and password. In the future, if you wish to boot from your previous OS version, just restart, holding down the Option key. You'll be greeted with a display showing the available drives; select your hard drive by double-clicking on it. Likewise, if you're back in Mavericks-land and want to play with Yosemite, select your flash drive by double-clicking on it. A few caveats about this method of running the beta. First, even though USB 3.0 is pretty speedy, it's still going to take a while to boot up Yosemite. Second, this is a beta operating system, and at least with the first developer beta, it's pretty pokey in terms of a lot of operations. Third, you'll also have to put up with things like Spotlight indexing all of the files on your Mac, Mail doing whatever it does with your existing Mail the first time, etc... If speed is a real concern to you, my suggestion is to purchase a Thunderbolt drive to install Yosemite onto. For me, though, cost was the major criteria and $26 seemed about right. And even though it's rather slow, being able to see the clean new UI of Yosemite in all of its glory on my Retina MacBook Pro is worth the wait:

How to watch the World Cup on your iPhone and iPad
Later this afternoon, all of the world's attention will turn towards soccer as the 2014 World Cup kicks off, rather appropriately, in Brazil. The festivities will begin on EPSN with Brazil matching up against Croatia at 4:00 PM Eastern Time. Over the next month, there will be 64 games for fans to enjoy. Most of the matches set to air on either ESPN or ESPN2 (a few matches on the weekend will be broadcast on ABC). If you're located in the U.S., there's thankfully no obscene time difference with Brazil as there was last time when the Cup was held in South Africa. As such, most games will kick off between Noon and 6 PM Eastern Time, meaning that most folks stateside will be at work. So what's a soccer fan to do? Well, rest easy my friends. Soccer heads can catch all of the World Cup action live as it happens on ESPN's WatchESPN app available as a free download from the App Store. There is, however, a caveat. Only users with certain cable providers will be able to login and enjoy the streaming action. Pre-approved cable providers include AT&T U-verse, BEK TV, Bright House Networks, Charter, Comcast XFINITY, DISH, Cox, Google Fiber, Midcontinent Communications, Optimum, Time Warner Cable, Verizon, Yadtel Telecom, and The Walt Disney Company. That should cover most cable subscribers, but conspicuously absent from the list is DirecTV. You can check out the full World Cup schedule over here on Fifa's website.

How to keep Homebrew and XQuartz updated automatically
If you use Homebrew (and you should), eventually you may need to install XQuartz, "open-source effort to develop a version of the X.Org X Window System that runs on OS X. Together with supporting libraries and applications, it forms the X11.app that Apple has shipped with OS X since version 10.5." The trouble is that brew won't install XQuartz, and it won't update it once it is installed, but it will complain if it isn't installed or is out of date. What I needed was a way to install it, if it isn't installed, or update it if it is out of date. Also, brew is constantly being updated, which means that you should update it every day. Something you need to do every day? Do I even need to say "automation"? Wait. I said it... but you would have guessed it. I have faith in you. There are three parts of this: 1) a shell script to update XQuartz, 2) a shell script to update brew, and 3) a launchd plist the run the script. You could combine #1 and #2 into one if you want, but I like keeping them separate. launchd Let's start with the easiest part: I want this to run automatically when my satellite quota is loosened, so I have a launchd plist to run my shell script at 3:03 a.m. every day: Why 3:03 a.m.? Because my quota is loosened between 2:00 a.m. and 8:00 a.m., but I don't want to have to worry about Daylight Saving Time, so after 3:00 a.m. seemed like the best way to do that. The Shell Script(s) The updatebrew.sh script has two pieces. The first is di-xquartz.sh which will (d)ownload and (i)nstall XQuartz: Another detail: if you want to be able to run that script without needing to enter your administrator password, you'll need to add this line to /etc/sudoers using sudo visudo: %admin ALL=NOPASSWD: /usr/sbin/installer The only time you should do this is if you are the only administrator user on your Mac, or if you understand the risks. Next you need to run the two commands to update brew and any outdated brew utilities: brew update and brew upgrade, followed by brew doctor to make sure everything is OK. You want it simple? All you really need is this: Note that this script includes the di-xquartz.sh as well as the brew commands. That's pretty bare-bones, but it'll get the job done. Just be sure to check the log file. If you want something a little more (robust? complicated?), you could send the log to your iPhone using Pushover. As my Computer Science professor used to say, "the rest is left as an exercise for the reader."

Alfred, Dropbox, Hazel, and Markdown? All in a day's work
"How does a geek-pastor use a computer?" is a question that I assume a lot of people ask themselves, although they probably don't. But if they did, this would be one answer: I need to make a list of the readings and sermon titles for the church secretary and choir director, so one can make the weekly worship guide, and the other can plan the music. I put my schedule up as a web page, like this: The reading is linked to the text so that everyone involved can easily access the text (I'll need it for sermon preparation, and the choir director will need it to see what the text is about so she can try to match it to potential hymns/anthems). Which reminds me: I have an Alfred shortcut for looking up Bible passages from the NRSV: A month year of Sundays Today the church secretary reminded me that I needed to update the list, as I had gone through all of the previous weeks that I had scheduled (oops). I decided that it was a good time to make a list of all of the Sundays between now and the end of 2015; that way I could start to fill in the dates of special events, vacation, etc. So... how would a sane person make a list of Sundays? Maybe look at a calendar? Try to figure them out in your head? Not me. I wrote a shell script: Actually I made my loop a little more complex, in order to give me the Markdown formatting that I wanted for the list: That gave me a nice, clean "unordered list" in HTML. The first line under the date will be the Scripture Reading. The second line will be the sermon title. The third line (if any) will be any notes about that particular Sunday. Fortunately I didn't have to include all of that in the output because I could use CSS' "generated content" feature to automatically add it for me: Markdown Markdown is a simple way of writing plain text which can be automatically translated into HTML (the language of web pages). But I don't want to have to remember to manually update the HTML page every time I edit the plain text Markdown file. So I have Hazel do that for me: Translation: Any time the file worship.mmd in the folder worship.luo.ma is updated, run that script on it, which will automatically convert it from Markdown to HTML and save it as the file index.html. The ~/Sites/worship.luo.ma/ folder is linked to my Dropbox, so I can edit that file on any of my Macs (or on my iPad or iPhone), and every time I press "Save" the website version will update, usually in less than a minute (the amount of time it takes Dropbox to sync and Hazel to notice the file has changed). (Have I mentioned how much I love having a MacMiniColo server? Because I do. A lot.) You can see the result for yourself at http://worship.luo.ma, or view the Markdown file at http://worship.luo.ma/worship.mmd. Now... if only I could get Hazel to clean up my actual desktop.

Mac 101: quickly change volume input, output
Many Mac users have several input and output devices for sound. For example, I have a mic, external speakers and a set of headphones connected to my MacBook Pro pretty much all the time. I also use Soundflower for capturing audio from my Mac. I can make any one of them active via the sound System Preference. Or, I could use this trick, which is much faster. Just Option-click on the volume icon in the Menu Bar and presto! A list of available input and output devices appears. Just click the one you want and you're all set. Nice and fast.





