howto
Latest

How Contacts in OS X Mavericks speeds data entry
Over the past week or so I've been doing a lot of maintenance on my OS X contacts, primarily because I had literally hundreds of names and addresses that I no longer needed. At the same time, I realized that there were some addresses missing, so I've queried some friends for their current address info and created some new contacts. I was surprised to find that Contacts does some data parsing to help speed things up when you're entering addresses. Previously, when entering addresses into OS X I would copy the street address of a location, paste it into the street address field, copy the city name, paste it into its proper location, and so on. It was time-consuming and occasionally the addresses would be truncated because of a mistake in copying. Well, I was surprised to find out that if you copy a full address, Contacts parses the information when you paste it into the address field and separates all of the information into the proper sub-fields. For example, copying this: 1 Infinite Loop Cupertino, CA 95014 USA and pasting it into the address field of a contact card results in the following on the contact card: Each of those fields that makes up the address, including the street address, city, state, zip and country, is now populated with the correct information. Likewise, Contacts also nicely formats phone numbers when pasted into the phone number fields. Take this string of text and numbers -- +13035551212 -- and paste it into the phone number field, and when you press Return on your keyboard, the number is nicely formatted as follows, complete with country code. Frankly, I don't know if this parsing capability was in OS X before Mavericks, but it's made life so much easier for me this week that I thought it merited passing along to TUAW readers. Do you have any other tricks for Contacts that you can pass along to readers? Let us know in the comments.

Monitor OS X network, CPU and disk activity in the Dock
For those Mac users who love to push their hardware to its limits, the OS X Activity Monitor (found in Applications > Utilities) can be a handy tool. I often use it to find out if one process or another has suddenly decided to take over my iMac, to figure out if I'm redlining my network bandwidth, and to see if adding one more app while editing video is going to cause issues. This fun tip puts an updating icon into the Dock so you can keep an eye on one parameter while you're doing work. Simply launch Activity Monitor, and you'll see the usual list of processes and what percentage of CPU cycles, RAM, energy use, disk input and output, and network traffic each process is using (the image below shows what you'll normally see when running Activity Monitor). Now, click and hold on the Activity Monitor icon in the Dock, and select "Hide" to remove the window from your Mac screen. Next, press the Control and Option keys and then click and hold on the Activity Monitor Dock icon. On the menu, you'll see an item for Dock Icon. Select it and several choices appear (see image at the top of this post) -- Show CPU Usage, Show CPU History, Show Network Usage, and Show Disk Activity. Selecting any one of these items turns the Activity Monitor Dock icon into a constantly updating graphic view of that specific parameter. Should you decide to go back to the original app icon, that's the final selection under the Dock Icon menu item. All in all, this is a very useful and no-cost way to keep an eye on certain aspects of your Mac's operation. There are also handy apps like StatsBar (US$3.99) that you can add to your Mac menu bar to keep an eye on similar parameters.

How to create OS X Calendar events with multiple URLs
While many of my cohorts here at TUAW use Google Calendars or other solutions to keep track of what happening, I'm a fan of the Calendar app in OS X. Back when I was running the TUAW TV Live video podcast every week, I used to create a Calendar event into which I'd throw notes and info about things I wanted to talk about in future episodes. I found a need to put multiple web addresses (URLs) into my calendar events, but unfortunately there appeared to be only one URL field in each event. The solution was astonishingly simple. When you create a new event in Calendar, there's a clickable area titled "Add Notes or URL". Clicking it brings up separate sections for Add Notes and Add URL. Rather than entering the URL into the Add URL section, click on Add Notes. Start typing or pasting your URLs into the Notes section. Don't worry about having to have all that http:// stuff at the beginning of the URL -- just typing in the address like tuaw.com will turn the URL into a clickable link when you press Return on your keyboard. You'll see the address turn blue and gain an underline, indicating that it can be clicked. As you can see in the image at the top of this post, you can type or paste in as many URLs as you wish. Don't be worried when you add other information, like other attendees or alerts, to the event and the clickable URLs seem to disappear -- when you click in the notes section later, the links will appear again. One thing I did notice on occasion was that sometimes if I pasted in a long, multi-line URL and pressed return, all previous links disappeared. To get them to reappear, just go to the end of each line and press Return. Do you have a favorite Calendar tip you'd like to pass along? Add it to the comments section below

Two ways to avoid using Facebook Messenger
Facebook's new Messenger app might not be the evil privacy destroyer some are claiming it is, but the app is still being forced on users whether they want it or not. Or is it? We've found two ways to keep using Facebook messaging on your phone without downloading Messenger, although both methods require a little bit of extra work on your part. The first comes courtesy of the The Guardian and is a workaround which will probably be fixed in upcoming Facebook app updates. Keep that in mind before staking your future on this workaround. Here it is: When the Facebook app refuses to show you your message and instead shows you the "come on download Messenger" screen, simply tap the install Messenger button, then quickly jump over to the App Store and cancel the download. The next time you reopen the Facebook app, the normal messaging service will work again. Of course that's a pain to do every time you restart your phone or whenever Facebook catches on and starts bugging you about the app again. If you don't feel like going through that process every time, there's only one other option available to you: the mobile browser. When visiting Facebook in Safari or your other web browser of choice, you are given the same functionality as using it on the web, only in a slightly more frustrating way. The mobile Facebook page's messaging option has an annoyingly small typing window that makes it difficult to write a message that's longer than a sentence or two. The lack of improvements in the Facebook mobile site seems purposeful; after all, why would the company fix issues that could annoy you into using its apps? It makes sense from a business standpoint even if it's not particularly user-friendly. If you're putting off installing and using Messenger as long as possible, these are currently your two best options for getting around it. We look forward to seeing how Facebook "fixes" these loopholes. Maybe someday you'll fire up your mobile browser only to be met with the end of messaging within. We certainly hope that won't be the case.

How to see the names, passwords, and credit cards Safari saves
Safari makes it very easy for you to store usernames, passwords, and credit cards that you've entered into websites on your Mac OS X 10.9 Mavericks or iOS 7 device. If you use iCloud Keychain syncing, you can even share that information between your different Apple devices. Personally, I don't store credit card info or important passwords there because I am one paranoid person, but I do use Safari and iCloud Keychain to keep track of usernames and passwords for non-critical sites and services. Here's how to review what you've asked Safari to store for you. On a Mac running OS X 10.9 Mavericks On the Mac, launch Safari and then select Preferences from the Safari menu. Click on the Autofill button -- unsurprisingly, that button looks like a pencil hovering over an empty form. Click on the Edit button next to User names and passwords, and a long list of passwords that you've let Safari store for you appears. The list shows the website you visited, the User Name you used to log in, and the password is shown as a series of dots. You can also go directly to this list from the Passwords button (looks like a key). If you've forgotten a password and want to see what it is, click on a website to select it, then check the "Show passwords for selected websites" box at the bottom of the Passwords pane. You'll be asked to enter your admin password, after which the password will be displayed. If you've stored a credit card number and other information, you'll need to go back to that Autofill button and then click the Edit button next to Credit Cards. You can add credit cards in this dialog -- simply click the Add button and type in the card name, number, cardholder name, and the expiration date. It doesn't save the CVV number ... yet. On an iOS 7 device iOS 7 does this a bit differently. Tap Settings > Safari > Passwords & Autofill, and a screen similar to the one seen below appears: To look at saved passwords and credit cards, you'll be asked to enter your passcode. This is one place where Touch ID does not come in handy. Once the passcode is entered, you'll see a list of website addresses and the username used to log into each site. Tap the arrow on the right side of the listed website, and the detailed information including the password is displayed. For credit cards, you can not only enter new cards into the stored list, but actually have your iOS device capture the cardholder name and card number by using the camera. You'll still have to enter the expiration date and a description, but most of the hard work is done for you as it automatically enters the name and number.

The copy of the U.S. Constitution that's installed on every Mac
Sometimes when I see just how ignorant many American politicians are of the Constitution of the United States, I get the urge to send them a copy along with some annotations. Perhaps now that more of those in the federal government are using Macs, we might begin to see them paying more attention to this document that outlines the supreme law of the land. Why? Well, there's a copy of the U.S. Constitution on each and every Mac in the Dictionary app. To see this information from The New Oxford American Dictionary, just launch the Dictionary app from your Applications folder. Once it's up and running, go up to the menu bar and select Go > Front/Back Matter. There you'll not only find such exciting information as who was on the editorial staff and advisory board for the Dictionary, but also a bunch of useful references. In addition to the aforementioned Constitution of the United States of America, there's also a complete Language Guide, a history of the English language, a list of the fifty states and each state capital, a list of every President of the U.S. from George Washington to George W. Bush (not sure what happened to the current incumbent...), the Declaration of Independence, a list of countries of the world, a list of chemical elements from hydrogen to meitnerium, a cross-reference of standard to metric measure conversions, and the Arabic, Hebrew, Greek and Russian alphabets. Sure, it's not exactly Wikipedia, but it's sure nice to know that if you're offline and just happen to need to know what the 21st Amendment to the Constitution did (it repealed Prohibition), you've got it at your fingertips.

How to set up continuous OS X Mavericks dictation
My fellow TUAW editor Dave Caolo got his right index finger pretty well mashed in a car door the other day, which is making it painfully difficult for him to type. Fortunately, he's been able to use dictation in OS X Mavericks to make up for his typing disability, but I've noticed that most of his dictation has been for short messages in our IRC chatroom. As a noble gesture to get Dave back up to top productivity as soon as possible, I'm showing him -- and you -- how you can bypass the usual 30-second dictation limit and also dictate offline. I'm assuming at this point that you're somewhat familiar with OS X Mavericks' ability to let you dictate text into any text field on your Mac. That can be in Messages, the TUAW content management system, Pages, Mail, or anywhere else you'd normally type. If not, fire up System Preferences on your Mavericks machine and click on Dictation & Speech. As you can see in the image at the top of this post, Dictation can be set up easily by just selecting a microphone (usually the built-in mic), clicking the On radio button next to Dictation, selecting a language, and setting up a keyboard shortcut to invoke Dictation. You'll also notice a checkbox titled Use Enhanced Dictation. When checked, your Mac will download additional speech recognition software and install it behind the scenes. This not only gives you continuous dictation capability -- meaning you could talk for hours, and it will still be typing what you say -- but it also gives you live feedback. You'll see the words being typed as you speak and can jump in and fix 'em with the keyboard, although I prefer to just go back and fix the inevitable misunderstandings afterwards. There's one other benefit to Enhanced Dictation -- the ability to use it when you're not connected to the Internet. That can be very useful if you want to use the feature while on an airplane without Wi-Fi service, although if you talk for very long, your fellow passengers might want to toss you bodily from the plane... Have any OS X Dictation stories or tips you want to pass along? Let us know in the comments.

Using the iPhone Compass app to hang pictures straight
Most people don't even seem to know that an iPhone with iOS 7 comes with a built-in Compass app. Although that app could use some help in terms of accuracy, it also has a feature that works pretty well -- a bubble level. Just launch the Compass app (or tell Siri to "Launch Compass" if you don't remember where you hid it), calibrate it by rolling the little red ball around by tilting the iPhone in all sorts of directions, then look down at the bottom of the display underneath where your latitude and longitude are. Two little white dots indicate that there's another screen that you're not seeing in the Compass app. Swipe the compass to the left, and the level appears! If your iPhone is in a flat orientation, it acts as a 3D bubble level -- perfect for determining if a table or other surface is precisely level. Hold the iPhone up in either a portrait or landscape orientation, and it's a 2D bubble level. Just put the iPhone on top of a picture frame, and you can quickly adjust a photo or painting until your obsessive-compulsive need to have it exactly straight is fulfilled. When the level is perfectly flat or exactly level, it will turn green -- a quick visual validation that you've tweaked the painting just enough to get it straight. If it's even just the slightest amount off, the level will be black and will display the exact angle at which the picture is skewed. What's the strangest thing you've ever done with the level in the iOS Compass app? Let us know in the comments.

Mac 101: How to create a time-saving printer pool in OS X
Yesterday I had a call from an old consulting client of mine, who was wondering if there was a way that she could set up a way of sending print jobs from a Mac to any printer in her office -- any printer that wasn't already tied up printing something else for another person. Her company does a lot of large documents, so the employees in the company are often tying up printers while doing test prints for clients. There is a way to easily do this without having a print server in the office, and it's called a printer pool. Setting up a printer pool from any Mac takes just a few seconds. Go to System Preferences > Printers & Scanners, and you'll see a list of all of the available printers on your network. Next, select the printers you wish to have in a printer pool by command-clicking them. For example, you might want to have a printer pool for all of the high-resolution color printers on the network and another one for the fast black and white laser printers. Command-click all of the printers of a specific type that you want in a pool to select them, and then you'll see a button that not only lets you create a printer pool, but name it so that it's easily recognizable. Once you've created the printer pool, you can select it as a "printer" from any print dialog. What will happen is that your Mac will send the print job, determine which printer(s) are currently idle, and then do the printing on an available printer. It's an easy way to keep all your printers busy and your employees from waiting on an open printer.
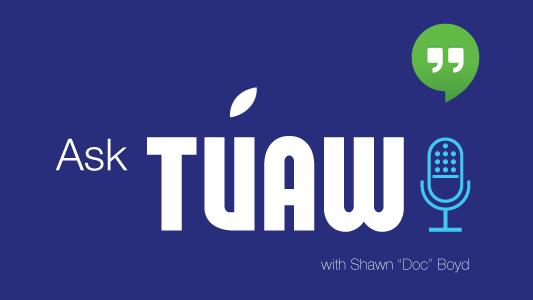
Ask TUAW Live is on the air at 5 PM ET today!
"Ask TUAW Live" will air today, Tuesday, July 29, 2014 at 5:00 PM EDT. You can check here for showtimes in your area. We're taking your questions now via the Ask TUAW feedback form, Twitter, Facebook or Google+. Today will be our final episode as all of the podcast for TUAW are sunsetting. To watch the live feed and participate in the chat, jump over to the TUAW page on Google+. There you will find links to this Google Hangout. Bring your questions, ideas, tips and tricks, or recipes for craft cocktails to share with the rest of the TUAW community. NOTE: Due to the way Google handles Hangouts for Pages, you will need to add the TUAW page on Google+ to your circles so we can circle back. Is that what they call it these days?

iPhone 101: How to request a refund from the App Store for mistaken purchases
We've all done it -- you are browsing through the App Store and inadvertently purchase an app that you really didn't intend to buy. It's one of those costly fat finger moments that you wish you could take back. Thankfully, Apple provides a way to for you to request a refund in these circumstances. It's not an immediate return and the restoration of your funds is subject to Apple's approval, but it is nonetheless helpful when you've made a mistaken purchase. To request a refund for an app, you can find the original email and click the "Report a Problem" link to streamline the process as described in this Apple support document. If you don't have the email, you can find the purchase in iTunes and request a refund following the steps below: Open iTunes on your Mac or Windows machine and select "App Store" to open the main page for the App Store Open your iTunes account by selecting the "Account" link in the Quick Links section in the right sidebar (Alternatively, you can select "Store">"View Account" in the menu bar) Type in your iTunes password, if prompted, to open your account page Scroll down your account page until you see the "Purchase History" section Select the "View All" link to list all your purchases Select a purchase to view its details In the purchase details, select "Report a Problem" and follow the prompts to select the app Select the reason for your problem (Didn't mean to purchase this item, Meant to purchase a different item, etc) and hit "Submit" Apple will then review your request and either grant you the refund or deny your request. This policy is meant for the occasional mistake and is not be used as way to rid yourself of those regretful app purchases.

Creative use of Gmail addresses can help you tame your inbox
Gmail supports plenty of nifty email featues that you can use to take control your inbox. One trick takes less than a minute to implement and can save you hours in organization. As noted by Gizmodo and stretching all the way back to 2005 on Lifehacker, you can add a modifier, such as a period or a "+" sign, to the first half of your Gmail address and Gmail will process the mail just like your regular email address you can use both the period (.) and the plus sign (+) to amend or modify your address in different ways. With the plus sign, you can append an arbitrary string to your address (e.g. "johnsmith@gmail.com" would become "johnsmith+tuaw@gmail.com) without affecting how the mail is delivered. The period can be introduced anywhere within your email address, and will be ignored for the purposes of Gmail's mail routing. For example, email messages sent to john.smith@gmail.com will handled just like messages sent to johnsmith@gmail.com. You can put the period at any spot before the @ sign. (Note that some users report this doesn't work as expected with Google Apps accounts, only with consumer Gmail accounts. Your mileage may vary.) The power in this technique comes from Gmail's filtering options that allow you to sort emails based on the email address that is being used for the message. For example, you can use john.smith@gmail.com for all of your newsletters. When an email is sent to the john.smith@gmail.com address, you can configure a filter to forward it to specific folder, delete it or more. Setting up a filter is easy using these instructions on Google's website. Just make sure you type the correct email address into the "To" field as that is one that will be used for sorting the incoming email. You can use these modified emails with filters to sort incoming newsletters, keep track of giveaway entries, separate personal and work emails, organize online purchase receipts and more. Huffington Post has a few more savvy Gmail user tips. Post edited to correctly reflect the difference between the plus sign and period modifers.

iPhone 101: Add labels to your On/Off toggles in iOS
iOS is filled with toggles that allow you to turn a feature on or off. In iOS 7, the state of a toggle is indicated by color with green meaning "on" and white meaning "off." If you need an additional visual cue either because of vision problems or personal preference, you have the option to turn on labels that add an On/Off indicator symbol to each switch as shown above. Accessibility Settings with On/Off Labels disabled(l) and enabled(r). This secondary visual cue is hidden in the Accessibility menu, and you can turn it on as follows: Open the Settings app in iOS Tap General > Accessibility Scroll to the option to "Turn on On/Off Labels Swipe or tap the toggle to turn it on, with green indicating that the feature is enabled View another toggle to confirm the addition of the labels iOS uses the standard power button label that is used on electronic devices -- a circle represents the "on" state and a line represents "off." Between the color and the label, you should have minimal difficulty in determining whether an option is enabled or disabled in the settings. Besides its functional purpose, the added labels also look nifty in each switch icon.

Mac 101: Use Spotlight to quickly solve math problems
OS X's search tool, Spotlight, does more than just file and web searches. The handy utility also can be used to do semi-complex math equations with the answers appearing within the results section of the app. To use Spotlight for math, just open the utility by selecting the magnifying glass icon on the right side of the menu bar or typing Command-Space on the keyboard. Type in your equation using the standard math symbols (+, -, *, /) and brackets. Spotlight automatically produces the answer in the results section, and you can easily copy it using Command-C. Spotlight supports constants like pi (type in pi) and advanced math functions such as square root (type sqrt), sine (sin), cosine (cos) and tangent (tan). If you use a function, you must type the function name and follow that with the number inside parentheses. For example, the square root of 49 would be entered as sqrt(49). If you need more than Spotlight's basic math, you also can hit enter after you type in your equation to launch the calculator. If you have any other Spotlight tips, please share them in the comments.

Here's a fix for disappearing contacts in iOS 7.1.2
Here's a tip from iMore's Ally Kazmucha for users who are suffering from disappearing or improperly syncing iCloud contacts once they've upgraded to iOS 7.1.2. It turns out the issue isn't with iCloud, it's with a new default in iOS 7.1.2. The update causes your iOS device to switch your contacts back to the On My iPhone group. To fix the issue, simply switch your contacts group back to iCloud in settings. 1. Go to the Settings app. 2. Go to Mail, Contacts, Calendars, and scroll to the bottom. 3. Select Contacts. 4. Click on Default Account. 5. Finally, select "iCloud" instead of "On my iPhone." Kazmucha has also written up a tutorial on how to weed out disappearing contacts from your phone. To read that head over to iMore.

Quick and easy fix for Lightning port charging problems
Are you experiencing problems charging your iPhone or iPad using your Lightning cable? Before you toss away your cable or bring your phone into Apple for repair, you should take a moment and try this quick and easy fix that works for many people. For many people, the charging issue originates from the port itself, which has a tendency to collect dust, dirt and other debris. You cannot easily see inside the port, so you may be harboring a huge dust bunny and not even realize it. Not surprisingly, this dust will interfere with the connections between the cable and the port, making it difficult to charge the device. The lightning port is easy to clean as long as you careful and use the correct supplies. The first thing you need to obtain is a thin, non-conductive probe that you can use to scrape the dust and debris out of the port. Some people use tooth picks, but I found the GUM Soft flossers to work well as they are are rubbery and bend under pressure, lessening the chance you will damage your port during the cleaning process. To clean the port, just insert the dry flosser and gently swap out the debris. You can tap the phone on the edge of the table to remove any loose material that is not trapped by the bristles of the flosser. You also can use a small vacuum or some compressed air to remove dirt that is loosened by the swab, but doesn't fall out on its own. Some other people report success with an electronics contact cleaner, though I would recommend trying the dry method first. Once you've swabbed and vacuumed, your charging problems will likely disappear. If they persist, then you need to look closer at the condition of the cable (Is it frayed or kinked?) or the port itself (Did it ever get wet or damaged?). In these cases, your troubleshooting may require a quick trip to the Genius Bar for some professional assistance.

Build a DIY secret iPhone case inside an old book
Here's a fun weekend project we found on YouTube: building your own DIY secret iPhone case inside of an old book. YouTube user Ela Gale has put together a nice tutorial featuring easy to follow steps. You may ask yourself "why would I want such a thing?" First of all, it's adorable. Secondly, there are a few odd situations where such a thing might actually be useful. For example, if you're walking home late at night a mugger is probably not going to go after the guy walking around with a novel. Outside of that, maybe it'd be useful at the library if you'd like to leave your phone behind while you go to find a new book. If you've got some free time this weekend, a craft knife, and a book you no longer care about, consider giving this project a spin. Here's what you'll need. An old unused book (thicker than an iPhone and not too big) Craft knife Ruler Pen Scissors Glue (i used PVA) And if you want to decorate the book, you will also need: Colored paper Colored pens

Five settings every privacy-conscious iPhone owner should change
The iPhone is a useful tool to manage your work and play, but it isn't perfect when it comes to privacy. There are a handful of settings that privacy-conscious owners should change if they want to keep their data as safe as possible from prying eyes. Enable Find My iPhone Find My iPhone tracks your phone when it is lost or stolen and has the handy feature of locking or erasing your phone when it is lost of stolen. It also can be used to send an alert to the phone indicating that to others that it is lost or stolen. As a bonus, iOS 7 also includes activation lock that makes it impossible to erase, activate or disable the Find My iPhone feature without entering the iCloud password associated with the phone. This feature discourages thieves from stealing an iPhone by making it difficult for them to erase the previous owner's information. Disable Microphone Access For better or worse, iOS allows apps to access your microphone. If you don't want apps listening to your conversations, you can deactivate the feature on a per-app basis. These granular settings allow you to keep the feature enabled for apps like Shazam that require the mic and turn it off for others that don't need it. Open Settings > Privacy > Microphone to view a list of apps that have access to your device's microphone. Diable Safari Autofill Safari for iOS has an option to autofill web forms with your contact information, as well as stored passwords and credit card information. If you don't want your iPhone or iPad storing and using this information, then you can disable this feature by going to Settings > Safari > Passwords & Autofill and turning off all the options in this section. Use Private Browsing Mode Safari for iOS includes a Private Browsing mode that disables autofill and prevents websites from using cookies to track your browsing history. You can use private browsing by opening Safari on your iPhone or iPad and then tapping the "Show Pages" icon in the bottom right corner. You will then see a button for "Private" in the left hand corner. Tap this button to start a private browsing session. Disable Frequent Locations Frequent Locations is an iOS 7 feature that tracks where you go, when you go and how often you go there. This data identifies places that are important to you and allows Apple to provide you with personalized services based on your location. For example, the feature will place "Next Destination" information such as drive times in your notifications. To disable this location tracking, you will need to go deep into the Location Services settings in order to find the controls to disable this feature. Go to Settings > Privacy > Location Services > System Services > Frequent Locations. You may want to press the "Clear History" button to remove existing entries and then toggle off Frequent Locations. Enable Touch ID (bonus tip for iPhone 5s owners) Available only on the iPhone 5s, Touch ID takes the pain out of password entry by allowing you to scan a fingerprint instead of typing an alphanumeric code. You can enable Touch ID by opening the Settings > General > Touch ID & Passcode (on iOS 7.1 and up) or Passcode & Fingerprint (on iOS 7). Then start adding fingerprints to setup Touch ID.

10 ways to control your iPhone with your Apple earbuds
Longtime Apple enthusiasts sometimes forget that the company is still gaining new fans every day. Apple sold 43,719,000 iPhones in the second quarter of 2014 alone. That's a lot of people who may not know all of the capabilities of their devices, let alone how to make the most of the earbuds that come with said device. So if you've always wondered how to control your iPhone with just your Apple earbuds or you know a recent Apple convert, you're in luck. We're here to help. The Basics: Your Apple earbuds have three controls: Volume Up with a + sign, Volume Down with a - sign, and a Center Button in the middle. Even though there are three buttons on your earbuds, almost every single command is controlled via the Center button. The Volume buttons are strictly for controlling sound levels, so congratulations, you've already mastered them. Enjoy a cool drink. Advanced Earbud Controls or How To Master The Center Button: Now that you know the basics, let's get down to the nine different ways you can utilize your Center button to control your iPhone. These controls also work on your iPad or iPod. 1. Play or pause media: Press the center button once to pause your song or video. When you're ready to resume playback simply press it again. 2. Skip to the next track/chapter: Quickly press the center button twice to skip forward. 3. Fast-forwarding: To fast-forward, quickly press the center button twice and then hold down. 4. Skip back to the previous track/chapter: To go back to a previous track quickly press the center button three times. 5. Rewinding: You may be noticing a theme with this one. To rewind quickly press the center button three times and then hold down. 6. Answering or ending a phone call: Answering a phone call is like starting or ending a song, simply press the center button once. When you want to hang up press the center button again. 7. Decline incoming calls: Sometimes you don't want to talk to people. Apple understands, so to decline a phone call simply hold down the center button for two seconds and then let go. You'll hear two beeps once you let go to confirm that you successful declined the call. 8. Switch from a current call to an incoming call: If you're talking to someone on the phone with your earbud microphone and another call comes in, you don't have to pull out your device to switch lines. Just press the center button once to put your current call on hold. When you're done, press it again to switch back. 9. Switch to an incoming call while hanging up on your current call: Sometimes you need to switch to an incoming call and hang up your current call simultaneously. Your earbuds have you covered. Just hold down the center button for two seconds and let go. Much like when you decline an incoming call you'll hear two beeps to confirm you've hung up. 10. Use Siri: Maybe while you're listening to your favorite playlist you suddenly need to know where Tom Petty is from or search for upcoming movie showtimes. When you've got your earbuds plugged into your iOS device you can activate Siri by pressing the center button once and holding down. If you'd like to continue a conversation with Siri, just press and hold the center button again whenever you want to talk. We hope you find these tips useful, whether you're a seasoned Apple pro or just learning the ropes of your first iPhone. Remember, there is power in your earbuds. Seize it for your own purposes.

Tips to help you optimize your Wi-Fi network
Dave Hamilton of Mac Observer talked this week with Alf Watt, former Apple engineer and creator of iStumbler WiFI utility, on the latest Mac Geek Gab podcast. The conversation focused on ways you can improve your WiFi connection in your home or office. Here are a few tips that you may find useful. 1. Use the same SSID name for all your available radios According to Watt, Apple devices will choose to connect to radios based on their order in your "Preferred Networks" list, regardless of their relative strength and throughput speed. If you name all your available networks with the same name, the device will then chose the SSID that'll gives the best throughput 2. Don't Use the Wide 40Mhz option for the 2.4GHz band Though many routers allow you to use the Wide 40Mhz channel on the 2.4GHz band, Apple has decided not to support these "Wide Channels" on this particular band. The option is not available on Apple routers, and Apple devices won't support these channels, so there is no reason to enable them for your iPhone, iPad or Mac. 3. Use the best antenna orientation for your router Place your router using the recommended orientation -- don't place it on its side if it only has feet for a horizontal position. Also, point your antennas straight up, flat out or both if you have two antennas on the router. You want to match the antenna orientation between devices -- so if you use a recent MacBook Pro, which has a horizontal antenna, you'll want to place your router's antenna along the horizon as well. You can read more about WiFi optimization on The Mac Observer and also listen to the entire podcast on Mac Geek Gab, episode #509.



