expose
Latest
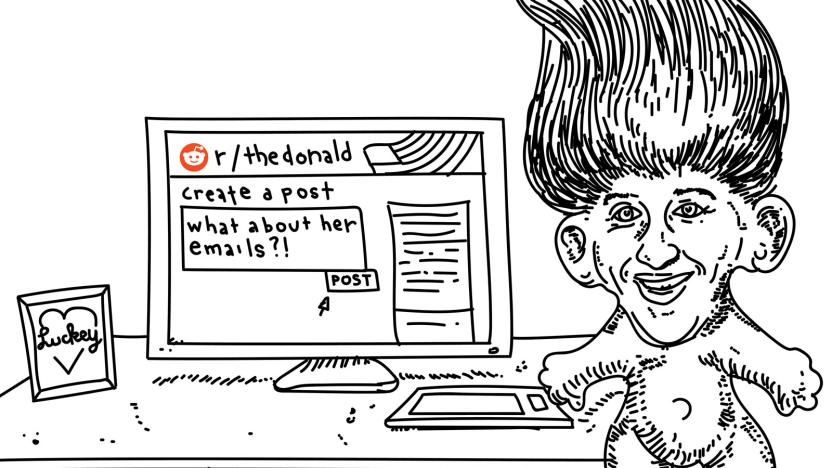
Mark Zuckerberg: CEO, billionaire, troll
We imagine the scene at Facebook right now is like Kim Jong-il's funeral. Employees weeping in hallways, dripping anguished snot onto keyboards, beating their chests with unsold Facebook phones in an orgy of anguish at the injustice of media coverage regarding Mark Zuckerberg's unprompted defense this week of giving Holocaust deniers a voice on the platform. But I think we've finally figured out what's going on at Facebook after all.

Ex-Red 5 staffers blast Mark Kern's 'destructive' behavior
If you wondered what was going on behind the scenes of Red 5 Studios turbulent past year, then a new exposé on Game Front might illuminate you. Anonymous former employees of the Firefall studio allegedly came forward to spill the beans about mass layoffs, questionable decisions, and ex-CEO Mark Kern's erratic behavior. One person said that Kern's constantly shifting decisions caused severe stress on the team: "Months of work would be thrown out simply because he would change his mind, or he would have another 'revolutionary' idea." Another anonymous ex-staffer said that Kern was worse than that: "When he did get involved in the production of the game itself he was simply destructive. He would swoop in one afternoon and berate a series of features several teams had spent months on, declaring they begin again and LISTEN to what he told them to do. He'd be back in a few days to see if it was done. This crushed morale, and forced people into spontaneous, isolated crunch mode. He would shout and scream his perspectives." [Thanks to Dengar for the tip! Part three of the expose is now live as well.]

Fighting the EverQuest hacking wildfire
While hacking and botting may not be a source of frustration to you in your daily MMO, to the denizens of EverQuest, it is a real and ever-present headache. In what is already not the easiest MMO on the planet, players are experiencing an onslaught of hackers who go out of their way to ruin the fun for everyone. In a three-part series, Ten Ton Hammer exposes the systematic problem of rampant hacking in the game, especially on the new progression servers. While guilds are doing their part to crack down on hackers in their midst, it doesn't seem to be enough to stem the flow, especially as with a much smaller team in place these days. Ultimately, fighting this problem does not seem to be SOE's current priority. EQ Producer Thom Terazzas addressed the issue of hacking by saying, "The expansion is something that we're really focused on right now. That has gotten, I would say, 80 percent of the focus here. So doing anything that dramatically combats the hacking is something that we would really like to do, but it is not something we've been able to do." Terazzas followed that up by talking with the Customer Service team and promised that the hackings will receive higher priority once the expansion crunch is over. In the meantime, he urged players to file reports with CS if hacking was observed.

Mac OS X Lion and Mission Control
Lion's Mission Control represents the evolution of three technologies introduced with earlier versions of Mac OS X: Spaces, Exposé and Dashboard. With Mac OS X Lion, Apple has merged the three into a single interface, called Mission Control. It offers an at-a-glance overview of the applications and documents you've got open as well as distinct virtual workspaces (which I'll call "desktops"). With Mission Control, you can keep applications separated while maintaining a bird's-eye view of what's going on. Here's what you need to know about Mission Control in Mac OS X Lion. Opening Mission Control You must open Mission Control to use it, of course, and Lion offers several methods. For many, the easiest will be a multi-touch gesture. However, those without a multi-touch surface, like a trackpad (either built-in to a laptop or Apple's Magic Trackpad accessory) still have several options, as keyboard shortcut support is extensive. First, let's look at the supported gestures. %Gallery-128706% Those with a trackpad have a few options. The default gesture is to swipe "up," (bottom-to-top) with three fingers. Alternatively, you can opt to use four fingers for this gesture. You'll find the preference settings by opening System Settings, clicking on Trackpad and then clicking the "More Gestures" tab. Those with a Magic Mouse can open Mission Control by double-tapping on the mouse's surface. Note that there are no other options for opening Mission Control via gesture on a Magic Mouse. It's double-tap or nothing. If you don't have a multi-touch surface, you've still got plenty of options. For example, you can: Drag the Mission Control app into the Dock and launch with a click Assign it to a hot corner (which I'll explain later in this post) Press the Dashboard key on your Apple keyboard That's really just the beginning. Later in this post, I'll describe the Mission Control preference pane, which really opens up the launch options. For now, I'll describe how Mission Control looks and behaves. How Mission Control Looks As I mentioned before, Mission Control combines Dashboard, Spaces and Exposé into a single interface. For now we'll leave Dashboard and discuss Spaces and Exposé. Together, they make up the bulk of Mission Control, in both form and function. Here's a look at each. Along the top of the main Mission Control interface you'll find a horizontal listing of the thumbnail images of your various desktops. This is, of course, the the current iteration of Spaces. By default, there are two desktops available: the Dashboard and the current desktop. Each is labeled ("Dashboard" and "Desktop 1"). As you've probably guessed, subsequent desktops are labeled sequentially ("Desktop 2," etc.). Below the desktop thumbnails you'll find the Exposé area. It depicts the applications and documents currently open. Documents and windows are sorted into piles, according to their parent application and each is labeled with the appropriate icon. For example, a "pile" of Word documents will bear a Word icon (bottom center), while Pages files will show the Pages icon. I'll discuss working in the Exposé area later in the post. For now, let's look at the desktops. How it Works - Spaces and Desktops As I said, you start with two desktops by default: the Dashboard on the left and the current desktop on the right. Each desktop thumbnail shows the frontmost application in the space. When using desktops in Mission Control, you'll typically do five things: Add new desktops Navigate between desktops Move applications between desktops Jump to a given desktop Close unwanted desktops Here's now to do each. Adding New Desktops The are two ways to do this. The first is to move your cursor to the upper right-hand corner of the Mission Control interface. As you do, a new desktop will partially appear with a "+" on its edge. To create it, just give it a click. It slides into place and receives the appropriate label. The other method lets you create a new space and add an application to it in one fell swoop. Here's how. Click on an application window in the Exposé area. Drag it to the upper right-hand corner. The "new desktop" appears. Drop the window onto it. That's it! A new desktop will be created, containing all open files relating pertaining to the application you just dropped inside. Navigating Between Desktops There are three ways to move between desktops. The first is to simply click a thumbnail image. You'll immediately leave Mission Control and jump to that desktop. However, there may be times when you want to review available desktops before jumping into one. To do this, hold down the Control Key while pressing the arrow keys on your keyboard. You'll move from desktop to desktop (the Exposé area will also change accordingly) without exiting Mission Control. Additionally, you can use a three- or four-finger swipe on a trackpad (use two fingers on a Magic Mouse) to move between desktops. The final method is exactly moving through desktops via Mission Control, but it's sort of the same thing. You can move between open desktops without launching Mission Control by swiping with either three or four fingers (configurable via System Preferences) on a trackpad or with two fingers on a Magic Mouse. Moving Applications Between Desktops The whole point of this feature is to keep your current workspace uncluttered. For example, you can keep Mail on one desktop, Twitter on another and TextEdit on a third. Of course, you might want to switch up the order at any time. Here's how to move applications between desktops with Mission Control. There's only one real way to do this, and it's pretty darn simple. First, open Mission Control and navigate to the desktop containing the app you'd like to move (the Control > arrow key method is best here). Next, click-and-hold on that app's window (or stack of windows) in the Exposé area, and drop it into the desired desktop. It'll be moved, but you'll stay on the original desktop. Note that if doing so "empties" a desktop -- that is to say, leaves it without any applications -- it will remain. I'll discuss closing unwanted desktops later in this post. Jumping to A Desktop As mentioned earlier, this couldn't be easier. Simply click the desktop you'd like to work in. Conversely, use the three- for four-finger swipe gesture to move between desktops without opening Mission Control. Closing Unwanted Desktops This couldn't be simpler. To close an unwanted desktop, you've got two options. First, mouse over the thumbnail image and let your cursor sit for a second or two. A black-and-white "X" will appear in the upper left-hand corner. Give it a click and the desktop disappears. The less-than-patient can press the Option key to bring up the X immediately. Note: you cannot close Desktop 1 or the Dashboard with this method (in fact, you can't dismiss Desktop 1 at all). How it Works - Exposé Along with Spaces, Mission Control has used its Borg-like powers to assimilate Exposé. Beneath the vertical row of desktop thumbnails is the Exposé area. Here's what to expect from Exposé via Mission Control. When Mission Control is launched, your current desktop "recedes" into your display and is presented on a linen background. The Exposé shows all of the documents that are currently open. As I explained, these documents are sorted by their parent application. Each "pile" of windows bears that application's icon for quick reference. To jump to a given app, simply click its pile. Of course, those piles present a problem...they're piles! What's behind the first item? To find out, move your cursor over each item in the pile. You'll notice that the blue focus border appears over each document in turn. Once that happens, hit the Space Bar to get a Quick Look-style peek at that document. If that's one you'd like to jump to, click it. Mission Control Preferences Unlike some of Lion's other marquee features (I'm looking at you, Launchpad), Mission Control offers a huge amount of customization via preferences. Here's what you'll find. Open System Preferences and then click Mission Control. The control panel is divided into three sections: general preferences, keyboard and mouse shortcuts and finally hot corners. There's a lot of fiddling to do in here, so let's take a look at each section. General Preferences Here you've got three options. Show Dashboard as a space. De-select this option to remove Dashboard from the horizontal row of desktop thumbnail images. Those uninterested in using Dashboard or widgets might want to do so. Automatically re-arrange spaces based on most recent use. This is kind of handy. Mission Control will keep the desktops you're using most often next to each other, making the back-and-forth even easier. When switching to an application, switch to a space with open windows for that application. For example, if you've got Word open in Desktop 3 while you're working in Twitter from Desktop 1, and then select Word with a Command-Tab, you'll jump right over to Desktop 3. De-selection this option prevents the leap; you'll select Word but stay in Desktop 1. Keyboard and Mouse Shortcut Preferences Prepare to go nuts, keyboard jockeys. There are a huge number of options for launching Mission Control, revealing application windows, showing the desktop and finally showing the Dashboard. I won't go into detail here because this post is long enough. Suffice to say, if you have a keyboard shortcut or mouse click in mind for producing any of those functions, you'll probably find it here. Hot Corners Preferences Finally, click the Hot Corners button in the lower left-hand corner to assign a corner of the screen to a given Mission Control function. Then, you can simply move your cursor to that corner to produce the desired function. Dashboard Finally, a word on Dashboard. Other than a launch option (you can view it as a desktop thumbnail or not), there's nothing new in Dashboard. So, there you go. Bits and Bobs There are a few little things to keep in mind regarding Mission Control. Desktop images appear in the thumbnail images. Some people use certain desktop images to quickly identify workspaces. Mission Control represents each desktop's image (or wallpaper) in its thumbnail. Two screens = two Mission Control UIs. Those running two displays will find two distinct Mission Control UIs. You cannot move applications from a desktop on Display A to one on Display B. You can't re-arrange windows, etc. within the Exposé area. It reflects their current position only. Fiddling must be done on the desktop itself. Forget about scripting and other high-level geek stuff. Mission Control is for home users and LaunchBar wizards will want to look elsewhere. Now, a couple closing thoughts. For the first time, I'm using Spaces. It's really the swiping that makes it useful. I'm in front of the app I want in less than a second, and no workspace becomes especially cluttered. As for the Exposé area, yeah, it gets pretty cluttered despite the fact that its very purpose is to prevent clutter. Once you've got several documents open across applications, the piles pile up, if you'll forgive that poor analogy. I also wish I could move apps between desktops on different displays. Minor quibbles, really. I've been using and enjoying Mission Control and suspect that many of you will, too. The images used in this article are taken from the upcoming Apress book Taking Your OS X Lion to the Max.

Expose on jailbroken iPhones with Multiflow
This app requires a jailbroken iPhone, but it's pretty neat. Multiflow brings Expose-like functionality to iOS 4.0.1. Installation should be familiar to anyone with a jailbroken iPhone. Enter Cydia and search for "Multiflow." It is a paid app, so bring your US$4.99. Once installed, you'll want to select an activation method. There are several options, like a double press or press-and-hold of the home button, singe or short press of the headset button or sleep button or shake. Once you're set, try it out. Four windows will be displayed at a time representing running apps. Tap anyone to bring it up front, or hit the "X" to quit it entirely. It's a nifty alternative to Apple's fast app switching. If you've got a jailbroken iPhone and 5 bucks you'd like to part with, check it out.

Rumor: Apple's iPhone 4.0 to support multitasking, Expose-like interface
Rumors are flying hot and heavy about a new update coming to the iPhone this summer. AppleInsider has another big rumored feature: Multitasking. According to their sources, Apple will finally introduce third-party multitasking on the new iPhone. Of course, they're doing it the way that they want to and utilizing an Expose-like interface. Two presses on the Home button will supposedly bring up a list of icons, or names of the apps currently running, and then the user will be able to choose from those. Notifications won't go away; AI says that Apple is still concerned about battery life and network performance, so whenever it's possible to keep an app alive simply with notifications, they'll advocate that solution rather than running it in the background all of the time. However, it's also noted that jailbreaking is currently the only way for a third-party to multitask on an iPhone, and the company hopes to end a lot of piracy and jailbreak concerns by providing an official solution. This isn't the first time we've heard rumors about a multitasking system like this, and it probably won't be the last. Once the iPad is out of the way, it's very likely that we'll next see the iPhone updated, and it would be a smart move to finally allow users to run more than one app at a time.

Apple rumor twofer: Expose-like multitasking in iPhone OS 4.0, international iPad launch on April 24th
We're not quite at the height of Apple frenzy, but looking at the bell curve, we're only a standard deviation or two from its zenith (we imagine the fever pitch will be in tandem with Saturday's iPad launch, if history and human nature tells us anything). Of course, that doesn't stop the rumor mill from amping up production, and so on with the show! First on the docket, remember last month's discovery of multitasking comments in the iPhone SDK 3.2 beta? Well, AppleInsider's apparently got it on word from its network of sources that OS 4.0 will in fact include multitasking, with app switching purportedly done by double-tapping the home button and selecting the appropriate active app icon. If you ask us, that sounds similar in function to command / tab switching, but the people claiming to be in the know liken it more to Expose for OS X. Taking a step back to focus on the actual hardware for a moment, iPad in Canada is hearing that local Apple store employees have been told April 24th is a "black out period," meaning no one is allowed to take that day off. That usually coincides with major product launch, and we did hear the international iPad debut would be late April, but Apple's yet to make its non-US plans concrete. It is the last Saturday of the month, however, and perhaps it'll coincide with the other countries as well. As always, none of this is confirmed and shouldn't be taken as gospel in any way, shape, or form. We can't stop you from getting your hopes up, but don't blame us if those dreams get shattered by a sucker punch of reality.

Three ways to disable Expose and Dashboard
A friend wrote to ask: Is there a way to turn off Expose without opening System Preferences, clicking on each drop-down menu and selecting the -- option? Because sometimes I just don't need it. Or it confuses my Mother. Or my advisor. To be clear, she knows that she could go to System Preferences > Exposé & Spaces, then click on the Exposé tab, and change the keyboard shortcut for All Windows, Application windows, Show Desktop for Exposé, and Hide and show to -- but that's a whole lot of clicks, and isn't very convenient. You could also go to System Preferences > Keyboard > Keyboard Shortcuts and uncheck the boxes, which is also inconvenient. First I'm going to answer the question that you asked, and then I'm going to give you a few other suggestions. The answer is yes, and Apple seemed to know this was something people would want to do. They provide two tips to disable the Dashboard and disable Exposé. Go to /Applications/Utilities/Terminal.app and enter these three lines: defaults write com.apple.dock mcx-expose-disabled -bool true defaults write com.apple.dashboard mcx-disabled -boolean YES killall Dock Do that before you hand your computer off and your friends, relatives, and advisors will be incrementally less likely to be confused by your computer. There's only one thing wrong with this plan: it doesn't seem to work for Application Windows. I tested this on my regular account and the OS X Guest account, and the above commands successfully nullified F9 (All Windows), F11 (Show Desktop), and F12 (Dashboard), but F10 (Application Windows) still worked, even after issuing these commands. I have no explanation for this other than assuming it is a bug in OS X 10.6.2. Once you get your computer back again, paste these three lines into Terminal to undo the changes: defaults write com.apple.dock mcx-expose-disabled -bool false defaults write com.apple.dashboard mcx-disabled -boolean NO killall Dock Ok, I've answered the question you asked, right? Now I'm going to give you two other suggestion, no extra charge. Alternative #1: System Preferences > Exposé & Spaces, then click on the Exposé, and then change the keyboard shortcuts to require that the command key (that's the key with the ⌘ on it) be held down before in order to trigger the F9-F12 shortcuts. You can do this by clicking-and-holding the dropdown for each key, and then pressing the command key. You will see the ⌘ logo appear. It's much less likely that whoever borrows your computer will accidentally invoke Exposé or Dashboard if it requires two keyboard shortcuts. The trade-off is that you have to retrain yourself to use them as well. This probably won't take as long as you suspect. Alternative #2: If you don't want to worry about Terminal commands or relearning any keyboard commands, take my advice and go for this option: create another account. Now I know someone is going to say "But OS X already has a Guest Account! I'll just use that!" The problem with the Guest account is that its preferences are deleted every time you logout. I'm going to suggest a "Friend" account instead. It's simple, and you'll thank me later. Go to System Preferences > Accounts. Click the lock icon at the bottom left. Type in your password. Click the "+" button. A new panel will open up asking you to create a new account. Change "Standard" to "Managed with Parental Controls" from the dropdown. Name the account "Friend" and give it a simple password (or none at all). When you have finished creating the account, make sure that "Allow user to administer this computer" is not checked. Then click the "Open Parental Controls" and check the box next to "Only allow selected applications" and then uncheck everything except iWork, Safari, iChat (maybe), and just about nothing else. Ok, maybe QuickTime Player. Now there is another key step: login to the "Friend" account. You will find some applications which automatically want to run and you will be given the option to authorize them once, or for every time. Use the account for an hour or two, and authorize all the apps that you find you need for web browsing and basic word processing, which is what most guests will need to do. You could make a regular standard account and not disable any applications. If the above steps sound too restrictive, just make a standard account. That will protect you from them doing too much damage. Once you have an account setup, log into it and make sure the applications that someone is likely to want are on the Dock (Safari, iWork, etc). Go into the preference settings and disable the keyboard shortcuts for Exposé and Dashboard.

Eliminate the blue outer glow in Exposé
One of the more questionable changes that was introduced in 10.6 Snow Leopard was a soft, blue glow that appears around application windows when using Exposé. Previously, in 10.5 Leopard, the entire Window was highlighted blue; now, however, the Exposé window previews are able to update their contents on the fly and obfuscating them with a blue highlight negatively affects the user experience. Unfortunately, the blue glow that Apple's designers have chosen to overcome this gap is somewhat garish and just plain lacking in style. In response, creativebits has posted a tip for changing that glow into something a little more eye-catching and a little less flashy. The process is fairly simple and involves replacing two PNG image files within the Dock application. Creativebits has the full explanation as well as a sample set of replacement files that work pretty well and look very tasteful. Follow the break for a preview of the tip in action and decide for yourself whether the difference is worth the effort.

HTC Hero shows off multitouch-enabled Sense UI on video
Bear in mind we don't know for sure whether this is a forthcoming iteration of the Sense UI or just an industrious hacker, but the video after the break shows off some pretty sweet multitouch integration into HTC's Android skin. Pinch-to-zoom, that most notorious of functions, is used to achieve an Exposé-like overview of all the widgets you have open, with an easy tap getting you into the one you want. It seems a relatively intuitive action, even if the person showing it off does his or her best to make it look as clumsy as possible. This should be most enticing when considered in light of the purportedly upcoming HTC Hero update to Android 2.1 -- who's to say this isn't what HTC is cooking up as an extra topping for that Eclair? [Thanks, Nader]

Apple's top technical feats of the decade
We're well into 2010 (OK, 4 days), but there's still a few more lists and "top tens" of the last decade to clean up. One of the more interesting Apple-related wrapups is this list by Fraser Spiers, showing off Apple's best technical feats of the past decade. There's certainly tons of technical innovations by Apple in "the naughties" to choose from -- it was the decade of the iPod and the iPhone. But Spiers' list actually avoids direct mention of either of those, instead choosing to highlight some more Mac-based technical feats. Bonjour is in there, as is the great Time Machine and Snow Leopard's Grand Central Dispatch system. Webkit is probably an obvious choice, given all the places it's shown up in Apple's various releases. And there are some more interesting picks on the list as well, including Aperture, the underrated Exposé, and even the unibody laptop design. Some might argue that a few of these aren't necessarily Apple's innovations (I wouldn't necessarily credit them with DVD burning and encoding in the 2000s), but it's true that all of these were brought into a widespread, acclaimed form by Apple. If nothing else, a list like this shows just how much Apple has done for personal computing in the last ten years -- we tend to think first, these days, of their handheld accomplishments, but they've had plenty of other technical feats as well. [via Michael Tsai]

EVE Evolved: The faction warfare mission debacle
When faction warfare went live with EVE Online's Empyrean Age expansion back in the summer of 2008, It was a magnificent success. It was intended as a way for newer players to get into PvP and as a stepping stone from the safe haven of empire to full-on sovereignty warfare. It wasn't long before large fleets were duking it out in low security space and for a time, it was great. Eventually, problems began to come to light that demanded developer attention. Capturing exploits and a lack of rewards were causing players to leave the war and after a year with no development, faction warfare was looking abandoned. Rewards were eventually implemented in an attempt to revitalise the ageing faction warfare system and promote PvP. With the Dominion expansion came the most anticipated of those rewards - new tier 1 navy battleships available only from the faction warfare loyalty point store. Since the announcement that they were coming, mission-runners have been farming faction warfare missions like crazy for loyalty points. The promise of unique rewards from the missions was intended to revitalise the game and give pilots something to fight over. But did the rewards really improve faction warfare and promote PvP or was it a huge mistake? In this three page exposé, I run down the history of faction warfare missions, from the development mistakes to the EVE corp that made almost enough ISK to build a titan. Did the mission buff revitalise faction warfare or did it put the final nail in its coffin? And just how did mission-runners make billions of ISK?

EVE Evolved: The faction warfare mission debacle, page 2
The save came in the form of the previously mentioned unique items limited to the faction warfare loyalty point store. LP was given out for kills against the enemy militia and completion of missions. The hope was to get more people back into the war and give them some incentive to do faction missions that put pilots at risk of PvP.

EVE Evolved: The faction warfare mission debacle, page 3
Certain missions that required the collection of an item from a wreck or killing a lot of ships were eliminated as they would take extra time or pose extra risk. With intense practice, missions ended up taking as little as 30 seconds each and at most a few minutes. By using a strong PvP presence to lock down the systems in which they took missions by force they were able to keep their mission-runners safe and run 45 missions in an average of one and a half hours.

Found Footage: Expose-esque UI for iPhone app management
Oh, so tempting. Engadget and Slashgear link to this video from our friend Steven Troughton-Smith: Exposé-style app management running on a jailbroken iPhone. No, you can't download it anywhere yet; no, we don't know when it will be ready for prime time and available on the Cydia repo; no, we don't expect Apple to have anything similar in the pipeline for vanilla iPhone use. But wouldn't it be nice?

Jailbroken iPhone gets Expose-like view, you retail users just keep on scrollin' (video)
How many apps do you have on your iPhone? Yeah, we figured it was a lot. Being able to re-arrange items now is mighty helpful, but not so helpful as this little hack from Steve Troughton-Smith that adds Exposé-like functionality to the mix. Just press the Home button and up pops a view of all the application pages; tap one and you're taken straight there, as shown in the video after the break. Nice and simple -- and at this point not available even to jailbroken handsets. We're sure that'll change soon, but it's anybody's guess if or when Apple will add something like this to the official OS. Yet another reason to go ahead and roll your own.

Snow Leopard 101: Application Switcher Exposé
One of the refinements in Snow Leopard is a slightly under-the-radar trick for using Exposé from the Application Switcher. The Application Switcher is a quick way to jump between open applications, similar to the Windows Alt-Tab (at least that's what it was last time I used Windows). On a Mac, it's triggered by holding down the Command key (next to the spacebar) and then tapping the Tab key. Subsequent taps of the Tab key will start selecting the next app in the row of applications, ordered by their most recent usage (so the last application you switched from is one Tab away). Shift-Tab moves backwards through the list. You can also navigate using the left and right arrow keys ... and, with Snow Leopard you can press the up or down key to show all of the windows of the selected application using Exposé. Once Exposé is up, you can navigate the open windows using the arrow keys, and press Space to temporarily zoom a window for closer inspection. Pressing Return will switch to that application, with the selected window in the foreground. Escape will cancel the whole deal, dropping you back to your current working window. Also, once you've entered Exposé from the Application Switcher, it behaves just like Dock Exposé, and pressing Tab will advance to the next application in the list and Exposé its windows. See the video below for a quick demo, noting that the window zoom is triggered with Space, which isn't shown in the keyboard HUD on the video. Thanks, Alexandre and Jonathan!

Mac 101: Spaces for your screen and brain
Have you ever needed more room on your screen? Or have you ever needed a way to organize all the stuff you are working on with your Mac? Mac OS 10.5, aka Leopard, debuted a feature called Spaces: a way of creating extra screens on your Mac. Think of them as virtual workspaces, where you can easily drop application windows to reduce clutter or simply focus on one thing at a time. To activate Spaces, go to System Preferences > Exposé and Spaces > Spaces. From there you can enable from 2-16 "spaces" (virtual screens) and you can fine-tune application behaviors. For example, I have Skitch set to appear in Every Space, which simply means it'll appear in whatever space I happen to be working in when I open Skitch. Normally switching to an application will take you back to the space you left it in (you can turn this off in the preferences).The really awesome thing about Spaces: it's like Exposé on steroids. If you're used to hitting a key and seeing all open windows, now you'll be able to hit a key and see all windows in all the Spaces you have open -- thus expanding your screen real estate considerably. Plus, you can use the two together. Hit a key to see all Spaces, then hit your Exposé key to see all the windows in every Space. You can also easily drag windows to another space either in the zoomed out view or just by pulling a window to the edge of the screen (depending on which space you wish to travel to). It's hard to explain, so watch the video to see what I mean.Note that there are some apps (Microsoft Word 2008 in particular) that don't play well with Spaces, so your mileage may vary.Want more tips and tricks like this? Visit TUAW's Mac 101 section.

Mac 101: Drag an entire application from one space to another
Spaces is a very nice way to manage all of your Mac's applications. You can have certain applications set to open in certain Spaces, and you can drag windows between spaces by clicking the Spaces application icon in the Dock (or menu bar). But did you know there is a simple way to drag all of application's windows between spaces?To do this, simply launch Spaces (using either a key combo, Dock icon, or menu bar item), then find the application whose windows you wish to move from one Space to another. Command + drag one of the windows, and all of the windows from that application will follow. It's that simple. Want more tips and tricks like this? Visit TUAW's Mac 101 section.

Fix your Expos keys
Mac-based WoW players have been dealing with an odd little bug for quite some time. (More than one, actually, but I'm just going to talk about one here.) Whenever WoW is launched, it clears your Exposé hotkeys (by default, F9–F11). Oddly, it doesn't clear my Spaces hotkey, which is set to F12, just Exposé. I was hoping this bug would be gone in Leopard and/or patch 2.3, but apparently that's not in the cards. Going back into the Exposé & Spaces preference pane and resetting them isn't that hard, but it is annoying to have to do it every time.Fortunately, the official forums have provided me with a solution. Temari of Kil'jaeden wrote a simple Applescript which sets your Exposé hotkeys back to their default settings. Run it after you quit WoW, and everything is once more as it should be. Here's the application version of it; if you want to tinker or investigate, here's the source code [edit: links fixed]. The script's creator suggests adding it to your dock next to WoW. I don't use the dock much (Quicksilver forever, baby), but that's probably a good idea for those of you who do. By the way, this is apparently an Apple bug, so don't blame the blue.Edit: Please stop posting your platform war comments. Whether they're pro-Mac or anti-Mac, I don't care; don't post them please. I don't want to have to start deleting people.






